Tabla de contenidos
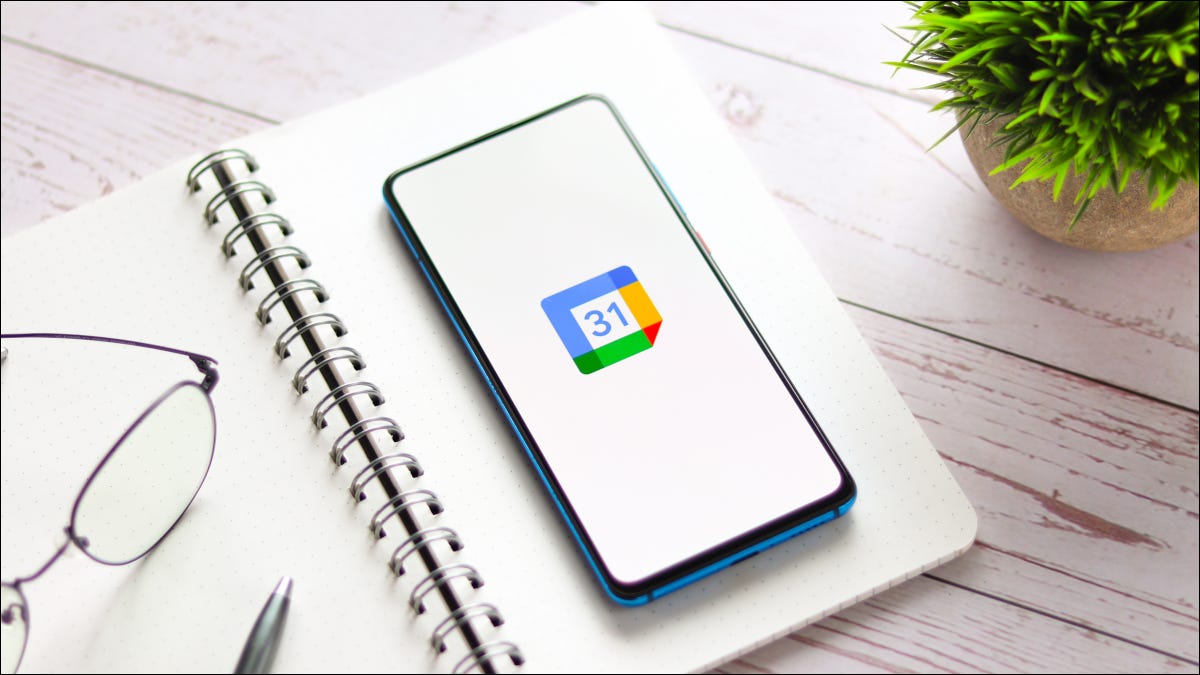
Si usa Google Calendar para citas , reuniones y eventos, ¿por qué no usarlo también para tareas y recordatorios? Con estas funciones integradas, puede realizar un seguimiento de todo lo que hay en su plato en un lugar práctico.
Hay muchas aplicaciones de tareas y aplicaciones de recordatorio en el mercado. Pero si ya usa Google Calendar, simplemente puede tener sentido mostrar tareas y recordatorios en el mismo lugar que sus citas. Esto puede hacer que Google Calendar sea su aplicación preferida para todo lo que se base en la hora y la fecha.
Mostrar tareas y recordatorios en Google Calendar
Puedes mostrar fácilmente tareas y recordatorios en tu Google Calendar , o uno u otro. Dirígete al sitio web de Google Calendar e inicia sesión si es necesario.
Expanda Mis calendarios en el lado izquierdo si está contraído. Luego, marque las casillas de Tareas y Recordatorios, según lo que desee ver. A continuación, verá todas las tareas o recordatorios que haya creado en su Google Calendar principal.
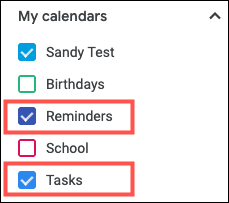
En la aplicación móvil, toque el ícono de menú en la parte superior izquierda. Luego, marque las casillas de Tareas y Recordatorios debajo del calendario que desea usar, si tiene más de uno.
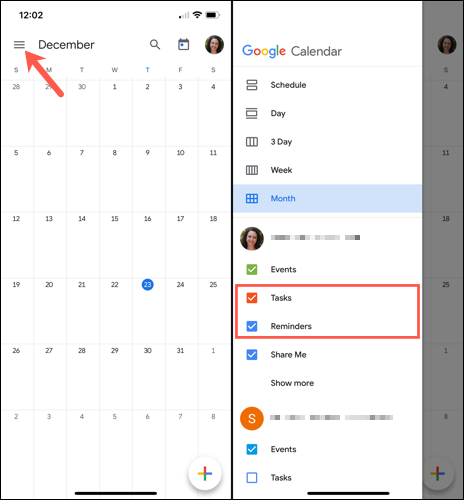
Para eliminar tareas o recordatorios de su Google Calendar en línea o en la aplicación móvil, simplemente regrese a las ubicaciones anteriores y desmarque las casillas.
Personaliza la apariencia de tareas y recordatorios
Si desea que sus tareas y recordatorios se destaquen, puede cambiar los colores. En la web, desplace el cursor sobre uno u otro en Mis calendarios. Luego, haga clic en los tres puntos que aparecen a la derecha para Opciones.
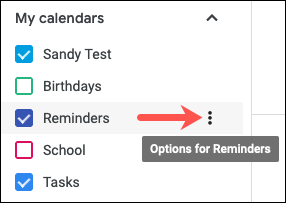
Seleccione un color o haga clic en el signo más para crear un color personalizado.
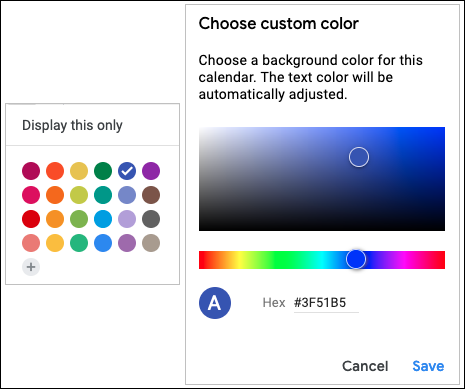
En la aplicación móvil, toque el ícono de menú y elija «Configuración» cerca de la parte inferior. Debajo del calendario, toque «Tareas» o «Recordatorios». Seleccione el color actual y verá varias opciones para otros colores que puede usar. Elija un color, luego toque la flecha hacia atrás y la X para cerrar la Configuración.
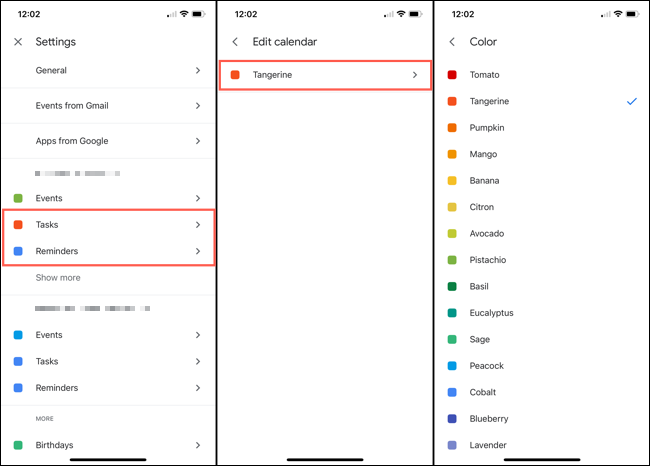
Usar Google Calendar para tareas
Puede crear una tarea única o repetitiva , incluir una fecha, hora y descripción, y elegir una lista.
En la web, haga clic en la fecha o la hora en la pantalla principal de Google Calendar para abrir la ventana emergente del evento. Elija «Tarea». Alternativamente, haga clic en «Crear» en la parte superior izquierda y elija «Tarea».
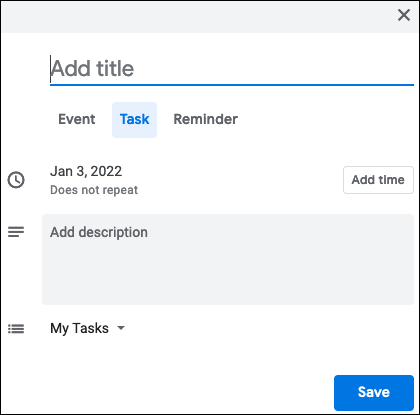
Ajuste la fecha de vencimiento si es necesario y agregue una hora si lo desea. Alternativamente, puede marcar la casilla para convertirla en una tarea de todo el día.
Para que sea una tarea recurrente, haga clic en el cuadro desplegable No se repite y elija cuándo desea que se repita.
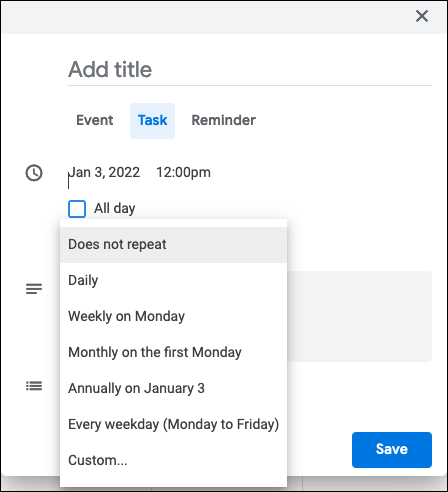
Opcionalmente, agregue una descripción y seleccione una lista para la tarea en la parte inferior si tiene más de una. Clic en Guardar.»
En la aplicación móvil, toca el signo más en la parte inferior derecha y elige «Tarea». En la parte superior de la pantalla Tarea, toque su calendario si desea elegir uno diferente. Luego dale un título a tu tarea.
Luego puede agregar las mismas opciones que arriba para la fecha y la hora o un evento de todo el día, convertirlo en una tarea repetitiva, agregar detalles y elegir una lista. Toca «Guardar» cuando termines.
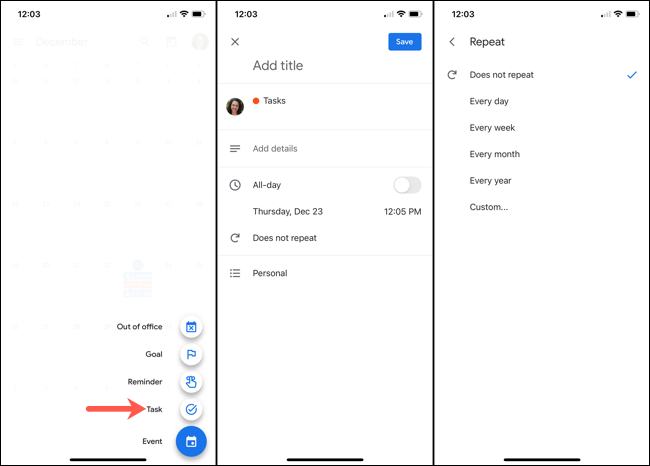
Use Google Calendar para recordatorios
Los recordatorios funcionan de manera similar a las tareas en Google Calendar , excepto que no tiene un campo de descripción o detalle.
En la web, haga clic en la fecha o la hora en la pantalla principal de Google Calendar y elija «Recordatorio» en la ventana emergente del evento. Alternativamente, haga clic en «Crear» en la parte superior izquierda y elija «Recordatorio».
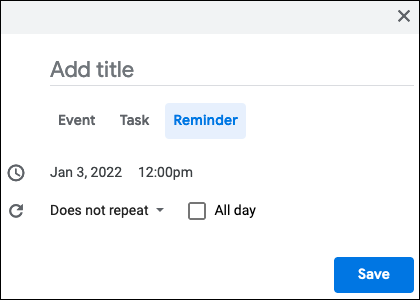
Ajuste la fecha y hora de vencimiento si es necesario o conviértalo en un recordatorio de todo el día. Para que se repita, haga clic en el cuadro desplegable No se repite y elija cuándo desea que se repita. Clic en Guardar.»
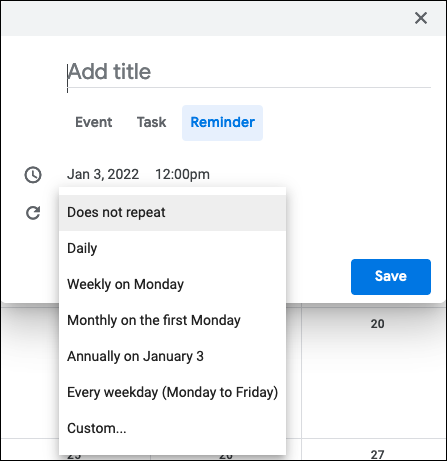
En la aplicación móvil, toca el signo más en la parte inferior derecha y elige «Recordatorio». En la parte superior de la pantalla Recordatorio, toque el calendario para elegir uno diferente si es necesario y asigne un nombre a su recordatorio.
Luego puede ajustar las mismas opciones que arriba para la fecha y la hora o un recordatorio de todo el día y hacer que se repita. Toca «Guardar» cuando termines.
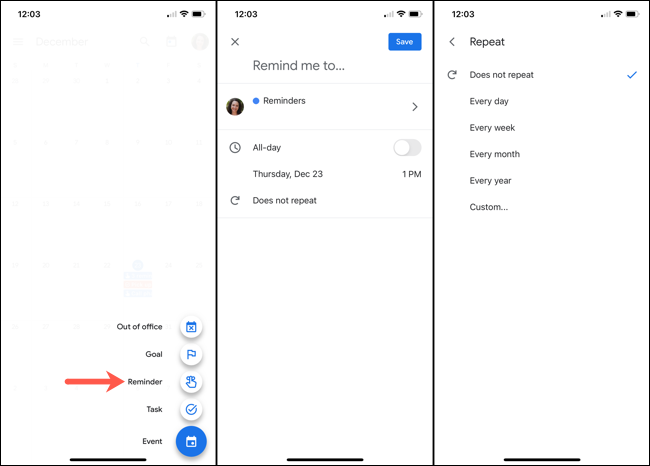
Editar o eliminar tareas y recordatorios
Puede realizar un cambio en una tarea o recordatorio existente o eliminar uno por completo.
En la web, haga clic para abrir la tarea o el recordatorio. Para realizar un cambio, haga clic en el icono del lápiz en la ventana emergente. Para eliminarlo, haga clic en el icono de la papelera.
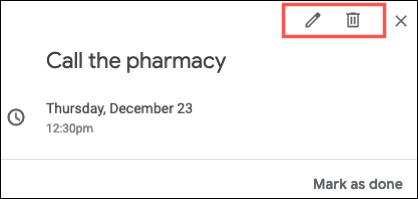
En la aplicación móvil, toque para abrir la tarea o el recordatorio. Para editarlo, toca el icono del lápiz. Para eliminarlo, toque los tres puntos en la parte superior derecha y seleccione «Eliminar» en la parte inferior.
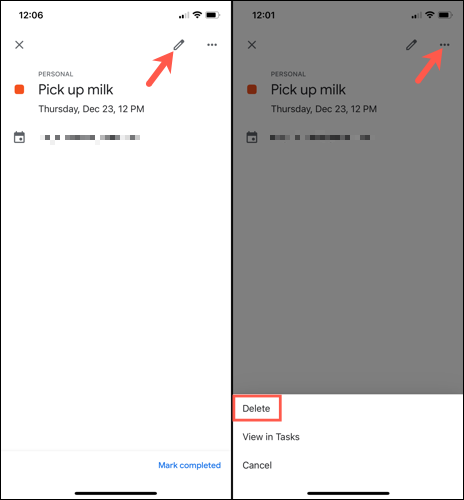
Marcar tareas y recordatorios completos
Dependiendo de las notificaciones de Google Calendar , es posible que vea alertas para sus tareas y recordatorios que le permitan verlas y marcarlas como completas. Pero también puedes hacerlo directamente en Google Calendar.
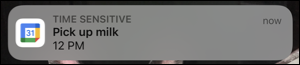
En la web o en la aplicación móvil, haga clic o toque para abrir la tarea o el recordatorio. Seleccione «Marcar completado» o «Marcar como terminado», respectivamente.
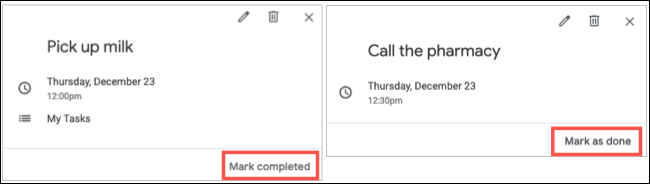
Para conocer formas de hacer un buen uso de Google Calendar para empresas, vea cómo obtener información sobre cómo pasa su tiempo o cómo configurar su horario de trabajo y su ubicación .


