Tabla de contenidos

En ocasiones, las aplicaciones de su iPhone o iPad pueden congelarse o comenzar a comportarse de manera errática. Cuando esto suceda, puede cerrar la aplicación utilizando la función App Switcher incorporada. Reiniciar la aplicación es su mejor opción para solucionar la mayoría de los problemas. A continuación, le indicamos cómo hacerlo.
Primero, inicie el selector de aplicaciones
Para cerrar una aplicación en un iPhone o iPad, deberá abrir el Selector de aplicaciones integrado. Esta característica es esencial para la multitarea . Le permite administrar qué aplicaciones se están ejecutando y cambiar entre ellas fácilmente.
A continuación, le indicamos cómo iniciar App Switcher:
- En iPhone X o posterior / iPads con iOS 12 o posterior: deslice el dedo hacia arriba desde el borde inferior de la pantalla, haga una pausa cerca de la mitad de la pantalla y luego levante el dedo.
- En iPhones y iPads con botones de inicio: presione dos veces el botón de inicio rápidamente.
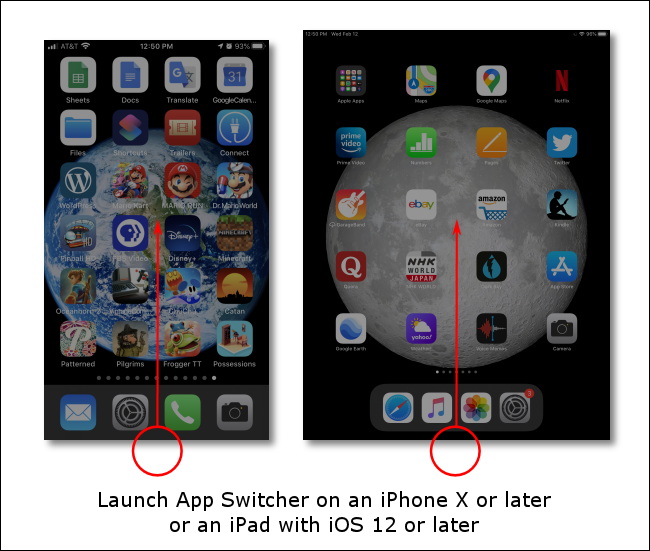
Usando App Switcher, forzaremos el cierre de una aplicación. Esto significa que la aplicación tendrá que reiniciarse y recargarse la próxima vez que la toque. Este método puede solucionar algunos problemas temporales que pueda tener con una aplicación.
Cerrar una aplicación con App Switcher en iPhone
Una vez que se inicie App Switcher en su iPhone, verá una pantalla similar a la que se muestra a continuación. Grandes miniaturas de todas las aplicaciones que ha abierto recientemente serán visibles en la pantalla; puede deslizar el dedo hacia la izquierda o hacia la derecha para verlos.
Deslice el dedo por las miniaturas hasta que encuentre la aplicación que desea cerrar y céntrela en la pantalla.
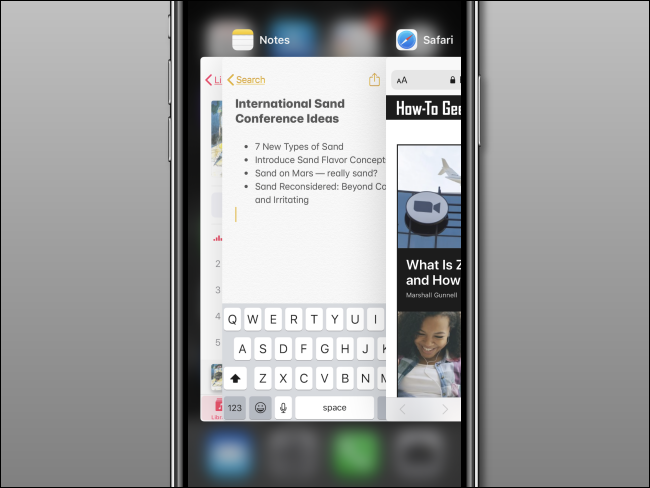
Desliza hacia arriba rápidamente en la miniatura de la aplicación hasta que desaparezca de la pantalla.
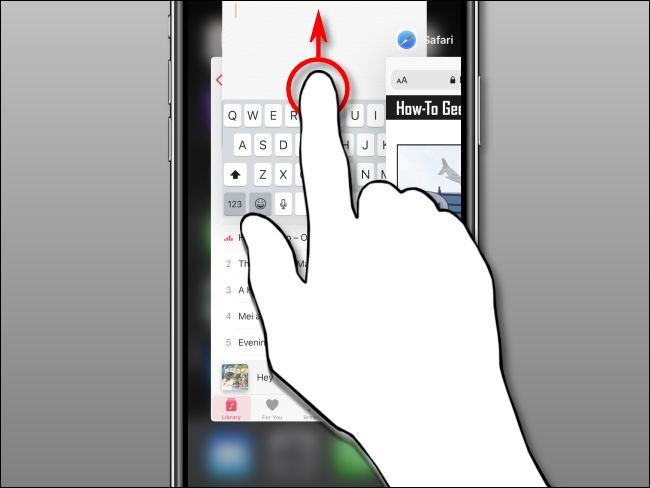
Posteriormente, la miniatura ya no aparecerá en la pantalla de App Switcher porque ahora está cerrada.
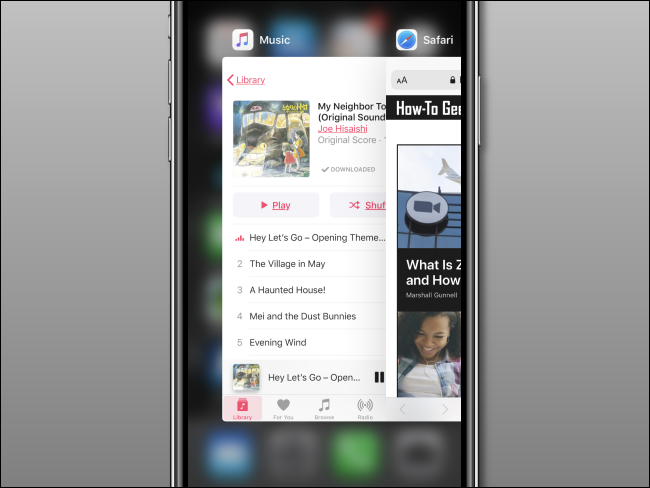
Para reiniciar una aplicación, busque su icono en la pantalla de inicio y tóquelo.
Cerrar una aplicación con App Switcher en iPad
Después de iniciar App Switcher en su iPad (como se mencionó anteriormente), verá una cuadrícula de miniaturas de todas las aplicaciones que ha abierto recientemente. Si ha utilizado muchas aplicaciones últimamente, puede deslizar el dedo hacia la izquierda o hacia la derecha entre ellas hasta que encuentre la aplicación que desea cerrar.
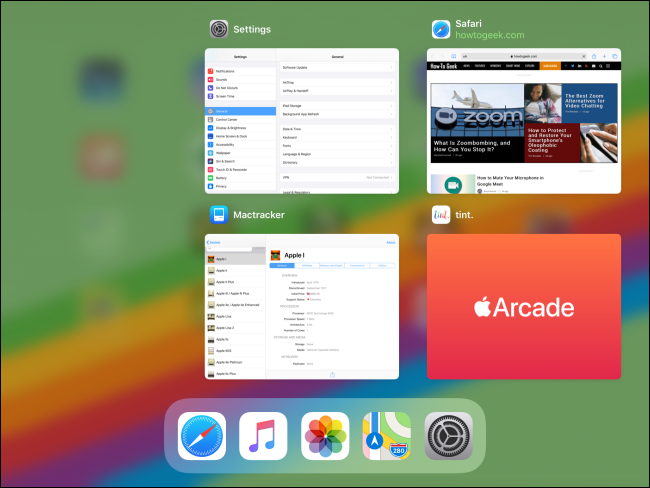
Desliza hacia arriba rápidamente en la miniatura de una aplicación hasta que desaparezca. Si lo prefiere, puede usar más de un dedo para descartar más de una aplicación a la vez.
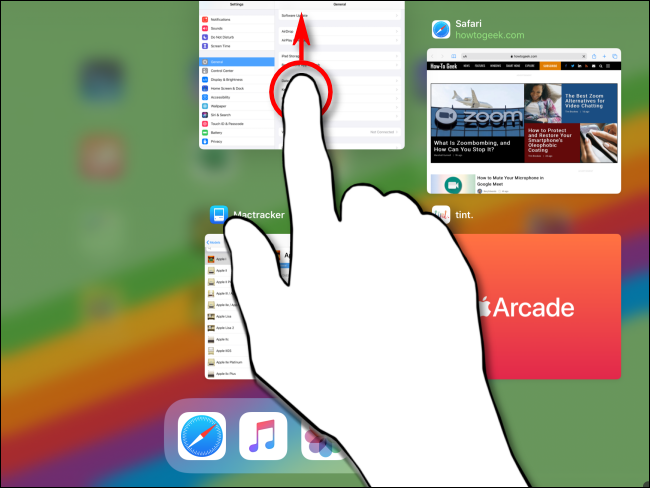
Después de deslizar la miniatura de una aplicación, se cierra y ya no aparecerá en la pantalla de App Switcher.
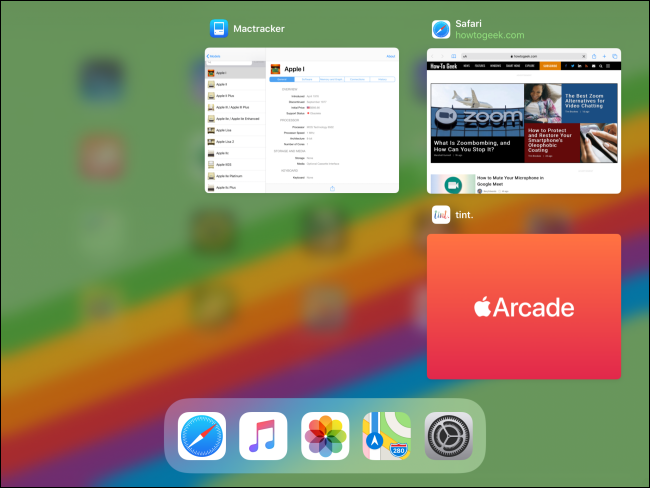
Para reiniciar una aplicación, toque su icono en la pantalla de inicio. Esto debería reiniciar la aplicación y (con suerte) funcionará correctamente esta vez.
¿Sigues teniendo problemas con una aplicación?
Si, después de todo esto, una aplicación aún se bloquea, se congela o le causa problemas, intente reiniciar su iPhone o iPad . Si eso no ayuda, existen otras técnicas que puede probar , incluida la actualización o reinstalación de una aplicación. También puede intentar ponerse en contacto con el desarrollador de la aplicación y explicarle el problema. ¡Buena suerte!


