Tabla de contenidos
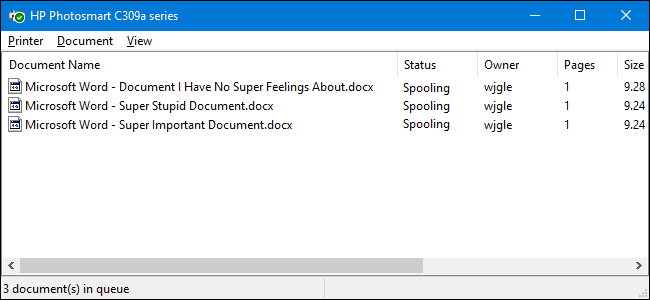
A veces, los documentos que está imprimiendo se atascan en la cola de la impresora, lo que impide que se impriman más documentos. Aquí se explica cómo solucionarlo cuando eso sucede.
Ya sea que esté usando una impresora de red local o compartida , a veces la impresión no sale bien. Si ha intentado solucionar problemas obvios de la impresora (atascos de papel, falta de papel, poca tinta o tóner, o simplemente reiniciar la impresora) es hora de centrar su atención en la cola de impresión. A menudo, simplemente borrando y reiniciando la cola de impresión, el software que prepara y administra los documentos de impresión, puede solucionar el problema. Si eso falla, es posible que deba cancelar uno o más documentos en su cola de impresión y ver si eso hace que las cosas vuelvan a funcionar.
Esto debería funcionar en Windows Vista, 7, 8 y 10.
Borrar y reiniciar la cola de impresión
Limpiar y reiniciar la cola de impresión debería ser su primer paso cuando intente reparar trabajos de impresión atascados porque en realidad no cancelará ninguno de los documentos que está imprimiendo actualmente. En cambio, reinicia las cosas y procede como si todos esos documentos se hubieran enviado a la impresora por primera vez.
Para hacer esto, detendrá el servicio de cola de impresión, eliminará la caché temporal que usa Windows para poner en cola los trabajos de impresión y luego iniciará el servicio nuevamente. Le mostraremos dos formas de hacer esto. Primero, veremos cómo hacerlo manualmente, y luego veremos cómo crear un script por lotes para que pueda hacerlo en cualquier momento que desee con solo un clic.
Borre y reinicie la cola de impresión manualmente
Para borrar y reiniciar la cola de impresión manualmente, primero deberá detener el servicio de cola de impresión. Haga clic en Inicio, escriba «servicios» y luego haga clic en la aplicación Servicios.
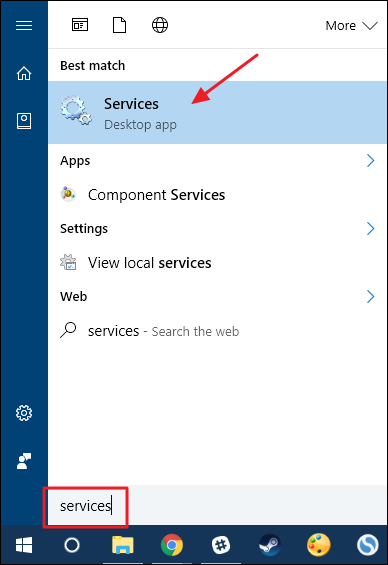
En el panel de la derecha de la ventana Servicios, busque y haga doble clic en el servicio «Print Spooler» para abrir su ventana de propiedades.
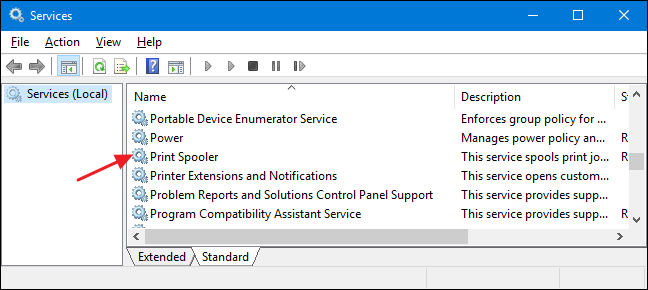
En la ventana de propiedades, en la pestaña «General», haga clic en el botón «Detener». Reiniciará el servicio un poco más tarde, así que continúe y deje esta ventana de propiedades abierta por ahora.
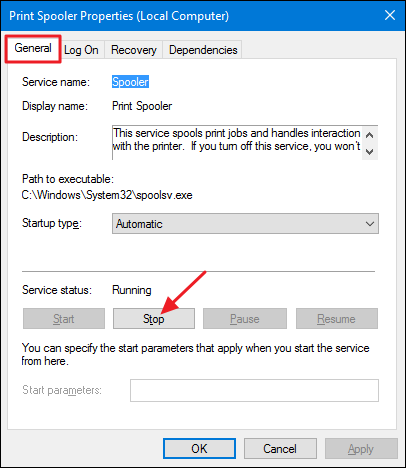
Inicie el Explorador de archivos y busque la siguiente ubicación, o simplemente copie y pegue este texto en la barra de direcciones del Explorador de archivos y presione Entrar:
% windir% \ System32 \ spool \ IMPRESORAS
Es probable que se le solicite permiso para acceder a esta carpeta. Adelante, acepta.
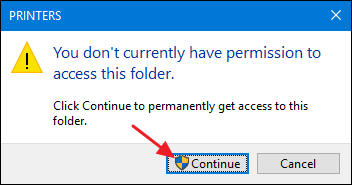
Elimine el contenido de toda la carpeta presionando Ctrl + A y luego la tecla Eliminar.
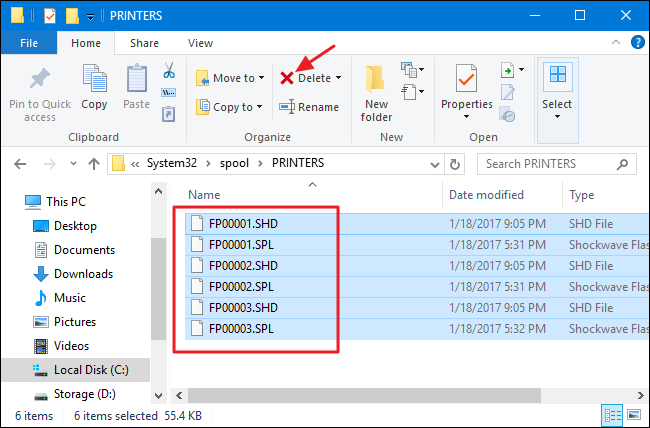
Ahora, regrese a la ventana de propiedades abierta en la aplicación Servicios y haga clic en «Iniciar» para reiniciar el servicio de cola de impresión. Haga clic en «Aceptar» para cerrar la ventana de propiedades y también puede continuar y salir de la aplicación Servicios.
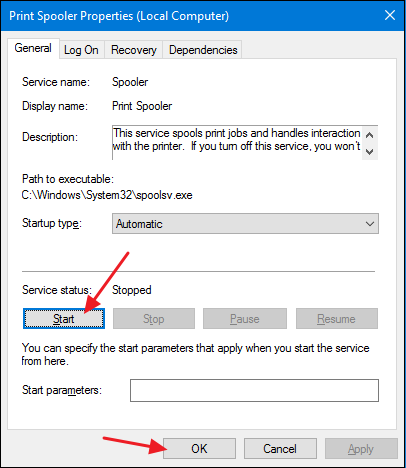
Tan pronto como reinicie el servicio Print Spooler, todos los documentos en su cola se reagruparán inmediatamente y se enviarán a la impresora. Si todo va bien, deberían empezar a imprimir de nuevo de inmediato.
Borrar y reiniciar la cola de impresión con un archivo por lotes
Si despejar la cola de impresión reiniciando el servicio de cola de impresión es algo que cree que hará más de una vez, o si prefiere no pasar por la molestia de usar la aplicación Servicios, también puede crear un archivo por lotes simple para Hacer el trabajo.
Encienda el Bloc de notas o su editor de texto preferido. Copie y pegue el siguiente texto como líneas separadas en el documento en blanco:
spooler de parada neta
del / Q / F / S "% windir% \ System32 \ spool \ PRINTERS \ *. *"
spooler de inicio neto
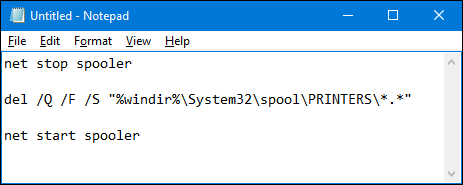
A continuación, guardará su documento como un archivo .bat. Abra el menú «Archivo» y haga clic en el comando «Guardar como». En la ventana «Guardar como», busque la ubicación en la que desea guardar el archivo. En el menú desplegable «Guardar como tipo», elija la entrada «Todos los archivos (*. *)». Nombra tu archivo como quieras, pero incluye «.bat» al final. Haga clic en «Guardar» cuando haya terminado.
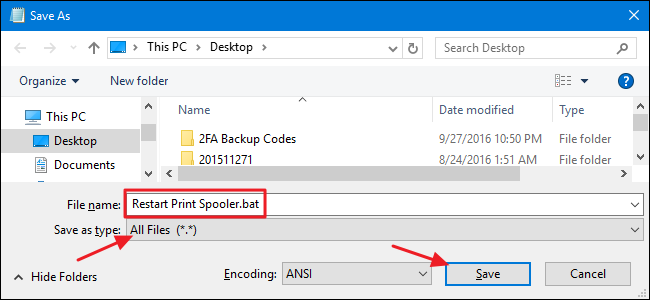
Ahora puede hacer doble clic en ese archivo por lotes para borrar la cola de impresión cuando lo desee. Mejor aún, cree un acceso directo al archivo por lotes y luego coloque ese acceso directo donde tenga más sentido para usted (escritorio, menú Inicio o barra de tareas) y tendrá acceso con un clic para borrar y reiniciar la cola de impresión cuando lo desee. querer.
Reiniciar o cancelar algunos o todos los documentos impresos
Si borrar y reiniciar la cola de impresión no funcionó, el siguiente paso que querrá tomar es ver si puede identificar, y cancelar, cualquier documento atascado. A veces, borrar un solo documento atascado hará que la impresora vuelva a funcionar y cualquier otro trabajo de impresión en la cola pueda terminar de imprimirse normalmente. Otras veces, es posible que deba cancelar todos los documentos que se están imprimiendo actualmente y luego intentar imprimirlos nuevamente.
Haga clic en Inicio, escriba «dispositivos» y luego haga clic en la aplicación del Panel de control «Dispositivos e impresoras».
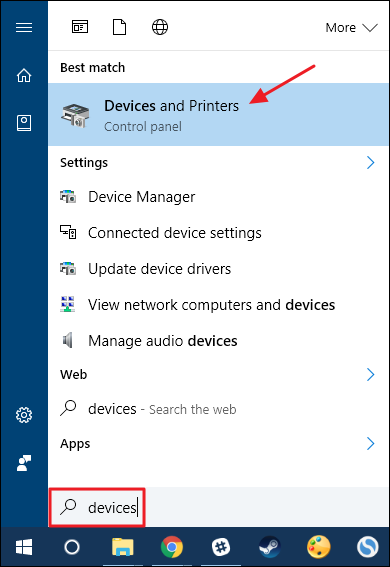
En la ventana Dispositivos e impresoras, haga clic con el botón derecho en la impresora con la que tiene problemas y luego haga clic en el comando «Ver qué se está imprimiendo» para abrir la cola de impresión.
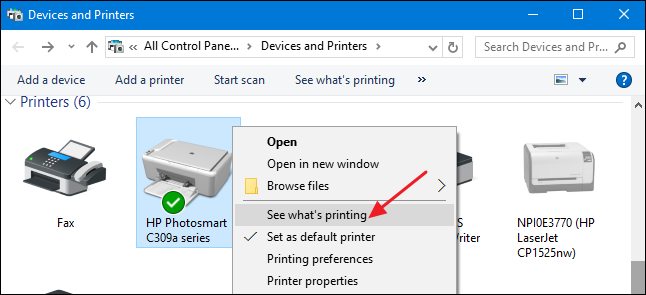
La ventana de la cola de impresión muestra los trabajos de impresión en espera de impresión. Si un solo documento está causando el problema y tiene más de un documento en la cola, generalmente es el documento más antiguo que se atasca. Haga clic en el encabezado de la columna «Enviado» para que los documentos estén ordenados en el orden en que fueron enviados, con el primero en la parte superior. Tenga en cuenta que en nuestro ejemplo, organizamos las columnas para que encajen mejor en nuestra captura de pantalla, por lo que su columna «Enviado» puede estar más a la derecha.
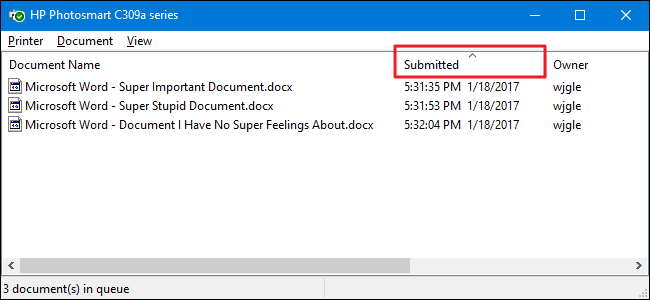
Haga clic con el botón derecho en el trabajo de impresión más antiguo y luego seleccione «Reiniciar» en el menú contextual.
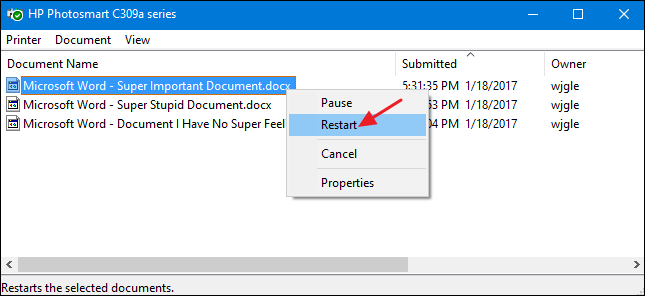
Si su impresora se enciende y comienza a imprimir después de reiniciar el documento, está listo para comenzar. De lo contrario, deberá intentar cancelar el documento. Vuelva a hacer clic derecho en el documento y seleccione el comando «Cancelar».
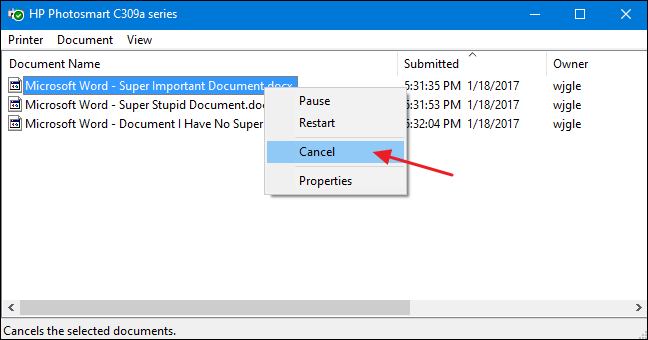
Haga clic en «Sí» para confirmar que desea cancelar el documento.
Si la cancelación fue exitosa, el documento debería desaparecer de la cola de impresión y la impresora comenzará a imprimir el siguiente documento en línea. Si el documento no se canceló en absoluto, o si el documento se canceló pero la impresión aún no se realiza, deberá intentar cancelar todos los documentos en la cola. Haga clic en el menú «Impresora» y luego elija el comando «Cancelar todos los documentos».
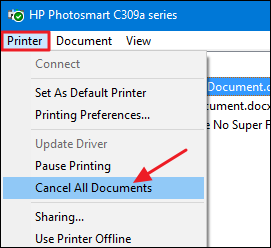
Todos los documentos de la cola deberían desaparecer y puede intentar imprimir un nuevo documento para ver si funciona.
Si reiniciar la cola de impresión y borrar documentos de la cola de impresión no solucionó su problema de impresión, y su impresora funcionaba correctamente anteriormente, es probable que deba centrar su atención en cosas como actualizar o reinstalar los controladores de la impresora o continuar. a cualquier diagnóstico proporcionado por el fabricante de su impresora. Pero, con suerte, estos pasos le han ayudado a solucionar su trabajo de impresión atascado antes de llegar tan lejos.


