
La actualización para creadores de Windows 10 elimina el comando del símbolo del sistema de los menús contextuales en favor del uso de PowerShell. Aquí le mostramos cómo devolverlo.
- Abra el Editor del registro.
- Vaya a HKEY_CLASSES_ROOT \ Directory \ shell \ cmd.
- Toma posesión de la clave cmd.
- En la clave cmd, cambie el nombre del valor HideBasedOnVelocityID poniendo un guión bajo (_) antes de su nombre.
- Salga del Editor del Registro.
La actualización de Creadores para Windows 10 realmente empuja a utilizar PowerShell en lugar del símbolo del sistema, reemplazando el acceso directo en el menú de usuario de Windows + X de energía y el menú contextual extendido se obtiene cuando se shift + clic derecho en una carpeta en el Explorador de archivos. Ya le mostramos cómo volver a colocar el símbolo del sistema en el menú Usuarios avanzados . Si está dispuesto a sumergirse en el Registro de Windows para realizar un cambio rápido, también puede volver a agregarlo a sus menús contextuales. Además, esta técnica no elimina el comando de PowerShell. ¡Obtienes ambos!
Nota: Las técnicas de este artículo solo se aplican a las PC que se han actualizado a Windows 10 Creators Update . Si aún no lo está ejecutando, no necesitará este truco de todos modos, ya que todavía tiene el símbolo del sistema en sus menús contextuales.
Agregue «Abrir ventana de comandos aquí» a los menús contextuales editando el registro manualmente
Para volver a colocar el comando del símbolo del sistema en sus menús contextuales, solo necesita hacer una única edición en el Registro de Windows.
Advertencia estándar : el Editor del Registro es una herramienta poderosa y su uso indebido puede hacer que su sistema sea inestable o incluso inoperable. Este es un truco bastante simple y mientras sigas las instrucciones, no deberías tener ningún problema. Dicho esto, si nunca ha trabajado con él antes, considere leer sobre cómo usar el Editor del Registro antes de comenzar. Y definitivamente haga una copia de seguridad del Registro (¡y de su computadora !) Antes de realizar cambios.
Abra el Editor del Registro presionando Inicio y escribiendo «regedit». Presione Entrar para abrir el Editor del Registro y luego dele permiso para realizar cambios en su PC.

En el Editor del registro, navegue hasta la siguiente clave:
HKEY_CLASSES_ROOT \ Directory \ shell \ cmd

Nota: Puede profundizar en esa clave a la antigua, pero tenga en cuenta que Creators Update también hace el cambio tan esperado de agregar una barra de direcciones al Editor del Registro. Por lo tanto, puede copiar esa ubicación, pegarla en la barra de direcciones y presionar Enter. ¡Muy útil!
De forma predeterminada, la cmdclave está protegida contra cambios. Deberá tomar posesión de él y luego otorgarse permisos completos para editarlo. Tenemos una gran guía sobre cómo obtener permisos completos para editar claves de registro protegidas , así que use las instrucciones allí para obtener acceso a la cmdclave antes de continuar con estas instrucciones.
Después de obtener el control de la cmdclave, realizará un pequeño cambio en uno de los valores que contiene. Haga clic derecho en el HideBasedOnVelocityIdvalor y seleccione el comando «Cambiar nombre». Simplemente coloque un guión bajo ( _) al comienzo del nombre existente del valor. Todo lo que hacemos aquí es hacer que el valor no se registre.
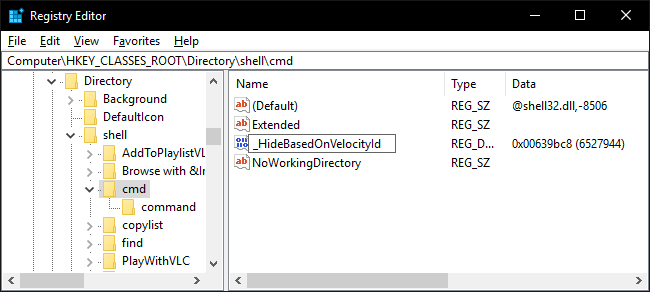
Y eso es todo lo que tienes que hacer. Los cambios tienen lugar de inmediato, así que pruébelo presionando Shift + clic derecho en una carpeta y asegurándose de que el comando «Abrir ventana de comando aquí» esté de vuelta. (Nota: ya no puede Shift + clic derecho en un espacio vacío dentro de una carpeta como lo hace para poder hacerlo, debe Shift + clic derecho en una carpeta real para que esto funcione).
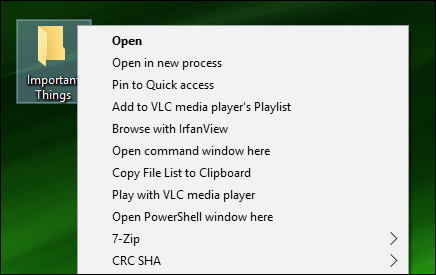
Si desea eliminar el comando nuevamente en el futuro, simplemente vuelva a la cmdclave y elimine el guión bajo que agregó al HideBasedOnVelocityIdnombre del valor.
Descargue nuestros trucos de registro con un solo clic

Si no tiene ganas de sumergirse en el Registro, hemos creado algunos trucos de registro que puede utilizar. El truco «Poner el símbolo del sistema en el menú contextual» modifica el valor que necesita para volver a colocar el comando del símbolo del sistema en el menú contextual. El truco «Eliminar símbolo del sistema en el menú contextual (predeterminado)» elimina el comando, restaura el estado predeterminado y deja solo el comando de PowerShell. Ambos trucos se incluyen en el siguiente archivo ZIP.
Trucos del menú contextual del símbolo del sistema
Estos trucos son realmente solo la cmd clave, reducidos al HideBasedOnVelocityIdvalor del que hablamos en la sección anterior y luego exportados a un archivo .REG. Ejecutar los trucos modifica el valor. Y si le gusta jugar con el Registro, vale la pena tomarse el tiempo para aprender a crear sus propios trucos del Registro .


