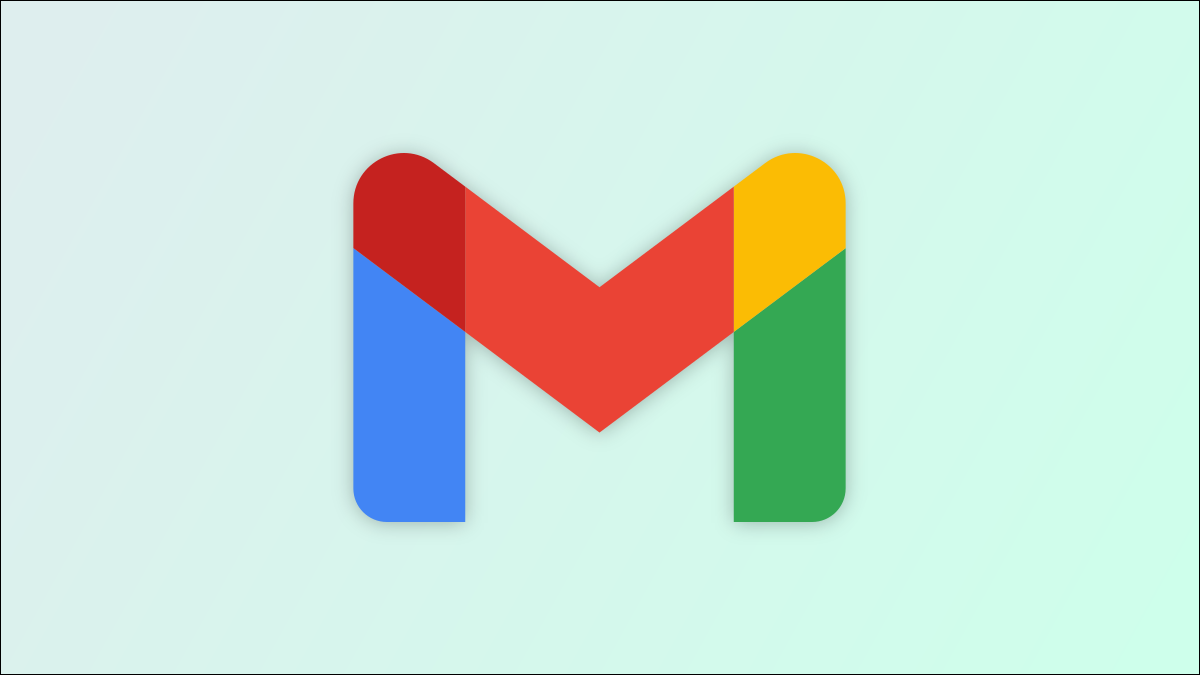
Si su puesto de trabajo, empresa o cualquier otro detalle que muestre en su firma de correo electrónico ha cambiado, querrá cambiar su firma en su cuenta de Gmail para reflejar eso. Es fácil hacerlo y le mostraremos cómo.
En Gmail, puede actualizar su firma actual para agregar o eliminar detalles de ella. Si necesita más de una firma, también puede crear y guardar varias firmas de correo electrónico.
Tampoco vale nada que Gmail use una firma diferente en cada dispositivo. Esto significa que tendrá que cambiar la firma en cada dispositivo en el que redacte correos electrónicos individualmente.
Cambia tu firma de Gmail en el escritorio
Para actualizar su firma de correo electrónico en Gmail en su escritorio, use el sitio de Gmail.
Comience abriendo su navegador web favorito e iniciando el sitio de Gmail . Inicie sesión en su cuenta en el sitio.
En la esquina superior derecha de Gmail, haga clic en «Configuración» (un icono de engranaje).
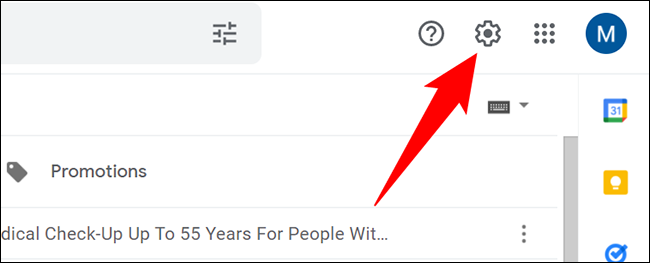
En el menú que se expande, haga clic en «Ver todas las configuraciones».
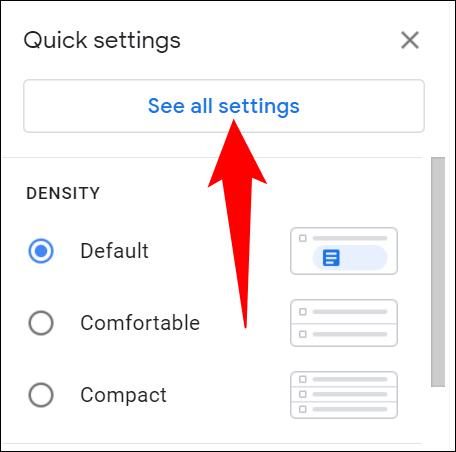
En la página «Configuración», en la pestaña «General», desplácese hacia abajo hasta la sección «Firma». Aquí, haga clic en la firma que desea cambiar.
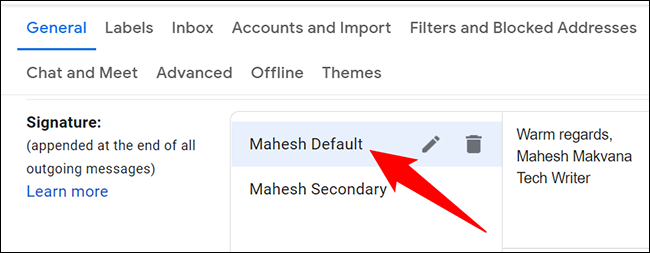
En el panel a la derecha de su firma, verá el contenido actual de la firma. Haga clic en este cuadro y edite el contenido de su firma. Hay varias opciones de formato para usar, que se encuentran en la parte inferior del cuadro de firma.
Estas opciones de formato incluyen estilos de texto como negrita, cursiva y subrayado. También tiene una opción para agregar un enlace a su texto . Incluso puede insertar una imagen en su firma si lo desea.
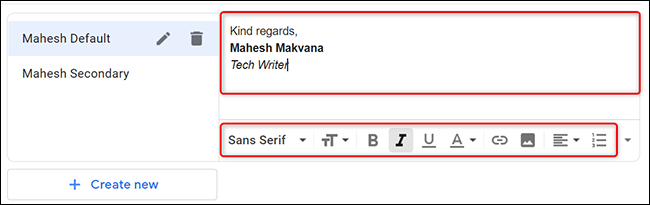
Cuando esté satisfecho con la firma modificada, desplácese hacia abajo en la página y haga clic en «Guardar cambios».
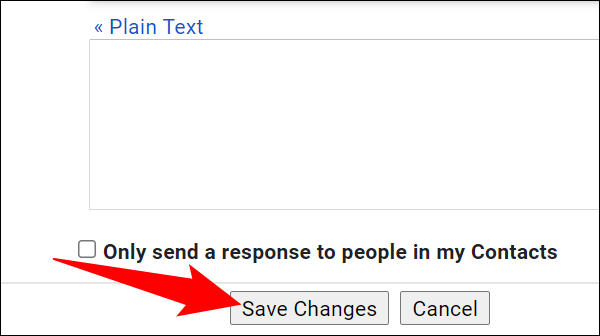
Y tu firma de Gmail ahora está actualizada. Estas listo.
Cambia tu firma de Gmail en Android
Para modificar su firma de correo electrónico en Gmail en Android, primero, inicie la aplicación Gmail en su teléfono.
En la aplicación Gmail, en la esquina superior izquierda, toque el menú de hamburguesas (tres líneas horizontales).
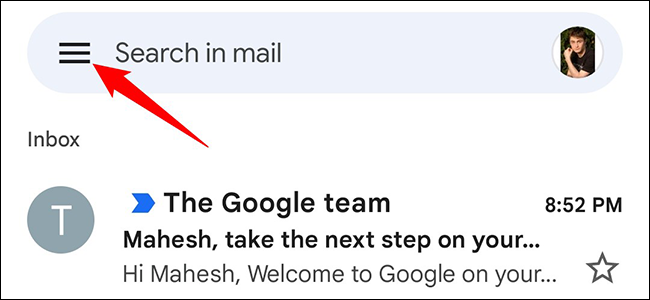
En el menú que se abre, seleccione «Configuración».
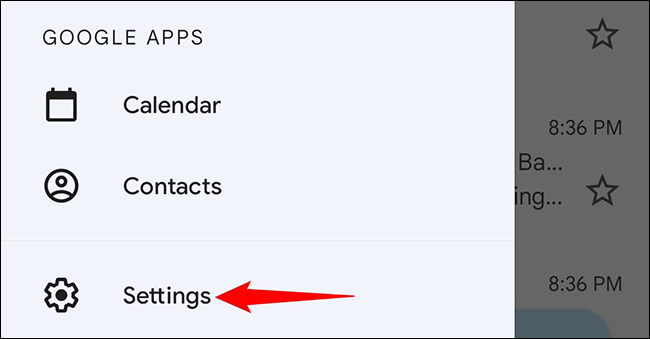
En la página «Configuración», elija la cuenta en la que desea cambiar su firma.
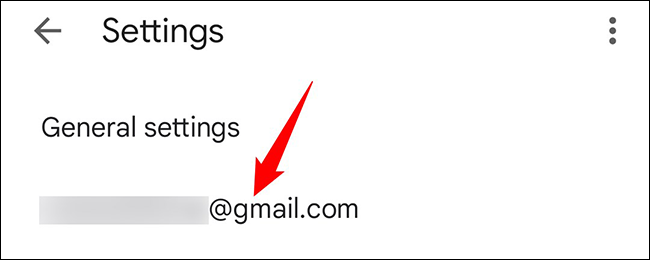
En la página de la cuenta, desplácese hacia abajo y toque «Firma móvil».
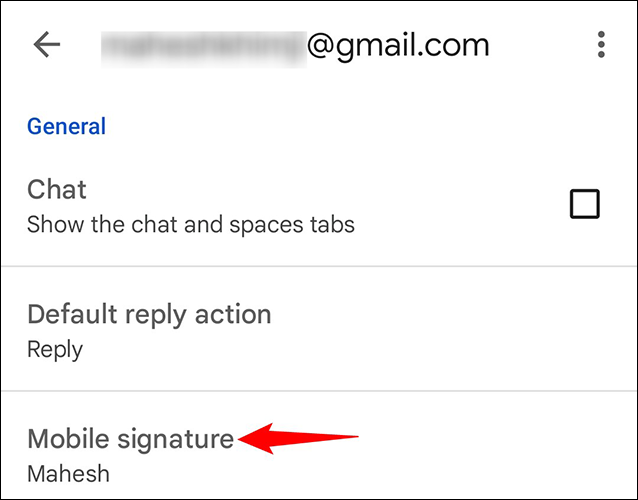
Se abrirá un cuadro de «Firma». Aquí, escriba la nueva firma que desea usar en Gmail en su teléfono. Luego toque «Aceptar».
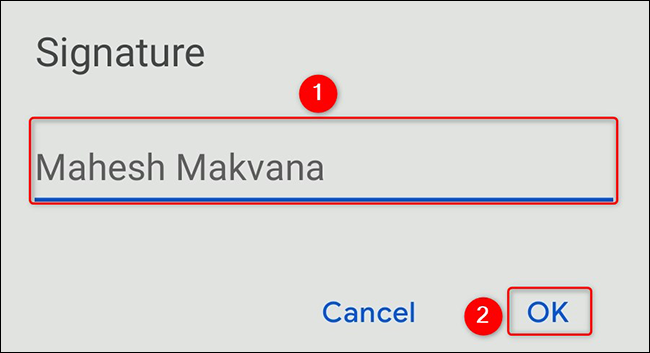
Y eso es. Su firma en la aplicación Gmail en su teléfono Android ahora ha cambiado.
Cambia tu firma de Gmail en iPhone o iPad
Para realizar cambios en su firma de Gmail en un iPhone o iPad, primero, abra la aplicación Gmail en su teléfono.
En la esquina superior izquierda de Gmail, toca las tres líneas horizontales.
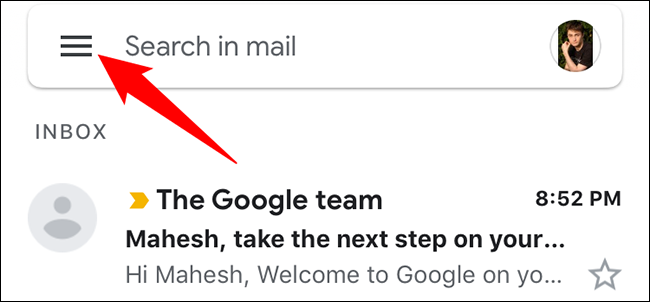
En el menú que se abre, toque «Configuración».
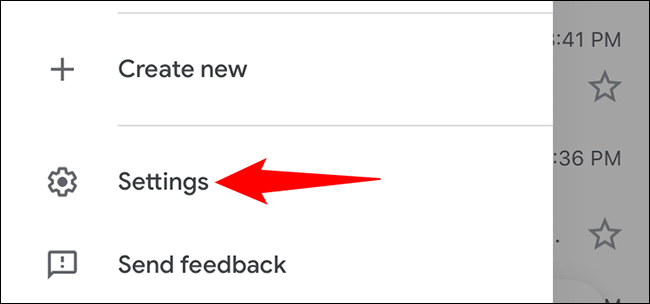
En la página «Configuración», seleccione la cuenta en la que desea cambiar su firma de correo electrónico.
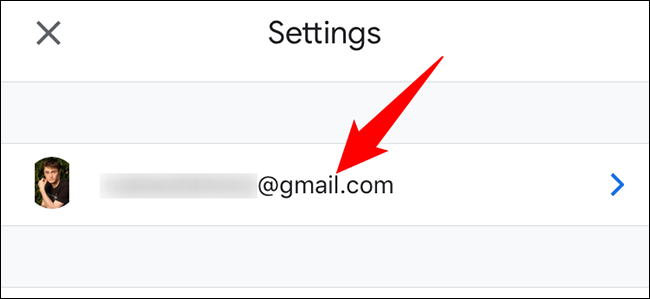
En la página de la cuenta, toque «Configuración de firma».
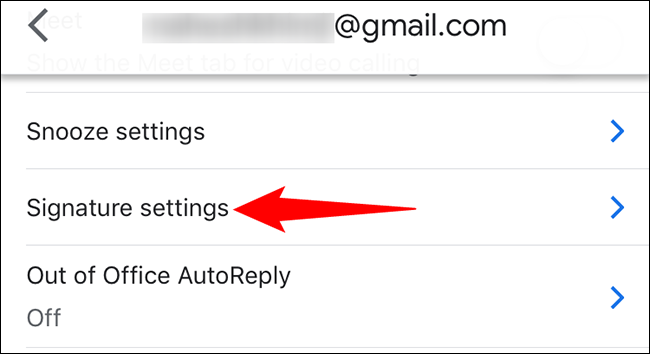
Seleccione la firma actual, bórrela y luego escriba su nueva firma. Luego regrese a las pantallas anteriores tocando el ícono de la flecha en la esquina superior izquierda.
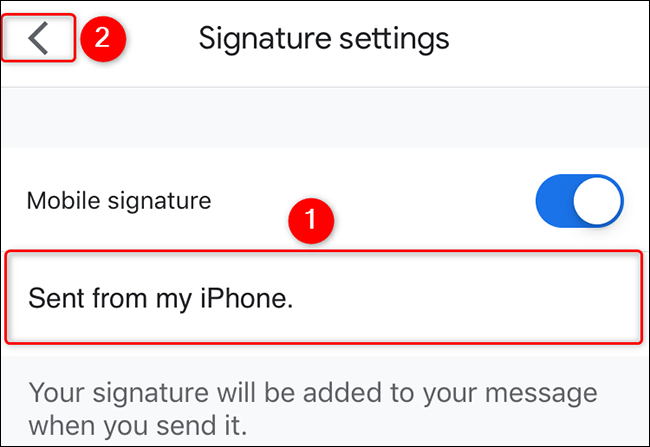
Estás listo.
Y así es como agrega o elimina detalles de sus firmas de correo electrónico actuales en Gmail en sus diversos dispositivos. ¡Muy útil!
¿Sabía que también puede cambiar la firma «Enviado desde correo para Windows 10» en su PC? Consulta nuestra guía para saber cómo hacerlo.


