Tabla de contenidos
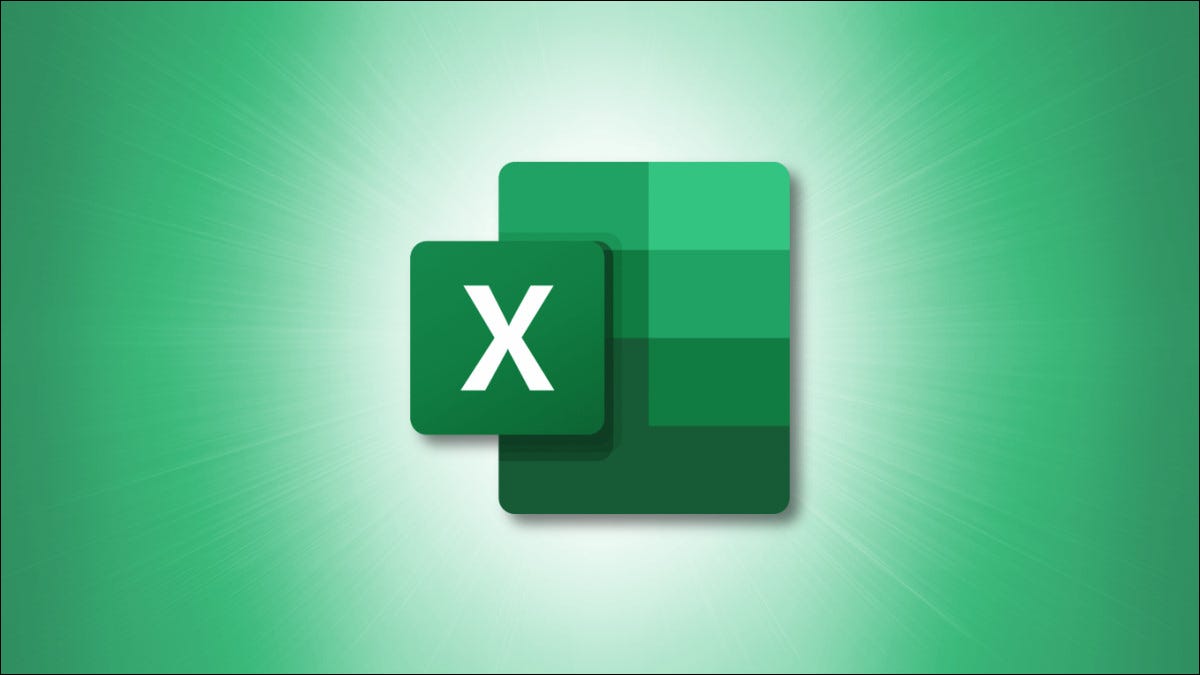
Para moverse más fácilmente por su libro de trabajo, encontrar el contenido que necesita más rápido y actualizar las propiedades básicas en un solo lugar, el panel de navegación en Microsoft Excel es una herramienta útil. Echemos un vistazo a cómo puedes usarlo.
¿Qué es el panel de navegación?
Microsoft introdujo el panel de navegación para brindar una mejor experiencia de Excel a las personas con discapacidades, aquellas que usan un libro de trabajo desconocido y aquellas que tienen toneladas de hojas en un libro de trabajo. La herramienta ofrece una forma de moverse rápidamente a una hoja, gráfico, tabla u objeto, así como una búsqueda para encontrar exactamente lo que necesita en un instante.
Nota: El panel de navegación está disponible para Office Insiders y se implementará lentamente en Microsoft Excel para usuarios de Windows.
Mostrar el panel de navegación en Excel
Para abrir el panel de navegación, diríjase a la pestaña Ver y haga clic en «Navegación» en la sección Mostrar de la cinta. Luego verá el panel en el lado derecho de la ventana de Excel.
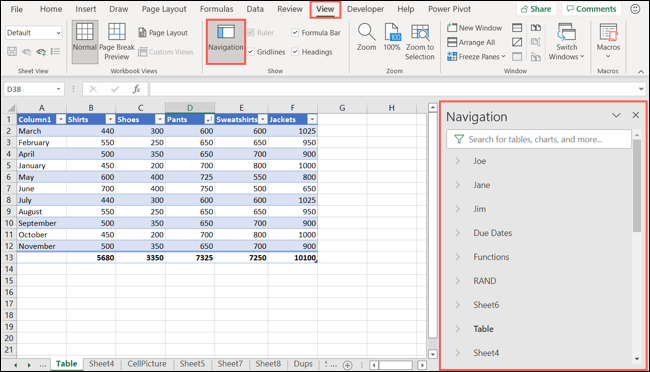
Usar el panel de navegación en Excel
Como se mencionó, el panel de navegación lo ayuda a moverse a un lugar en su libro de trabajo, ajustar algunos conceptos básicos para sus hojas y elementos, y encontrar lo que desea en el libro de trabajo. Profundicemos en cómo funciona esto.
Navegación
Cuando abra por primera vez el panel de navegación, verá todas las hojas del libro enumeradas en orden. Simplemente haga clic en el nombre de una hoja en la lista para pasar directamente a ella en el libro de trabajo. Si selecciona una pestaña de hoja, también verá el nombre de la hoja en negrita en el panel.
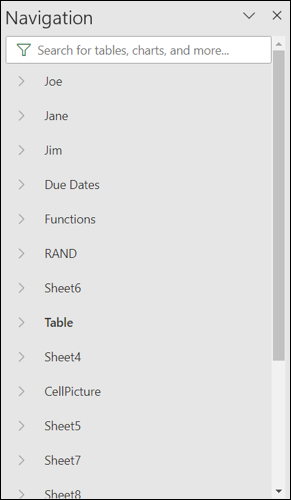
Cada hoja de la lista también tiene una flecha a la izquierda que le permite expandirla. A continuación, verá los distintos objetos, tablas , gráficos y otros elementos de la hoja. También puede hacer clic en un elemento para pasar directamente a él en la hoja.
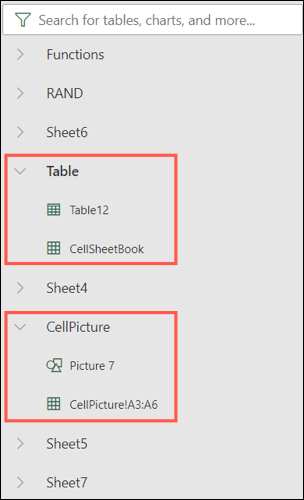
Comportamiento
Para cambiar el nombre, eliminar u ocultar o mostrar una hoja , tanto en el panel de navegación como en el libro de trabajo, haga clic con el botón derecho en el nombre de la hoja en el panel. Esto le brinda una manera fácil de realizar una de estas acciones en una hoja de cálculo.
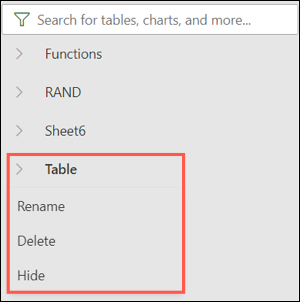
También puede ajustar ciertos tipos de elementos en una hoja en el panel de navegación. Por ejemplo, puede cambiar el nombre de una tabla , ocultar una imagen o eliminar un gráfico. Expanda la hoja que contiene el elemento y luego haga clic con el botón derecho en el elemento para ver las acciones disponibles.
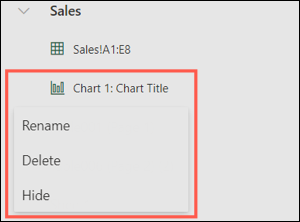
Búsqueda
En la parte superior del panel de navegación se encuentra el cuadro de búsqueda. Esto proporciona la forma más rápida de encontrar lo que necesita en su libro de trabajo. Puede escribir «Tabla» para ver dónde se encuentran todas las tablas o «Imagen» para encontrar todas las imágenes que se han insertado .
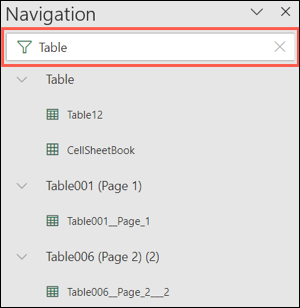
Cuando termine de usar el cuadro de búsqueda, haga clic en la «X» a la derecha para cerrarlo y volver a la lista de hojas.
Usos prácticos del panel de navegación
Al usar el panel de navegación, puede moverse fácilmente entre las hojas de cálculo que necesita. Esto elimina el uso de flechas de desplazamiento o puntos para moverse por la parte inferior de la ventana de Excel hasta la hoja que desea. Pero hay otras formas convenientes de usar el panel de navegación.
Por ejemplo, tal vez quiera asegurarse de haber dado todos los gráficos en los títulos del libro de trabajo . Escriba «Gráfico» en el cuadro de búsqueda y verá cada uno junto con su título. Luego puede hacer clic para visitar aquellos sin títulos o usar el «Título del gráfico» predeterminado y darles esos nombres tan necesarios.
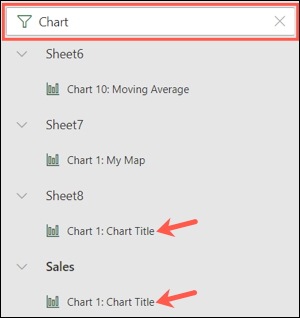
Como otro ejemplo, es posible que haya insertado casillas de verificación en su libro de trabajo pero olvidó nombrarlas para las referencias de back-end. Puede escribir «Casilla de verificación» en el campo de búsqueda para verlos todos en la lista. Luego, haga clic derecho para cambiar el nombre de cada uno directamente en el panel de navegación sin tener que abrir las hojas que lo contienen.
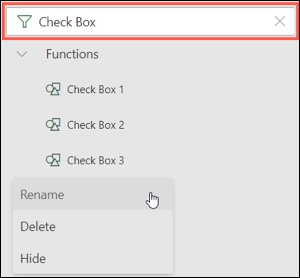
Para una forma más fácil de moverse, buscar elementos y realizar acciones rápidas, consulte el panel de navegación en Microsoft Excel para Windows.


