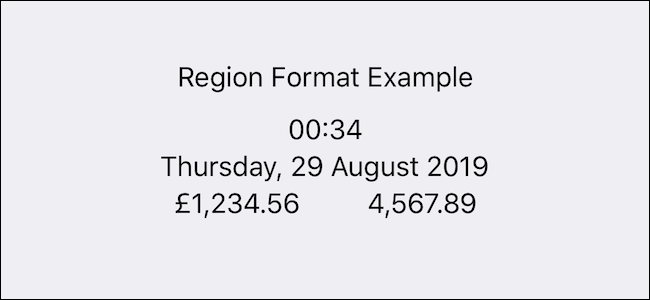
Si viaja entre países que usan diferentes idiomas y diferentes monedas, puede ser útil ajustar su dispositivo iOS para usar los estándares locales. Puede cambiar fácilmente tanto la región como el idioma en su iPhone o iPad; así es como se hace.
Cuando configura un nuevo iPhone o iPad, se le pide que confirme el idioma y la región allí mismo, pero eso no significa que esa configuración siempre será correcta. Es posible que desee mudarse a un nuevo país, o incluso aprender un nuevo idioma, momento en el que cambiar una configuración anterior tiene mucho sentido. Incluso podría encontrarse en una posición en la que accidentalmente cambió la configuración de idioma o región y no sabe cómo volver a cambiarlos.
Cómo cambiar su región
Tenga en cuenta que al cambiar su región, cosas como la moneda predeterminada y la unidad de temperatura también cambiarán según la región elegida.
Abra la aplicación Configuración para que empiece a rodar. Luego toque el botón «General» para continuar.
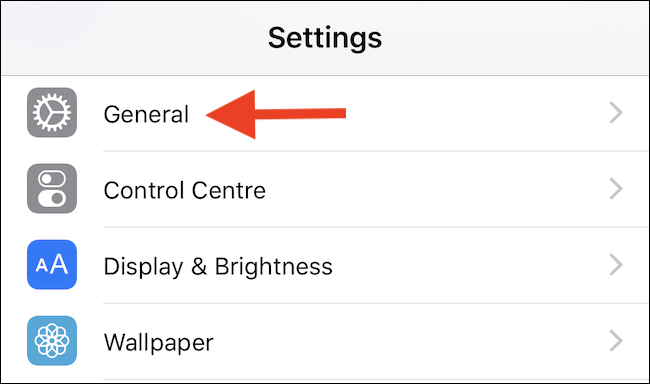
A continuación, toca «Idioma y región».
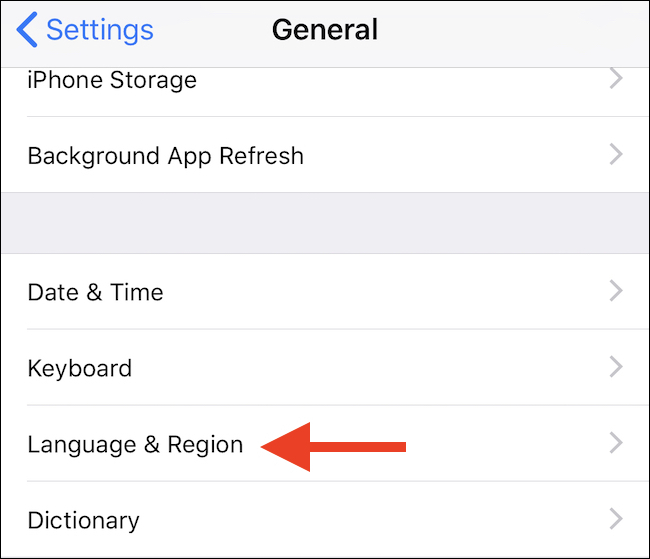
Toca «Región».
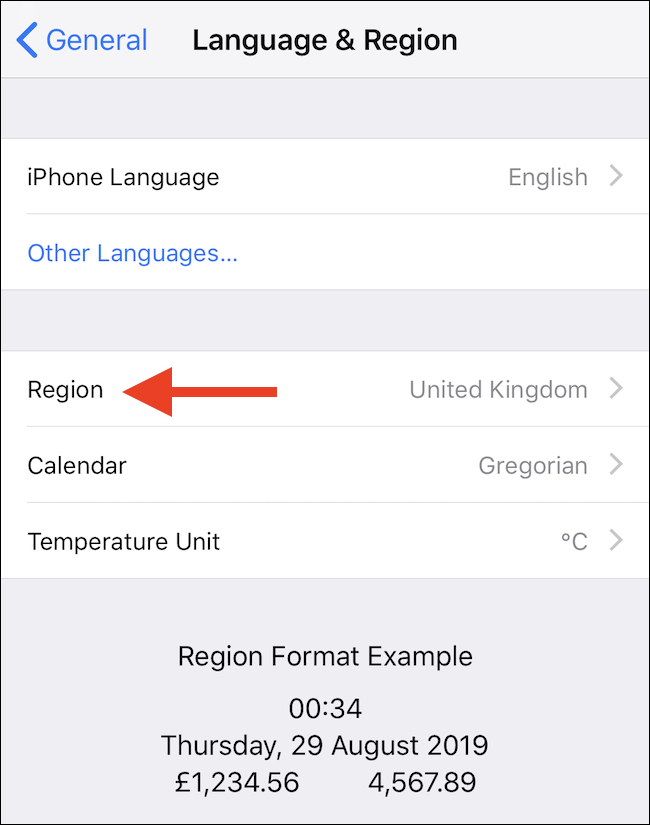
Finalmente, seleccione la región a la que desea cambiar su dispositivo y toque «Listo» y confirme la elección para completar el proceso.
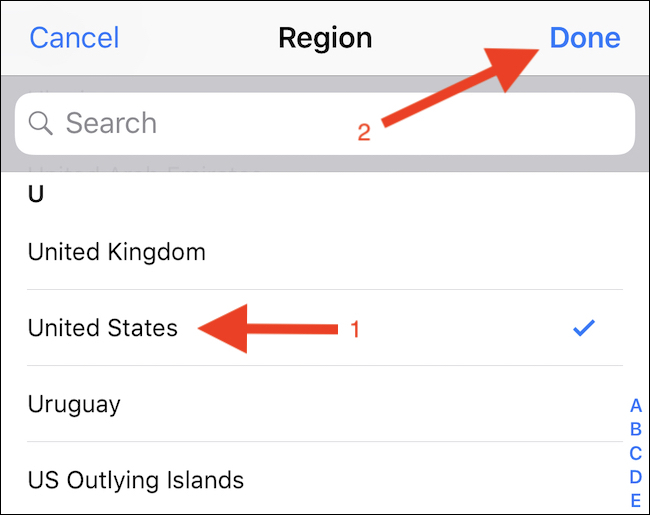
Cambiar su región también le pedirá que cambie su idioma. Si prefiere no hacerlo, toque «Cancelar». De lo contrario, toque el idioma que desea utilizar.
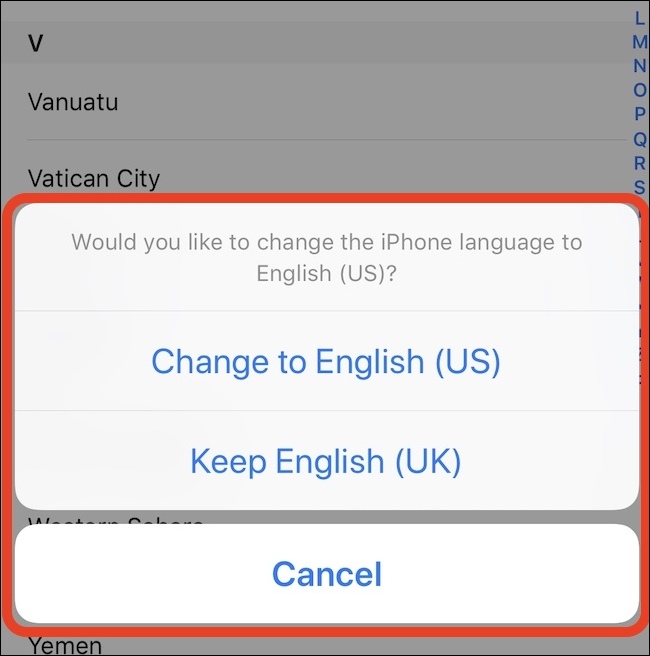
Cómo cambiar tu idioma
Para comenzar, abra la aplicación Configuración y luego toque «General».
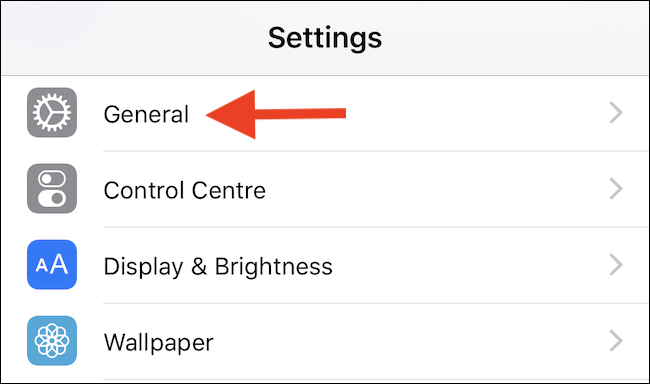
A continuación, toca «Idioma y región».
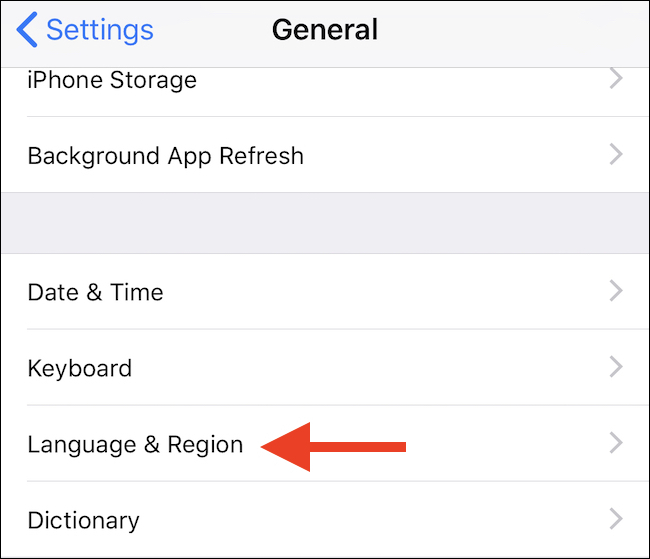
Toca «Idioma de iPhone (o iPad)».
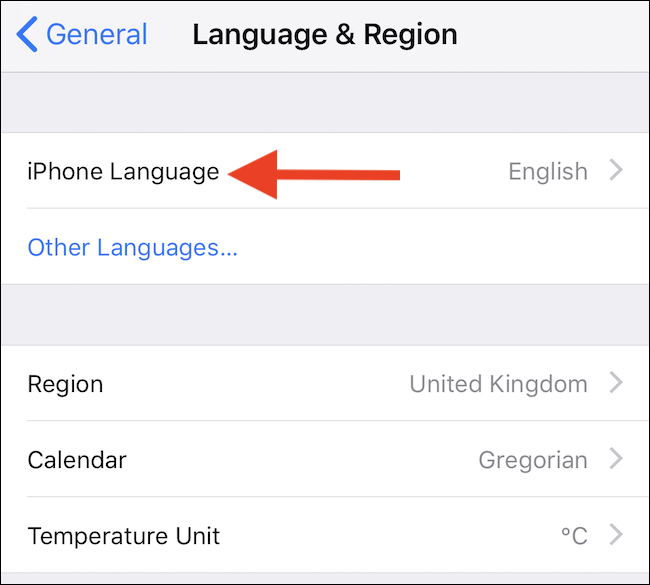
Finalmente, toque el idioma al que desea cambiar su iPhone o iPad. Luego, toque «Listo» y confirme la elección para completar el proceso.
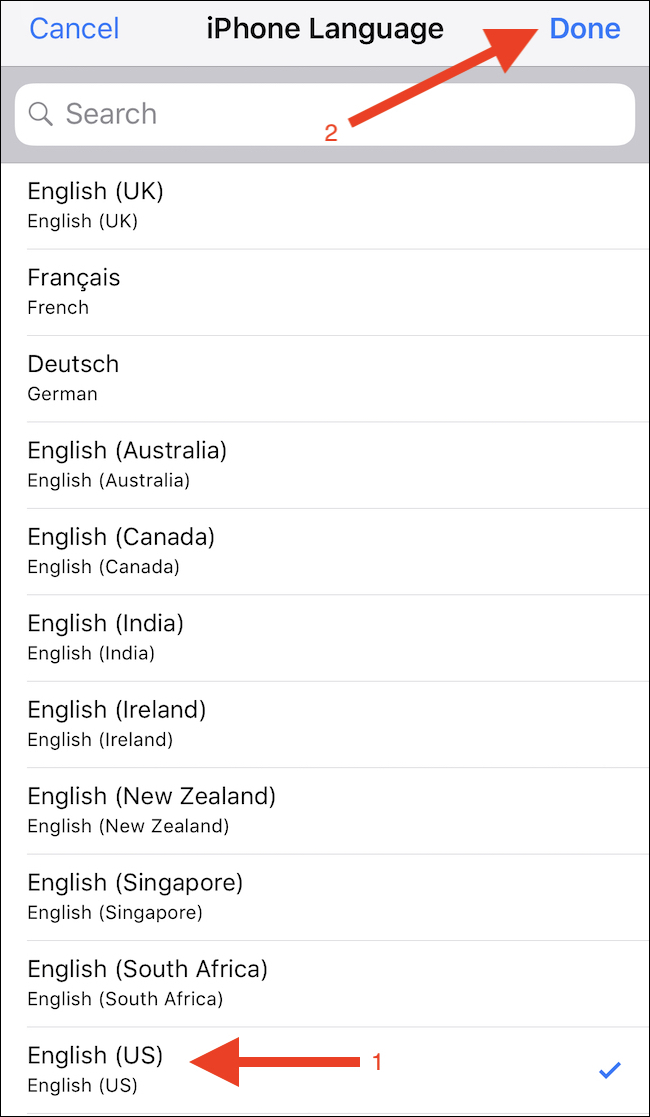
Es posible que su dispositivo tarde unos segundos en aplicar los cambios, pero una vez que esté completo, estará listo.


