
Si desea utilizar servidores DNS alternativos con su máquina con Windows 11, tal vez para acelerar la navegación con un servicio DNS gratuito, mejorar la privacidad o simplemente usar algo mejor que lo que ofrece su ISP, es bastante fácil de hacer en Configuración. Así es cómo.
Primero, abra Configuración presionando Windows + i en su teclado. También puede hacer clic con el botón derecho en el botón Inicio y seleccionar «Configuración» en el menú que aparece.
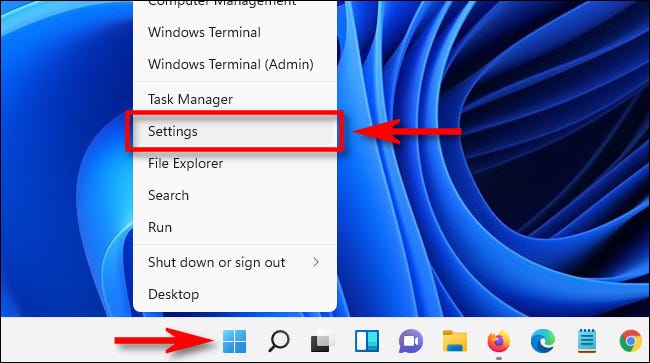
En Configuración, seleccione «Red e Internet» en la barra lateral.
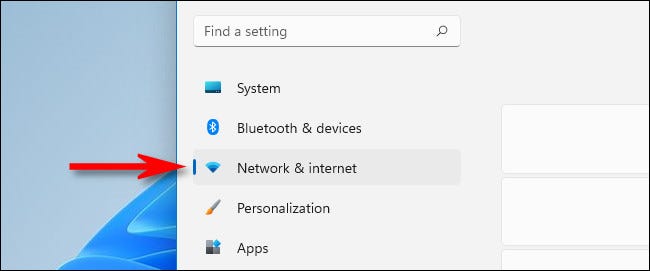
En la configuración de Red e Internet, busque el nombre de la conexión a Internet para la que desea cambiar los servidores DNS en la lista (como «Wi-Fi» o «Ethernet») y haga clic en él.
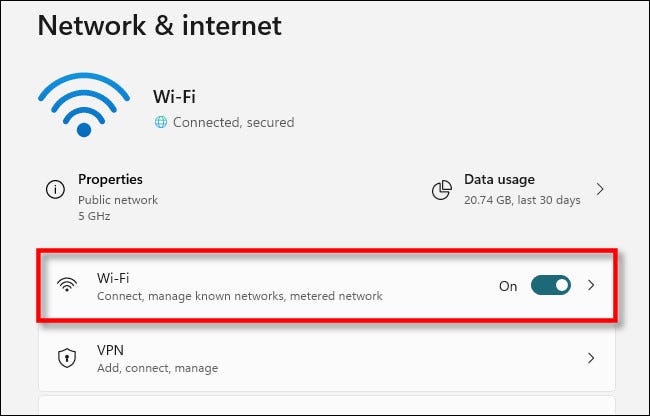
En la página de propiedades de esa conexión de red, seleccione «Propiedades de hardware».
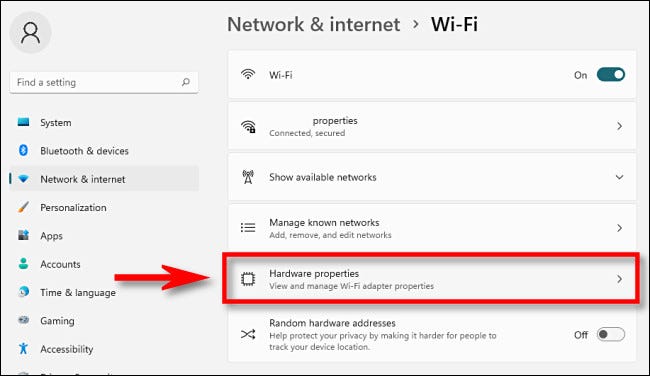
A continuación, busque «Asignación de servidor DNS» y haga clic en el botón «Editar» al lado.
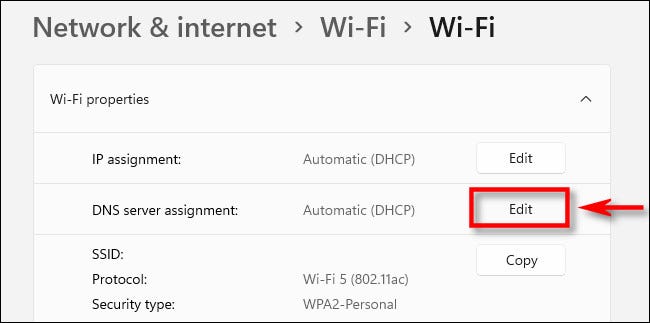
Aparecerá una ventana «Editar configuración de DNS». En el menú desplegable, seleccione «Manual». Luego, encienda IPv4 o IPv6 según el tipo de conexión IP que desee modificar. La mayoría de las conexiones todavía usan IPv4 de forma predeterminada, pero algunos ISP también requieren IPv6 .
Debajo de los encabezados IPv4 o IPv6, ingrese la dirección del servidor DNS primario en el cuadro «DNS preferido» (como «8.8.8.8» y «8.8.4.4» para el servicio DNS gratuito de Google). Debajo de eso, ingrese la dirección del servidor DNS secundario en el cuadro «DNS alternativo».
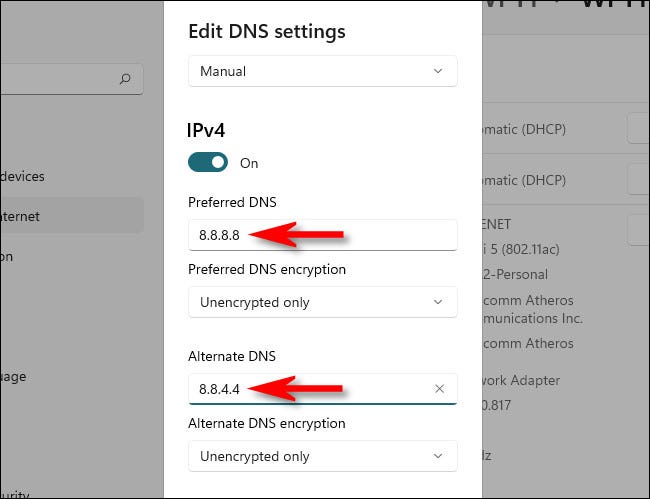
Si desea utilizar DNS sobre HTTPS , que cifra sus solicitudes de DNS para mejorar la privacidad y la seguridad, configure «Cifrado de DNS preferido» y «Cifrado de DNS alternativo» en «Solo cifrado (DNS sobre HTTPS)» mediante el menú desplegable casillas debajo de las direcciones DNS que ingresó en el último paso. Repita esto para IPv4 o IPv6 si es necesario.
Nota: A partir de noviembre de 2021, DNS sobre HTTPS solo funciona con un número limitado de servicios DNS en Windows 11. Asegúrese de que los servidores DNS que está utilizando lo admitan antes de activar el cifrado DNS.
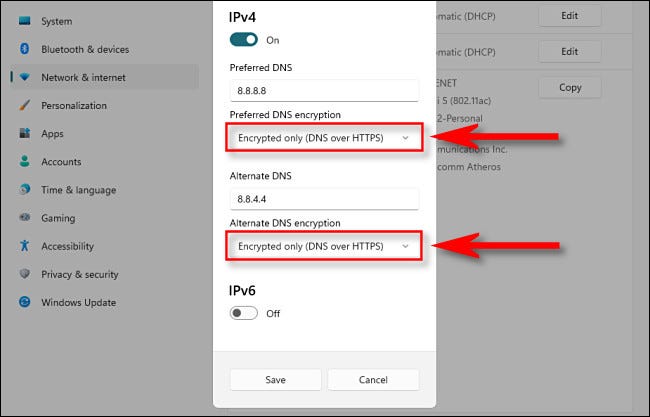
Si no sabe si sus nuevos servidores DNS admiten el cifrado, puede dejar el cifrado DNS configurado en «Solo sin cifrar». Cuando haya terminado, haga clic en «Guardar» y se cerrará la ventana emergente.
En la página de propiedades de hardware de Wi-Fi o Ethernet, verá los servidores DNS que acaba de ingresar con su estado de cifrado junto a ellos.
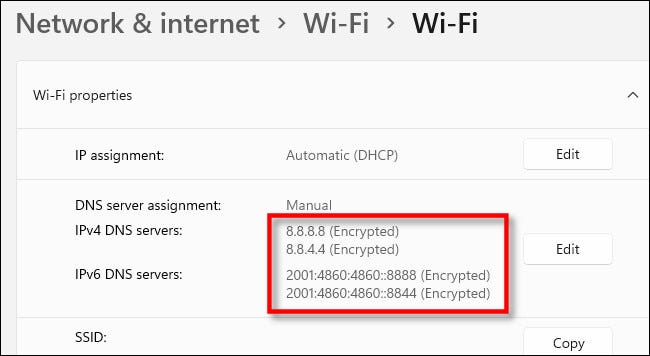
Cierra la aplicación Configuración y listo. A partir de ahora, todo el tráfico de Internet que pasa por el adaptador de red que modificó utilizará los nuevos servidores DNS. Si es necesario, puede repetir estos pasos con un adaptador de red alternativo (como Ethernet si ya ha configurado la dirección DNS para Wi-Fi).
Nota: Si tiene problemas de red después de cambiar la configuración de DNS, verifique que haya ingresado las direcciones correctamente. Una dirección DNS mal escrita daría como resultado que los servidores DNS fueran inaccesibles y la apariencia de una conexión a Internet rota. Si las direcciones se han escrito correctamente pero aún tiene problemas, intente deshabilitar el interruptor «IPv6» en la lista de servidores DNS. Si configura servidores DNS IPv6 en una computadora sin conectividad IPv6, esto podría causar problemas de conexión. ¡Buena suerte!


