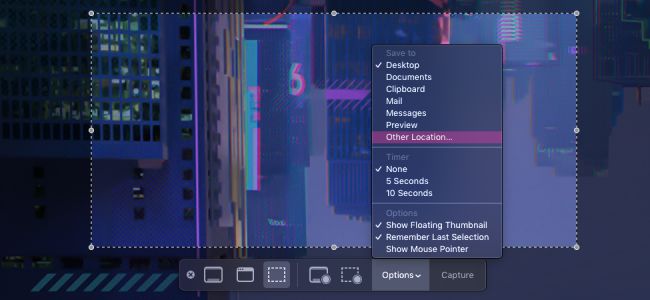
La herramienta de captura de pantalla de Mojave es mucho mejor que la versión anterior, pero aún guarda todas sus capturas de pantalla directamente en su escritorio de forma predeterminada. Sin embargo, puedes cambiar eso con bastante facilidad. Echemos un vistazo a cómo.
Cambiar la ubicación predeterminada para guardar la captura de pantalla en Mojave
Puede cambiar la ubicación predeterminada desde la herramienta de captura de pantalla, así que ábrala presionando Comando + Mayús + 5.
En la herramienta de captura de pantalla, haga clic en el botón «Opciones».
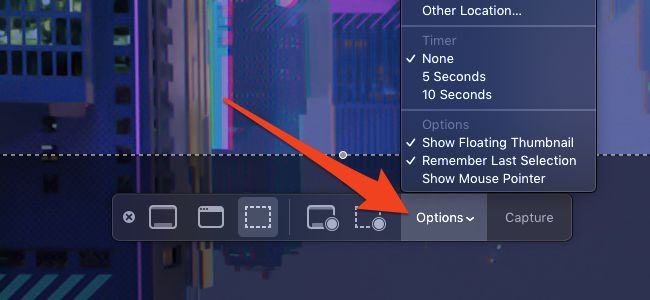
En la parte superior del menú Opciones, en la sección Guardar en, verá las siguientes opciones integradas:
- Escritorio: la opción predeterminada, que guardará todas sus capturas de pantalla en una pila separada.
- Portapapeles: use esta opción para pegar la toma en una aplicación diferente. Probablemente sea la opción más limpia si no le gusta abarrotar su disco con archivos adicionales.
- Mensajes: esta opción abre un nuevo mensaje con la captura de pantalla adjunta para que pueda enviarlo a uno de sus contactos.
- Correo: esta opción crea un nuevo correo electrónico en la aplicación Correo con la captura de pantalla adjunta. Si desea enviar capturas de pantalla a través de un cliente web como Gmail, es mejor usar la opción Portapapeles y pegarla manualmente.
- Vista previa: Esto abre la captura de pantalla en Vista previa, donde puede editarla antes de guardarla en el disco o copiarla en el portapapeles.
En la parte inferior de esas opciones, puede hacer clic en el comando «Otra ubicación» para seleccionar una carpeta diferente donde desea que macOS guarde sus capturas de pantalla.
Cualquiera que sea la configuración que elija, su Mac recordará esta configuración y la usará para todas las capturas de pantalla en el futuro. También puede usar el mismo menú para configurar un temporizador en la captura de pantalla y configurar algunas otras opciones.
La herramienta de captura de pantalla de Mojave es bastante poderosa, por lo que si necesita un repaso sobre lo que hacen todos los botones, también tenemos una guía sobre eso.


