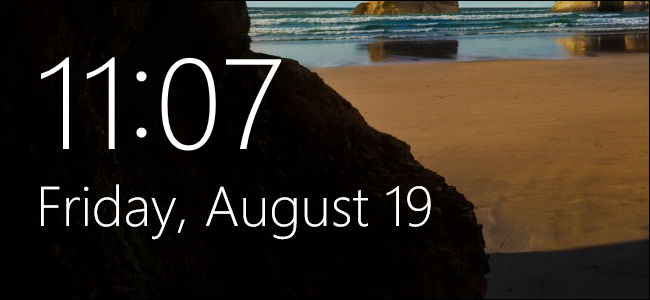
De forma predeterminada, la pantalla de bloqueo de Windows 10 se agota y apaga el monitor después de un minuto. Si desea que permanezca más tiempo que eso, digamos, si tiene una imagen de fondo que le gusta mirar o si le gusta tener a Cortana a mano, hay un simple truco del Registro que agregará la configuración a sus opciones de energía.
Primero, deberá abordar el Registro para agregar la configuración de tiempo de espera a las opciones de energía de su PC. Puede hacerlo editando el Registro manualmente o descargando nuestros trucos con un solo clic. Después de agregar la configuración, establecerá su tiempo de espera usando el subprograma de Opciones de energía estándar en el Panel de control. He aquí cómo hacerlo todo.
Agregue la configuración de tiempo de espera a las opciones de energía editando el registro manualmente
Para agregar la configuración de tiempo de espera a las opciones de energía, solo necesita realizar un ajuste en una configuración en el Registro de Windows.
Advertencia estándar: el Editor del Registro es una herramienta poderosa y su uso indebido puede hacer que su sistema sea inestable o incluso inoperable. Este es un truco bastante simple y mientras sigas las instrucciones, no deberías tener ningún problema. Dicho esto, si nunca ha trabajado con él antes, considere leer sobre cómo usar el Editor del Registro antes de comenzar. Y definitivamente haga una copia de seguridad del Registro (¡y de su computadora !) Antes de realizar cambios.
Abra el Editor del Registro presionando Inicio y escribiendo «regedit». Presione Entrar para abrir el Editor del Registro y otorgarle permiso para realizar cambios en su PC.
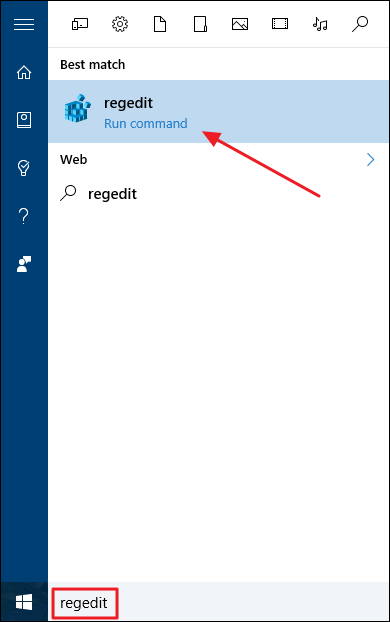
En el Editor del Registro, use la barra lateral izquierda para navegar hasta la siguiente clave:
HKEYLOCAL_MACHINE \ SYSTEM \ CurrentControlSet \ Control \ Power \ PowerSettings \ 7516b95f-f776-4464-8c53-06167f40cc99 \ 8EC4B3A5-6868-48c2-BE75-4F3044BE88A7
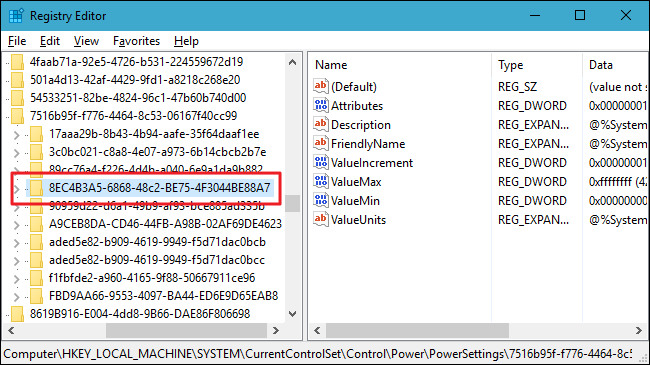
En el panel de la derecha, haga doble clic en el Attributes valor para abrir su ventana de propiedades.
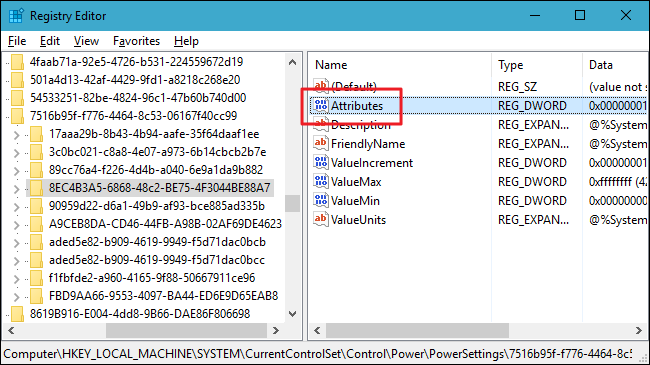
Cambie el valor en el cuadro «Información del valor» de 1 a 2, y luego haga clic en Aceptar.
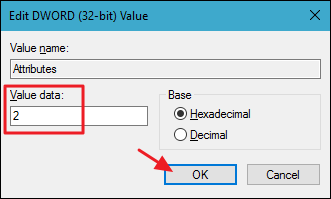
Eso es todo lo que tiene que hacer en el Registro. Su próximo paso será cambiar la configuración del tiempo de espera usando Opciones de energía. Si alguna vez desea eliminar esa configuración de Opciones de energía, simplemente regrese y cambie el Attributesvalor de 2 a 1.
Descargue nuestro truco de un clic
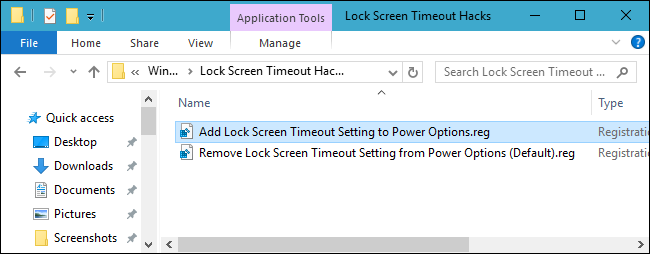
Si no tiene ganas de sumergirse en el Registro, hemos creado algunos trucos de registro que puede utilizar. El truco «Agregar configuración de tiempo de espera de la pantalla de bloqueo a las opciones de energía» crea los cambios en el Attributesvalor de 1 a 2. El truco «Eliminar configuración de tiempo de espera de la pantalla de bloqueo de las opciones de energía (predeterminado)» cambia el Attributesvalor de 2 a 1, restaurando su configuración predeterminada . Ambos trucos se incluyen en el siguiente archivo ZIP. Haga doble clic en el que desea usar y haga clic en las indicaciones. Cuando haya aplicado el truco que desea, los cambios se llevarán a cabo de inmediato.
Hacks de tiempo de espera de pantalla de bloqueo
Estos trucos son realmente solo la 8EC4B3A5-6868-48c2-BE75-4F3044BE88A7 clave, reducidos al valor de Atributos del que hablamos en la sección anterior y luego exportados a un archivo .REG. Ejecutar cualquiera de los habilitados establece ese valor en el número apropiado. Y si le gusta jugar con el Registro, vale la pena tomarse el tiempo para aprender a crear sus propios trucos del Registro .
Cambiar la configuración de tiempo de espera en Opciones de energía
Ahora que ha habilitado la configuración de tiempo de espera, es hora de activar las Opciones de energía y ponerlas a trabajar. Presione Inicio, escriba «Opciones de energía» y luego presione Entrar para abrir Opciones de energía.
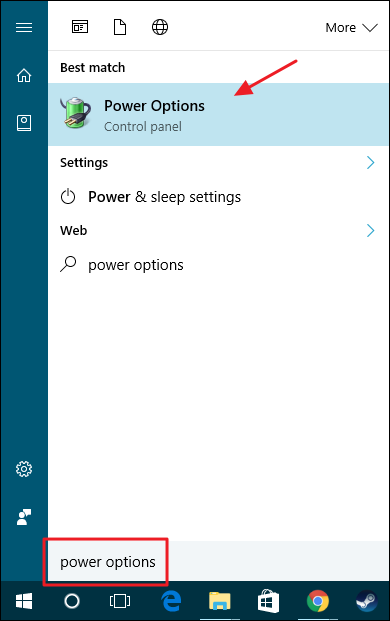
En la ventana Opciones de energía, haga clic en el enlace «Cambiar la configuración del plan» junto al plan de energía que esté utilizando.
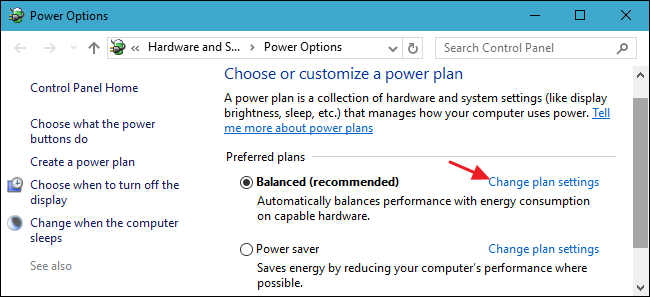
En la ventana Editar configuración del plan, haga clic en el enlace «Cambiar configuración avanzada de energía».
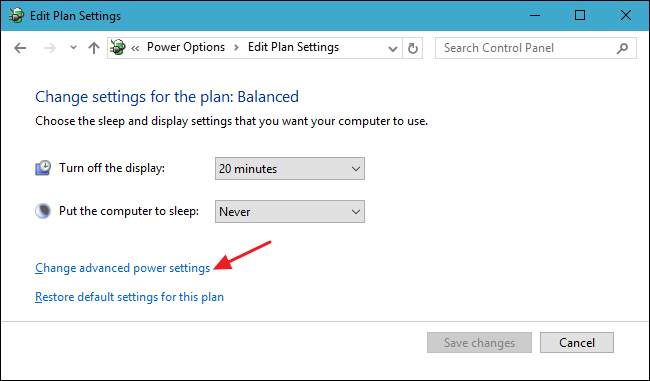
En el cuadro de diálogo Opciones de energía, expanda el elemento «Pantalla» y verá la nueva configuración que agregó en la lista como «Pantalla de bloqueo de la consola fuera de tiempo de espera». Expanda eso y luego puede establecer el tiempo de espera para los minutos que desee.
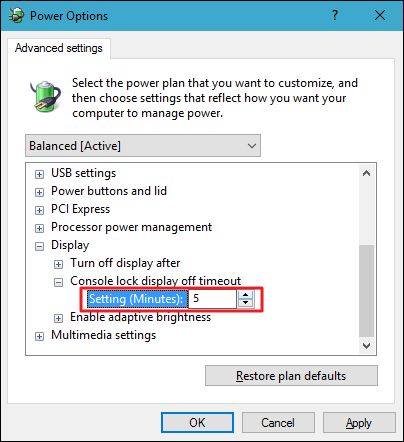
Es un poco complicado tener que lidiar con el Registro solo para que esta configuración esté disponible, pero al menos está ahí. Y si tiene una PC de escritorio o una computadora portátil conectada a una fuente de alimentación, es bueno saber que puede dejar la pantalla de bloqueo activada durante más de un minuto si lo desea.


