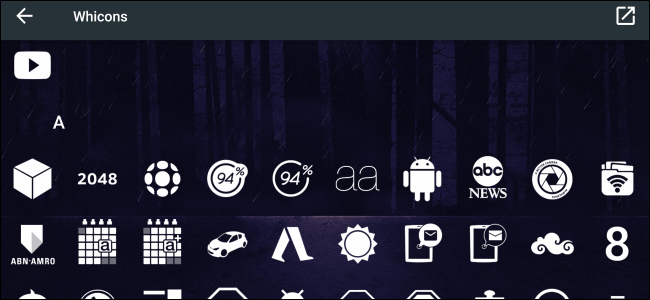
Cambiar íconos en Nova Launcher es una de las formas más fáciles de hacer que su dispositivo sea realmente suyo . Todo, desde configurar un tema de ícono completo para hacer las cosas claras y concisas, hasta simplemente cambiar ese ícono que simplemente no te gusta, es increíblemente fácil en Nova. Y lo mejor de todo es que esta función está disponible tanto en la versión gratuita como en la de pago del lanzador, para que todos puedan aprovecharla.
Cómo cambiar los paquetes de iconos en Nova Launcher
Para obtener una apariencia uniforme en todo su dispositivo, ya sea en las pantallas de inicio o en el cajón de aplicaciones, querrá usar un paquete de iconos. No todos los paquetes de iconos son compatibles con todas las aplicaciones, porque eso sería casi imposible, pero la mayoría de los paquetes más grandes ofrecerán al menos una opción para todas las aplicaciones realmente populares en Android. Y, para cualquier aplicación que no sea compatible, puede cambiar sus íconos manualmente (que cubriremos en la segunda sección de esta guía).
Primero, por supuesto, necesitará encontrar un paquete de iconos para usar. Para este ejemplo, usaré Whicons , que es un paquete gratuito que contiene más de 3,000 íconos completamente blancos basados en Material Design de Google. También ofrece fondos de pantalla a juego y una función que ofrece a los usuarios una forma de solicitar iconos para sus aplicaciones favoritas. No todos los paquetes de íconos serán tan completos, así que tenlo en cuenta cuando busques el tema perfecto.
Una vez que haya instalado su paquete de iconos, estará listo para aplicarlo. Salte al cajón de la aplicación y busque el icono «Configuración de Nova» para acceder al menú de Nova.
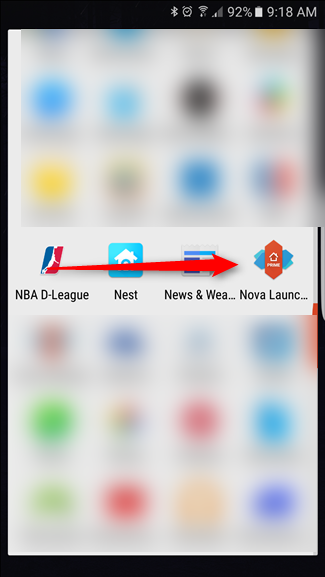
Toca la quinta entrada de este menú, que dice «Look & Feel». Esto mostrará todas las opciones estéticas de Nova. La primera entrada en este menú es la opción «Tema de iconos»; tóquela.
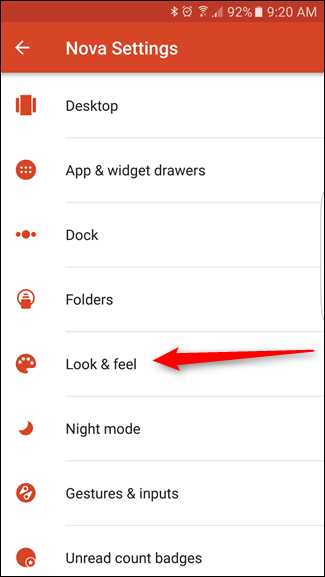
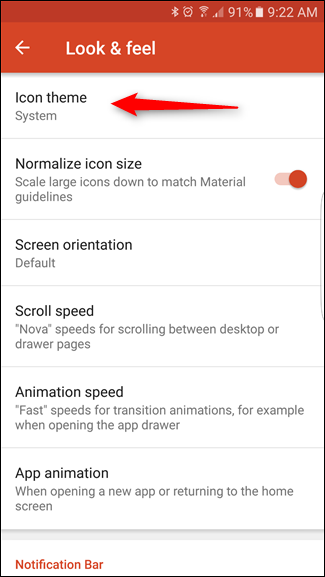
Esto abrirá una pequeña ventana emergente con todos los paquetes de iconos instalados actualmente, junto con opciones para el tema «Sistema» original y los iconos «Marshmallow» de Android. Toque el que desea aplicar (en nuestro caso, «Whicons»).
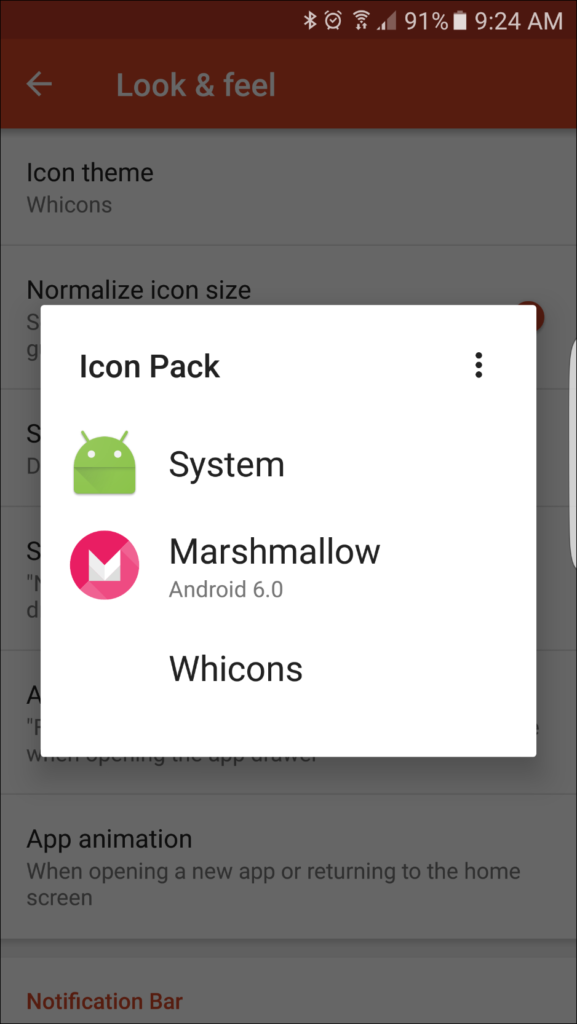
El cuadro emergente desaparecerá, pero la entrada «Tema de iconos» ahora debería mostrar el tema de iconos que acaba de seleccionar en el subtexto debajo del título.
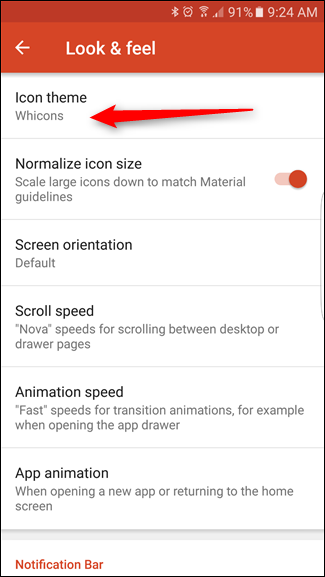
De vuelta en la pantalla de inicio y el cajón de aplicaciones, todas las aplicaciones compatibles ahora deberían tener el paquete de iconos aplicado.
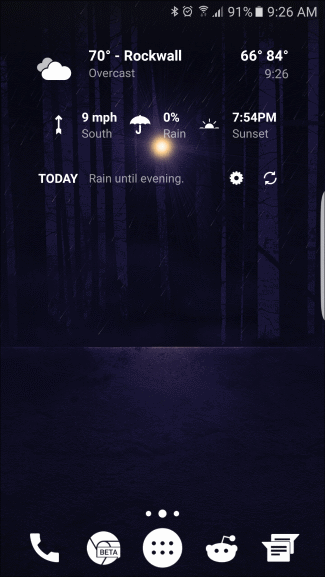
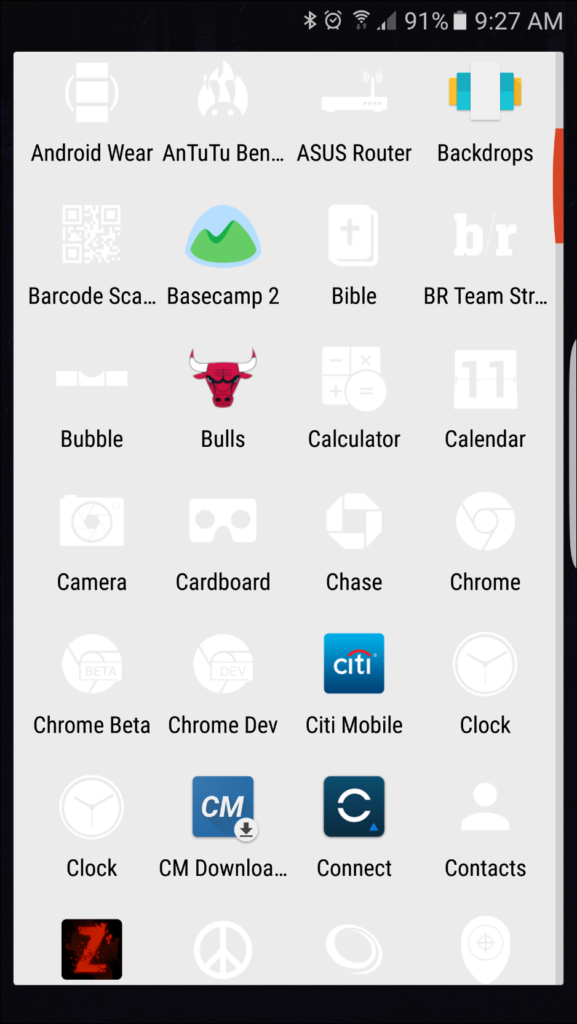
Cómo cambiar iconos individuales en Nova Launcher
Lo más probable es que haya algunos iconos que no se cambiaron. Tal vez no había un ícono en el paquete que coincidiera con esa aplicación, o tal vez (debido a algún error) ese ícono no se aplicó correctamente; lo hemos visto en más de una ocasión.
O tal vez no desee cambiar todos sus íconos, sino solo modificar algunos. Nova Launcher también permite esto.
Después de instalar su paquete de iconos (de nuevo, en este ejemplo usamos Whicons), abra el cajón de su aplicación y busque el icono que desea cambiar. Manténgalo pulsado hasta que aparezca la siguiente pantalla, luego arrastre el icono sobre la opción «Editar».
NOTA: También puede tocar y arrastrar íconos desde la pantalla de inicio, pero esto solo cambiará el ícono en la pantalla de inicio. Si lo cambia desde el cajón de la aplicación, es muy fácil volver a agregarlo a su pantalla de inicio si el icono de la pantalla de inicio no cambia.
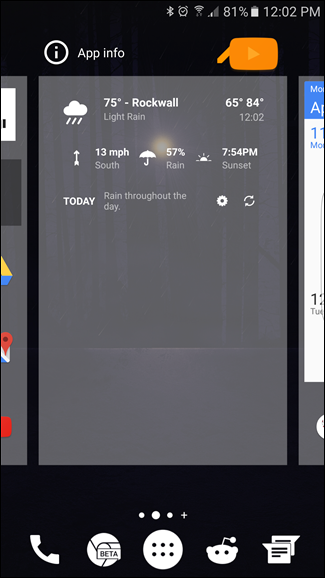
Esto abrirá el menú «Editar acceso directo» de la aplicación. Toque el icono, que mostrará las opciones de «Seleccionar tema».
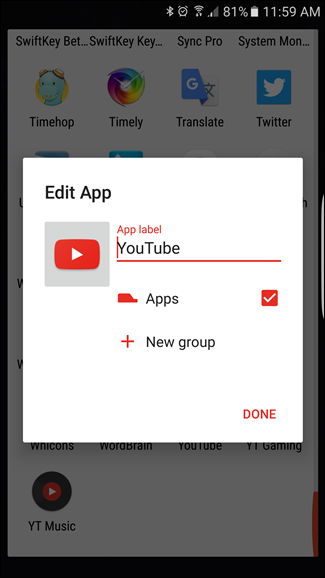
Hay algunas opciones aquí: puede elegir un ícono del sistema, algo de su galería o un ícono de un paquete instalado. Vamos a seleccionar uno del paquete «Whicons», pero puede tocar la opción que mejor se adapte a lo que está tratando de hacer.
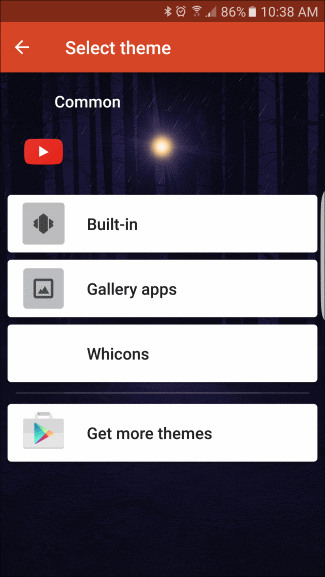
Si está utilizando un paquete de iconos personalizado, puede tardar unos segundos en cargarse, según el tamaño del paquete. Sin embargo, una vez que esté listo, Nova debería intentar elegir la mejor opción y sugerirla en la parte superior, lo que evita que tengas que desplazarte por miles de iconos para encontrar el que estás buscando.
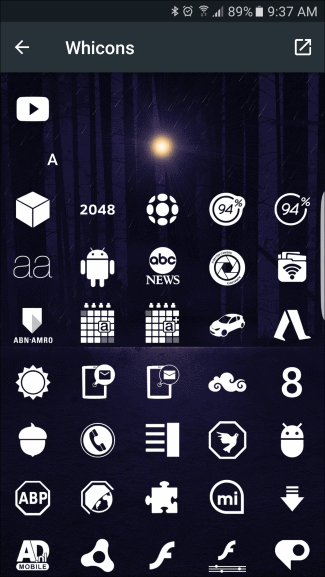
Si el icono sugerido no es el que está buscando (o no hay una sugerencia), simplemente desplácese por la lista alfabética hasta que encuentre la opción correcta. Tócalo.
Esto lo llevará de regreso al menú «Editar acceso directo»; simplemente toque «Listo» para guardar los cambios.

The icon will change instantly, and you can move on to the next one.
Even if there isn’t an icon for your desired app in the pack, you can often find one that sort of fits. For example, maybe there isn’t an icon for Citi Bank specifically, but there’s a generic “$” icon that you could use in its place, so all your icons fit the theme.
It’s also worth noting that applying a new icon pack to the entire system will not overwrite individual icon changes. So if you want one theme on your home screens and a different one in the app drawer, you can do so easily.
Most icon packs are standardized now, so they will work with most of the popular third-party launchers. This is good news for users who may want to switch launchers, because the majority of the packs out there (especially the more popular and/or larger packs) are essentially universally compatible at this point.


