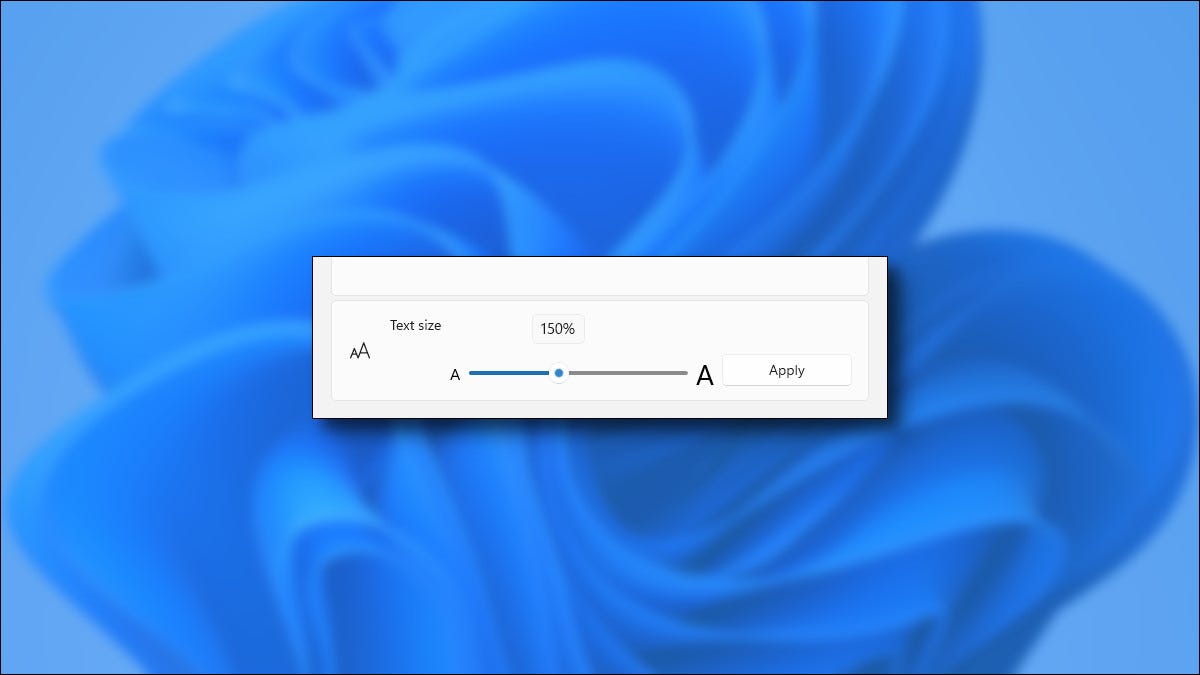
Si desea agrandar las fuentes de su sistema en Windows 11 para que sean más fáciles de leer, es fácil aumentar el tamaño del texto base de Windows 11 que se aplicará en todo el sistema mediante la Configuración. Así es cómo.
Primero, abra la Configuración de Windows. Para hacerlo rápidamente, haga clic con el botón derecho en el botón Inicio en la barra de tareas y seleccione «Configuración» en el menú que aparece. O puede presionar Windows + i en su teclado.
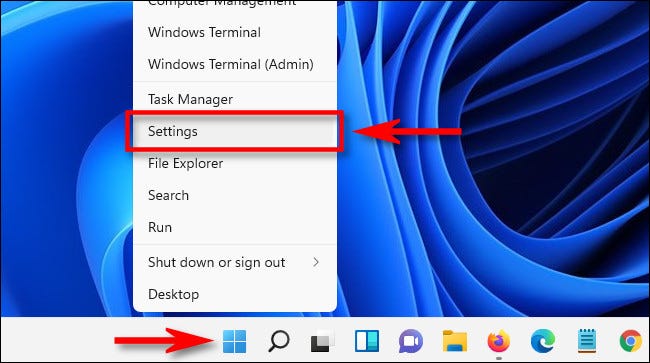
En Configuración, haga clic en «Accesibilidad» en la barra lateral, luego seleccione «Tamaño del texto».
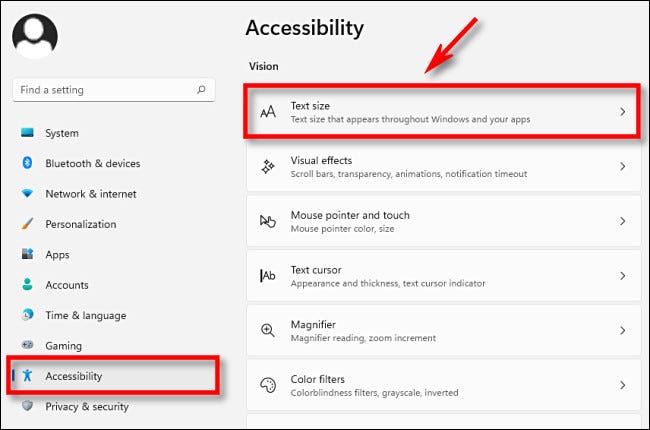
En la configuración de Tamaño del texto, busque el control deslizante con la etiqueta «Tamaño del texto». Haga clic y arrastre el círculo en el control deslizante hacia la derecha y hacia la izquierda para ajustar el tamaño de la fuente del sistema.
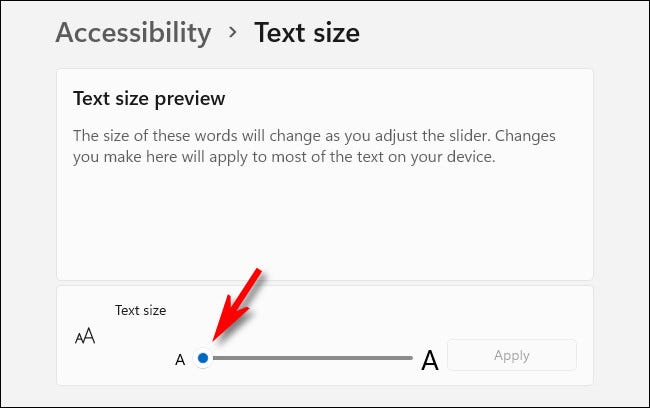
A medida que arrastra el control deslizante, verá que aparece un número de porcentaje justo encima que indica el nuevo tamaño en relación con el tamaño original de 100%. Por lo tanto, al «200%», las fuentes del sistema aparecen dos veces, por ejemplo, el tamaño predeterminado es grande. Cuando haya terminado, haga clic en «Aplicar».
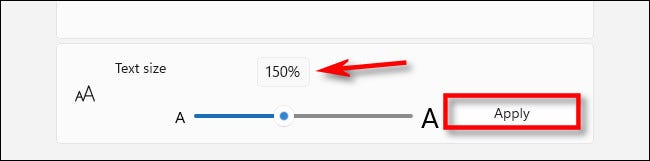
Inmediatamente, todas las ventanas abiertas se actualizarán visualmente y verá los cambios de tamaño del texto reflejados en ellas. Es posible que algunas fuentes más grandes no encajen perfectamente en la interfaz. Si ese es el caso, a veces, pero no siempre, verá puntos suspensivos (tres puntos) cuando las palabras no caben en el espacio proporcionado para ellas.
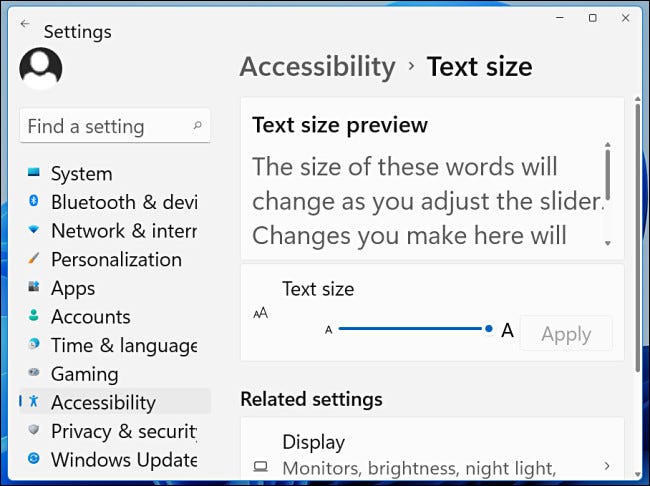
Después de eso, cierre Configuración y el nuevo tamaño de texto que seleccionó se aplicará siempre, incluso después de reiniciar su sistema. Si necesita ajustar el tamaño de fuente del sistema nuevamente, vuelva a visitar Configuración> Accesibilidad> Tamaño del texto y use el control deslizante «Tamaño del texto». Si desea desactivar por completo las fuentes más grandes, establezca el control deslizante «Tamaño del texto» en «100%».
Por cierto, Windows 10 le permitirá cambiar el tamaño de fuente de su sistema de manera similar , pero la opción se encuentra en una parte diferente de Configuración (Accesibilidad> Pantalla). ¡Buena suerte!


