
Si ya no necesita una aplicación en Windows 11 , podría ser el momento de desinstalar el programa para ahorrar espacio en el disco (o ordenar el menú Inicio). Hay varias formas de eliminar aplicaciones en Windows 11; le mostraremos las tres formas más sencillas de hacerlo.
Desinstalar una aplicación usando el menú Inicio
Windows 11 proporciona una forma práctica de desinstalar programas desde el menú Inicio. Para comenzar, haga clic en el botón Inicio, luego seleccione «Todas las aplicaciones» en la esquina superior derecha del menú.
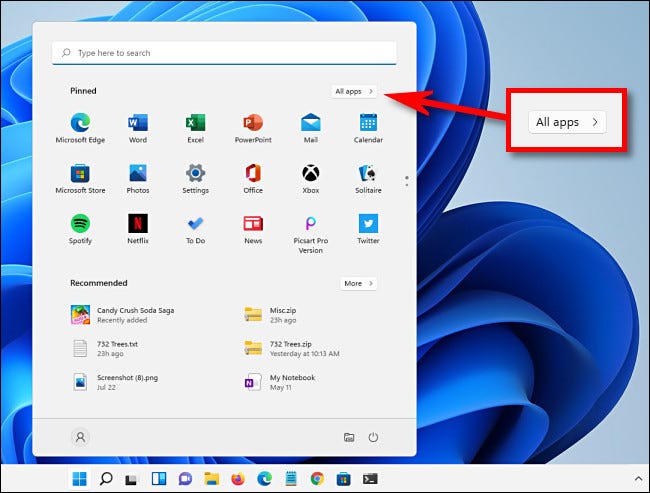
En la pantalla «Todas las aplicaciones» en el menú Inicio, ubique la aplicación que desea instalar en la lista de aplicaciones. Cuando lo encuentre, haga clic derecho en su icono y seleccione «Desinstalar» en el pequeño menú que aparece.
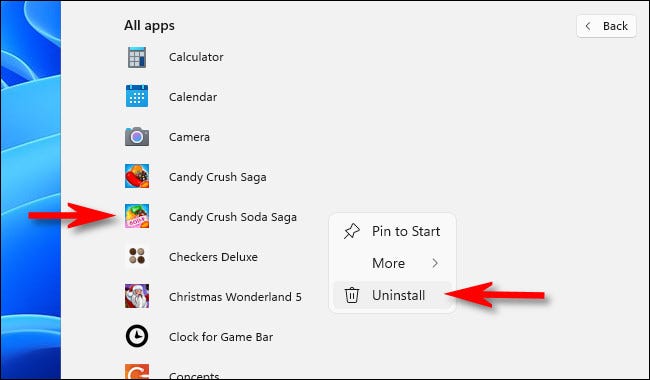
Si la aplicación es una aplicación de la Tienda Windows , verá una ventana emergente de confirmación. Haga clic en «Desinstalar». Se desinstalará la aplicación.
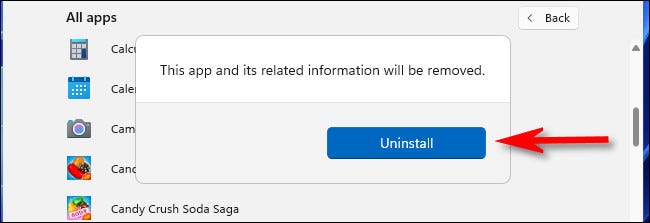
Si la aplicación que está desinstalando es una aplicación clásica de Win32 , el Panel de control se abrirá en la página «Programas y características». En esta pantalla, ubique la aplicación que desea desinstalar, selecciónela y luego haga clic en el botón «Desinstalar» en la barra de herramientas justo encima de la lista de aplicaciones.
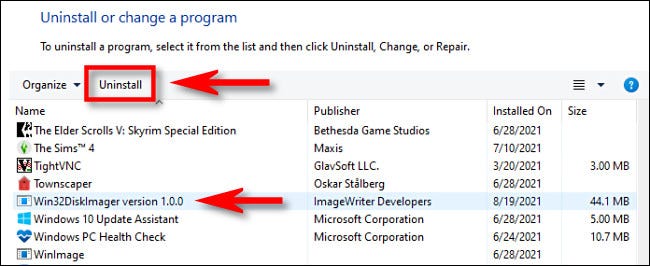
Haga clic en «Sí» en la ventana de confirmación que aparece y Windows desinstalará el programa por completo.
Desinstalar una aplicación usando la configuración
También puede desinstalar una aplicación fácilmente usando la configuración de Windows. Primero, abra la Configuración de Windows presionando Windows + i en su teclado. También puede hacer clic con el botón derecho en el botón Inicio y seleccionar «Configuración» de la lista.
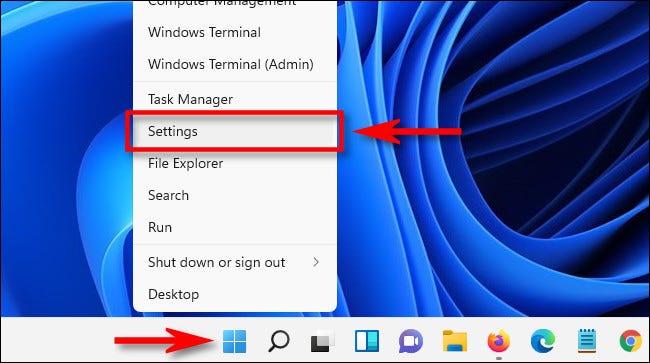
Cuando se abra Configuración, haga clic en «Aplicaciones» en la barra lateral, luego seleccione «Aplicaciones y funciones».
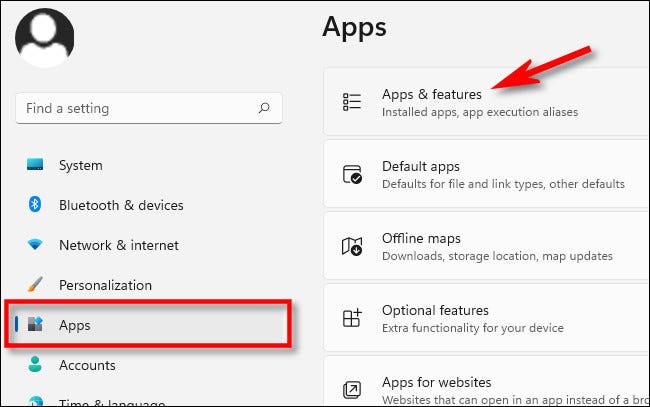
En la configuración de Aplicaciones y características, desplácese hacia abajo hasta la lista de aplicaciones y busque la aplicación que desea desinstalar. Haga clic en el botón de tres puntos junto a él y seleccione «Desinstalar» en el menú que aparece.
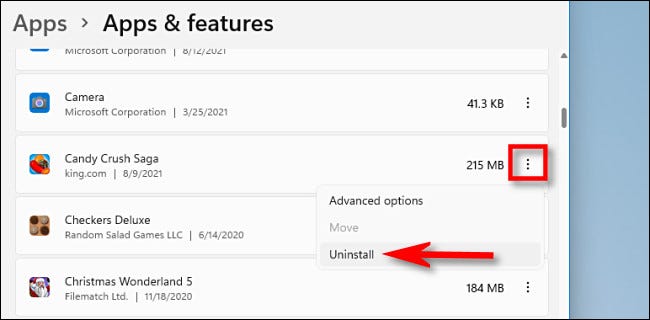
Cuando Configuración solicite una confirmación, haga clic en «Desinstalar» y la aplicación se desinstalará si es una aplicación de la Tienda Windows. Si se trata de una aplicación Win32, deberá hacer clic en «Sí» en una ventana de confirmación más y el programa se desinstalará.
Desinstalar una aplicación mediante el panel de control
Por el momento, Windows 11 todavía incluye la interfaz heredada del Panel de control , aunque Microsoft está moviendo lentamente gran parte de su funcionalidad a la aplicación Configuración. Si prefiere desinstalar una aplicación a través del Panel de control, primero abra el Panel de control y luego haga clic en «Desinstalar un programa».
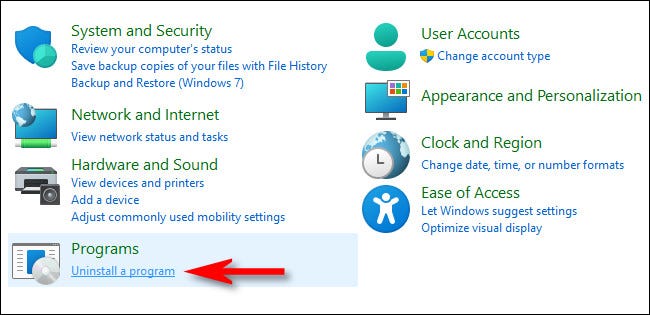
En la página «Programas y características», desplácese por la lista de aplicaciones y busque el programa que desea desinstalar. Cuando encuentre la aplicación, selecciónela y haga clic en el botón «Desinstalar» en la barra de herramientas ubicada justo encima de la lista.
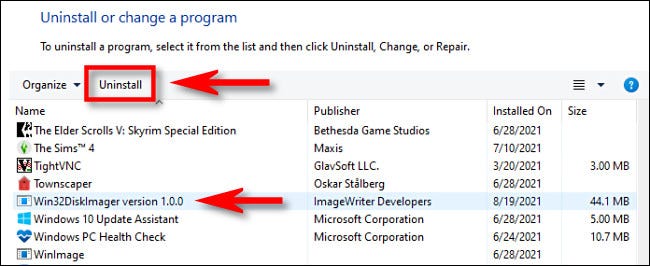
Haga clic en «Sí» cuando aparezca la ventana de confirmación y el programa se desinstalará. ¡Diviértete limpiando la casa!
RELACIONADO: Así es como se ve la aplicación de configuración de Windows 11


