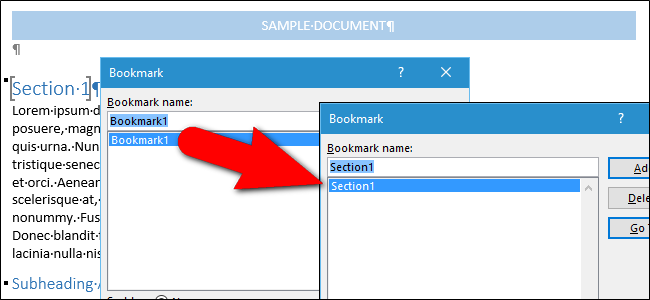
Los marcadores en Word son útiles para navegar por su documento , lo que le permite saltar rápidamente a partes específicas del mismo. Puede agregar y quitar marcadores, pero Word no le permite cambiarles el nombre. Sin embargo, le mostraremos una forma de evitar esa limitación.
Por ejemplo, tal vez inicialmente nombró a sus marcadores Bookmark1, Bookmark2, etc. y ahora quiere darles nombres más significativos. El complemento gratuito, Herramienta de marcadores, le permite cambiar el nombre de sus marcadores, así como realizar otras tareas en sus marcadores. Primero, descargue la herramienta Bookmark y extraiga el archivo descargado. Los archivos son en realidad plantillas de Word que contienen macros que proporcionan la funcionalidad para trabajar con marcadores.
NOTA: Las plantillas tienen el formato de archivo antiguo de Word 2003 y versiones anteriores (.dot). Sin embargo, funcionan bien en Word 2007 y versiones posteriores (que normalmente usan el formato .dotx más nuevo).
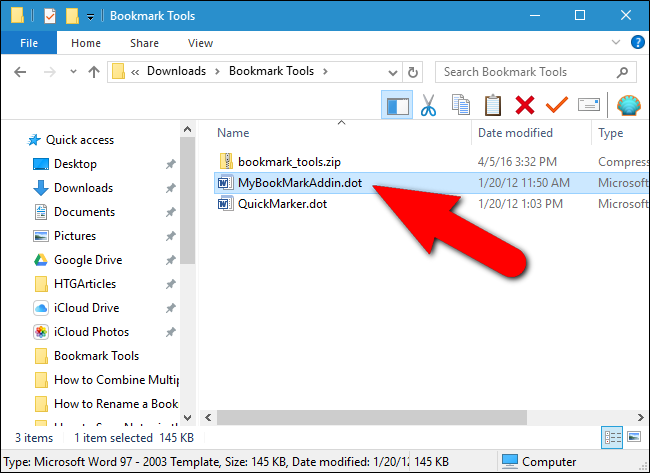
La forma rápida y fácil de instalar y administrar complementos de Word es en la pestaña Desarrollador en la cinta, por lo que ese es el método que usaremos para agregar el complemento Herramienta de marcadores a Word. Si no ve la pestaña Desarrollador, deberá habilitarla y luego hacer clic en ella una vez que esté habilitada.
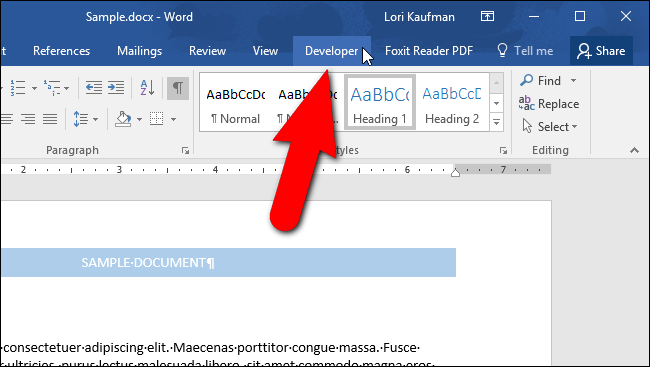
En la sección Complementos, haga clic en «Complementos de Word».
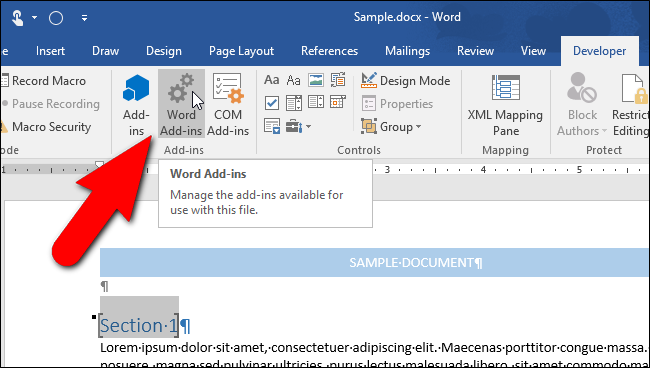
Aparece el cuadro de diálogo Plantillas y complementos. En la pestaña Plantillas, haga clic en «Agregar».
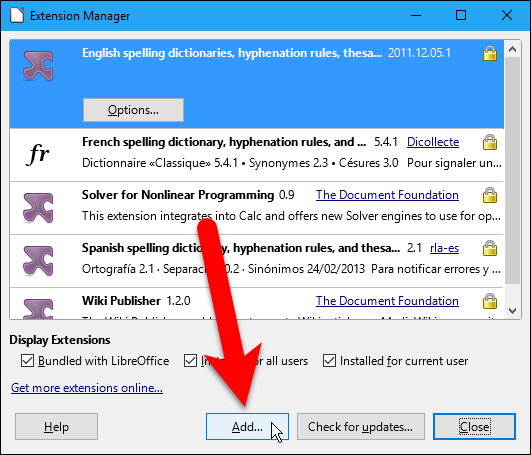
En el cuadro de diálogo Agregar plantilla, navegue hasta la carpeta que contiene los archivos de plantilla que extrajo. Seleccione el archivo «MyBookMarkAddin.dot» y haga clic en «Aceptar».
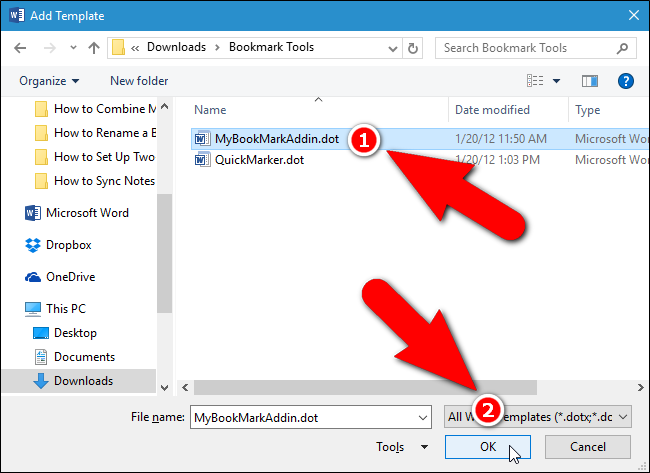
El archivo de plantilla se agrega a la lista en la sección Plantillas globales y complementos en la pestaña Plantillas. Asegúrese de que el archivo de plantilla esté marcado y haga clic en «Aceptar».
NOTA: Si desea deshabilitar temporalmente un complemento, simplemente puede desmarcar el complemento en el cuadro de diálogo Plantillas y complementos, en lugar de eliminarlo.
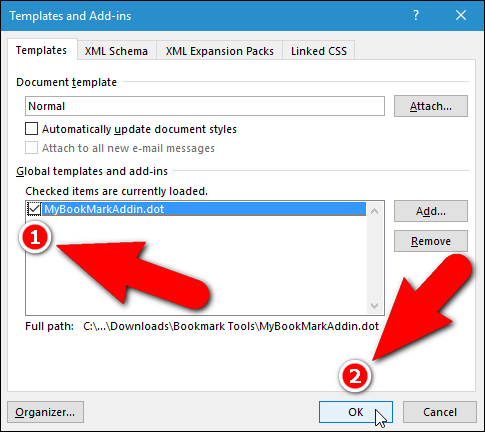
De forma predeterminada, Word deshabilita automáticamente las macros para protegerlo de cualquier contenido activo potencialmente inseguro en sus documentos. Aparece una barra de mensajes de advertencia de seguridad amarilla debajo de la cinta. Hemos probado estos archivos de plantilla y son seguros. Por lo tanto, haga clic en «Habilitar contenido» para que se puedan ejecutar las macros del archivo de plantilla que agregó.
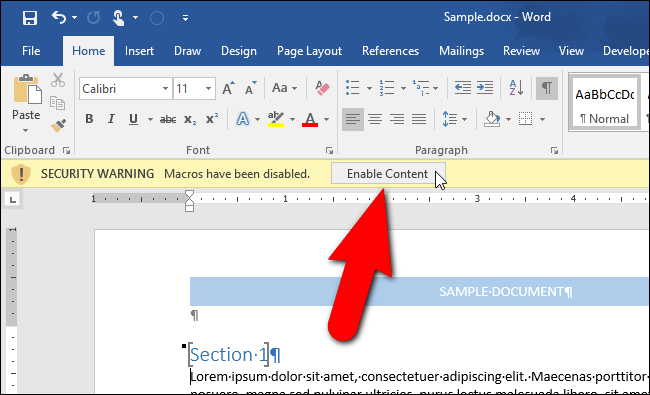
Haga clic en la pestaña Complementos que se agregó a la cinta.
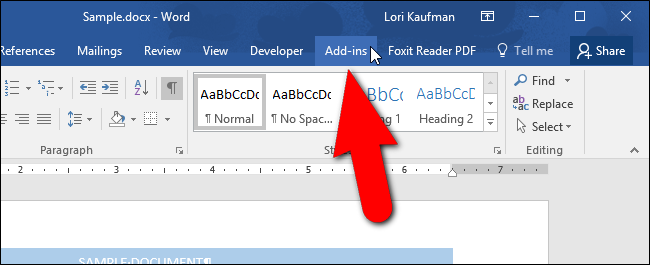
En la sección Barras de herramientas personalizadas de la pestaña Complementos, haga clic en «Abrir marcador».
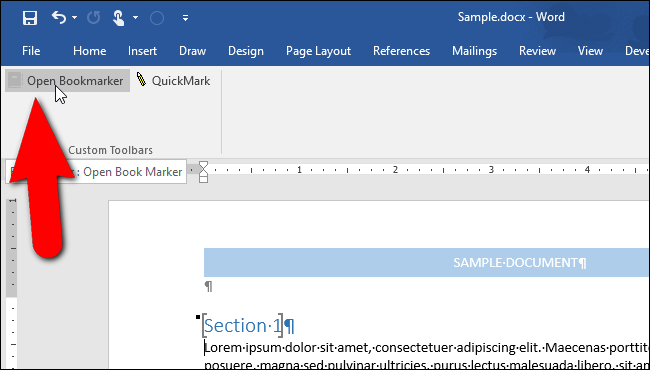
Aparece el cuadro de diálogo Herramienta de marcador. Todos los marcadores del documento actual se muestran en el cuadro de lista debajo del botón Examinar. Haga clic en el marcador al que desea cambiarle el nombre. Word salta a ese marcador en el documento y lo selecciona. Luego, seleccione la casilla de verificación «Cambiar el nombre del marcador seleccionado».
NOTA: También puede utilizar el botón «Examinar» para navegar por sus marcadores.
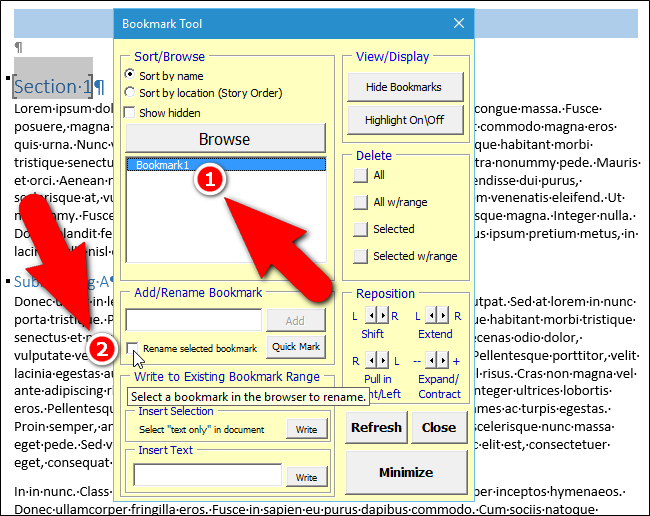
Si no ha seleccionado un marcador en la lista para cambiar el nombre, verá el siguiente cuadro de diálogo. Haga clic en «Aceptar» y luego seleccione un marcador.
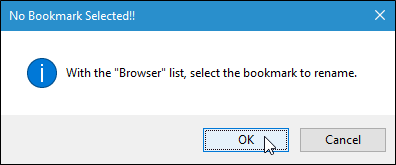
Una vez que haya seleccionado un marcador, ingrese un nuevo nombre para ese marcador en el cuadro de edición en la sección Agregar / Cambiar nombre de marcador y luego haga clic en «Cambiar nombre».
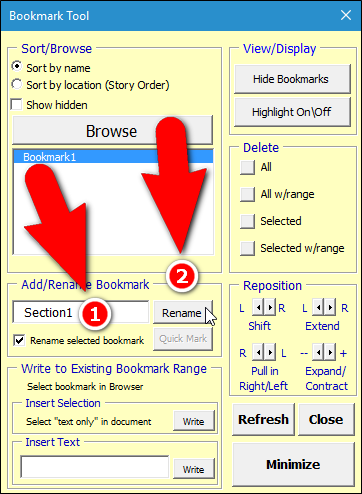
Si tiene otros marcadores en el documento actual que desea cambiar de nombre, siga el mismo procedimiento anterior para cada uno. Haga clic en «Cerrar» cuando haya terminado.
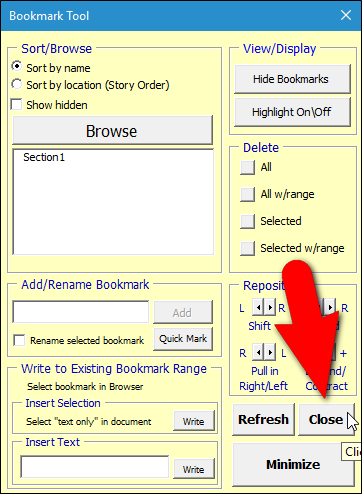
Los nuevos nombres de los marcadores también se muestran en el cuadro de diálogo Marcador de Word. Para acceder a los marcadores en Word, haga clic en la pestaña «Insertar».
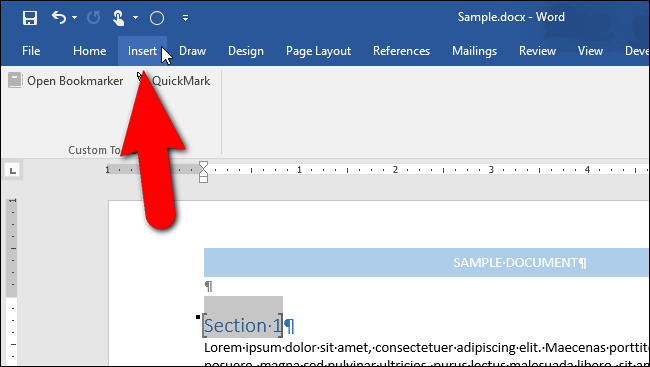
Luego, haga clic en «Marcar» en la sección Enlaces. Puede que tenga que hacer clic en el botón «Enlaces» para acceder a las herramientas en esa sección, si ha reducido el tamaño de la ventana de Word. Si su ventana de Word es lo suficientemente amplia, las tres herramientas en la sección Vínculos estarán disponibles directamente en la pestaña y no como un menú desplegable.
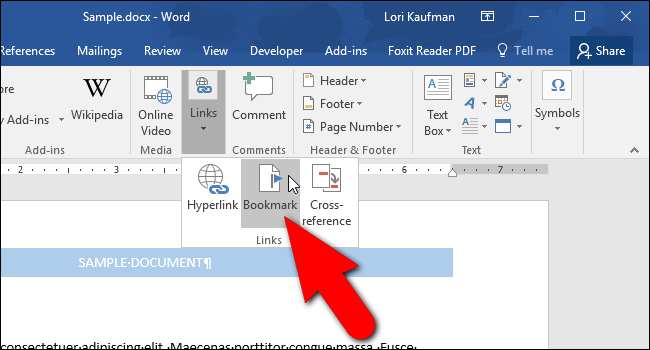
El cuadro de diálogo Marcador enumera todos los marcadores de su documento, incluidos los nuevos nombres que asignó con la herramienta Marcador. Puede saltar a los marcadores utilizando este cuadro de diálogo de marcador estándar en Word, pero tenga en cuenta que carece de todas las demás herramientas proporcionadas en la herramienta de marcador.
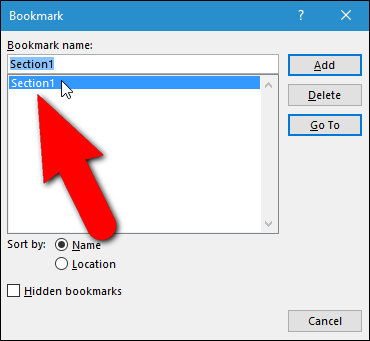
El cuadro de diálogo Marcador en Word le permite agregar nuevos marcadores a su documento resaltando texto en su documento mientras el cuadro de diálogo Marcador está abierto, ingresando un nombre para el marcador en el cuadro de edición en el cuadro de edición Nombre del marcador y haciendo clic en «Agregar ”. Puede agregar nuevos marcadores de la misma manera utilizando la sección Agregar / Cambiar nombre de marcador de la Herramienta de marcadores. Además, puede mover marcadores con precisión granular utilizando los diversos botones de flecha giratorios en la sección Reposición y eliminar marcadores con o sin eliminar el rango de texto (si seleccionó texto al crear el marcador). El complemento Herramienta de marcadores amplía la funcionalidad de marcadores en Word , agregando varias herramientas útiles.