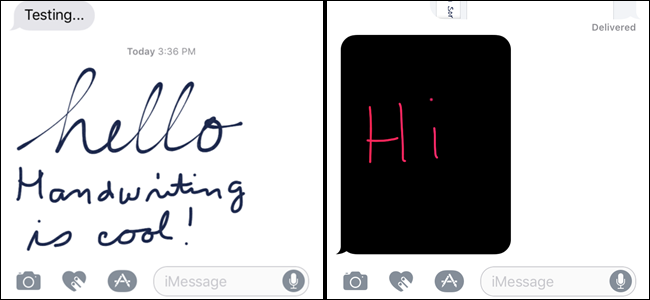
Vivimos en un mundo de muy alta tecnología. Caminamos con la cabeza inclinada hacia nuestros teléfonos tocando las pantallas. ¿Pero hemos perdido el arte de la escritura a mano? No completamente. iOS 10 ha dado un paso más hacia la incorporación de la escritura a mano en nuestras comunicaciones diarias.
Puede usar la aplicación Mensajes en iOS 10 para enviar mensajes escritos a mano a sus amigos y familiares. La función táctil digital que se agregó al Apple Watch también está disponible en la aplicación Mensajes. Le mostraremos cómo utilizar estas dos funciones para enviar mensajes más personalizados.
Para comenzar, abra la aplicación Mensajes en su iPhone.
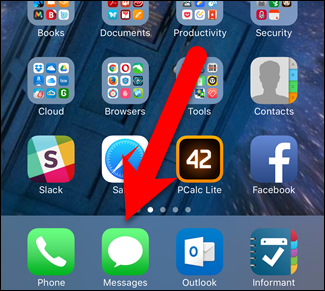
Cómo enviar un mensaje escrito a mano
Para enviar un mensaje escrito a mano, abra una conversación en la aplicación Mensajes y gire su teléfono hacia los lados para ingresar al modo horizontal. El cuadro de escritura a mano se muestra automáticamente. Hay mensajes enlatados integrados disponibles en la parte inferior para mensajes comunes. Deslice hacia la izquierda en los mensajes enlatados para desplazarse y ver mensajes adicionales. Para usar un mensaje enlatado, simplemente tóquelo.
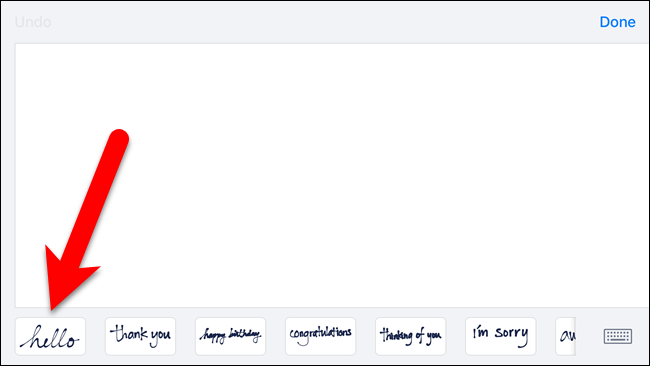
El mensaje enlatado seleccionado se coloca en el cuadro de escritura a mano. Si cambia de opinión y desea elegir un mensaje diferente, toque «Borrar» en la esquina superior izquierda para borrar el mensaje y luego puede elegir un mensaje enlatado diferente. Toque «Listo» para volver a la conversación.
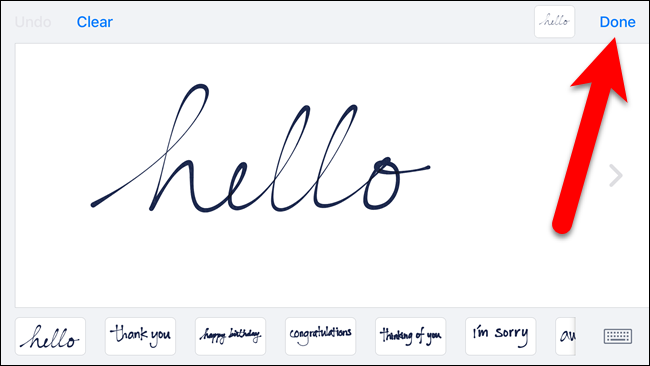
El mensaje enlatado se agrega a un cuadro en la conversación. Puede agregar un comentario al mensaje o simplemente tocar el botón de flecha hacia arriba azul y blanco para enviar el mensaje escrito a mano.
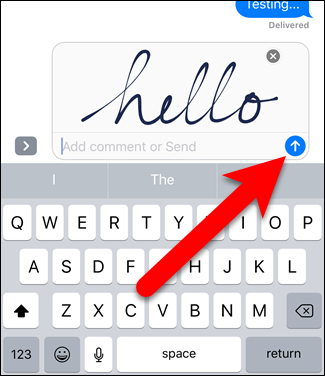
El destinatario ve el mensaje escrito a mano en la conversación en su iPhone.
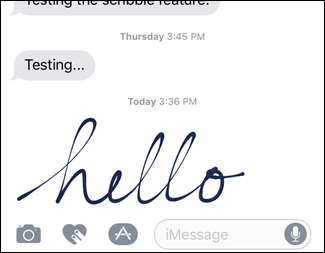
También puede enviar mensajes personalizados escritos a mano. Utilice su dedo o un lápiz para escribir un mensaje en el cuadro de escritura a mano. Toque «Deshacer» para borrar la parte más reciente del mensaje que escribió. Puede usar Deshacer tantas veces como sea necesario. Desafortunadamente, no hay un botón para «borrar todo» al escribir un mensaje personalizado, por lo que para borrar su mensaje, toque «Deshacer» repetidamente. Cuando haya terminado de escribir su mensaje, toque «Listo».
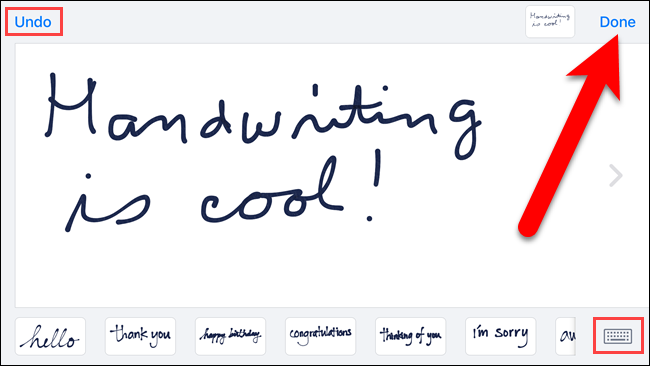
Si cambia de opinión y desea escribir su mensaje, toque el icono del teclado en la esquina inferior derecha del cuadro de escritura a mano. Un teclado mejorado para pantallas en modo horizontal. Para volver al modo de escritura a mano, toque el botón de escritura a mano en la esquina inferior derecha del teclado.
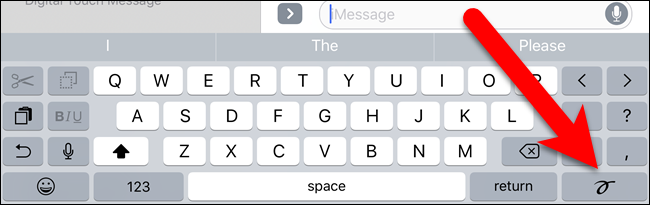
Una vez que haya escrito su mensaje personalizado, aparecerá en un cuadro en la conversación. Puede agregar un comentario escrito si lo desea. Toque el botón Enviar para enviar su mensaje.
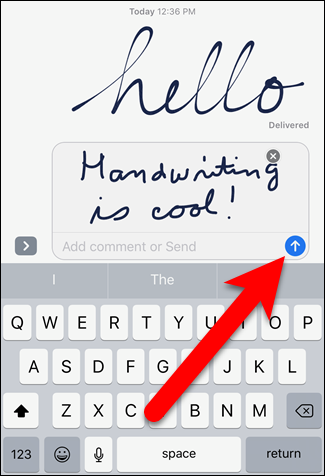
Su mensaje personalizado se muestra en la conversación tal como lo hace el mensaje enlatado.
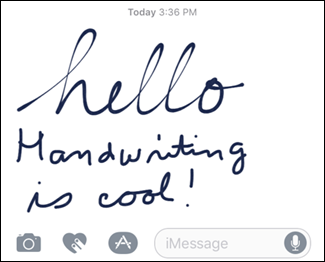
Cómo enviar un mensaje táctil digital
La función Digital Touch que debutó en el Apple Watch ahora está disponible en iOS 10 en su iPhone como parte de la aplicación Mensajes. Digital Touch le permite enviar un boceto dibujado a mano, pulsaciones hápticas o latidos del corazón leídos por sensores.
Para enviar un mensaje táctil digital, abra la aplicación Mensajes y toque una conversación. Luego, toque el ícono del corazón con dos dedos a la izquierda del cuadro de texto de iMessage.
![]()
NOTA: Si el teclado está activo, es posible que no vea los íconos a la izquierda del cuadro de texto de iMessage. Para mostrar estos iconos, toque el icono de flecha hacia la derecha.
![]()
Aparece el panel táctil digital. Para nuestro ejemplo, vamos a enviar un boceto a un amigo en rojo. El círculo de color de la izquierda indica el color elegido actualmente para el mensaje. Debido a que queremos enviar nuestro mensaje en rojo, tocamos el círculo de color para poder cambiar el color.
NOTA: También puede enviar un mensaje táctil digital en un video selfie tocando el ícono de la cámara.
![]()
Se muestran siete círculos de colores a la izquierda. Para enviar nuestro mensaje en rojo, tocamos el círculo rojo.
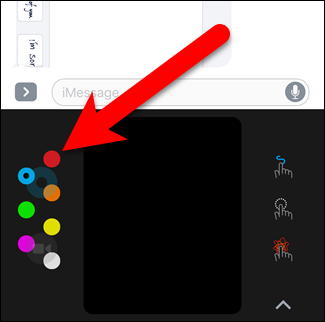
A la derecha hay tres iconos para tres de los seis tipos de mensajes táctiles digitales que puede enviar. Si espera unos segundos …
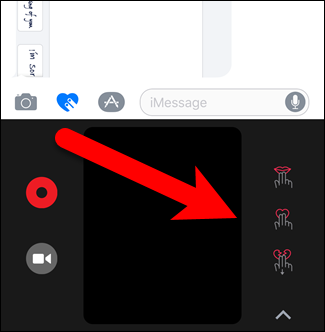
… Aparecen tres iconos diferentes que muestran los otros tres tipos de mensajes táctiles digitales que puede enviar. Debido a que estamos enviando un boceto, tocamos el ícono con la línea ondulada azul.
![]()
Cuando selecciona un tipo de mensaje táctil digital, aparece un cuadro de diálogo que enumera cada tipo de mensaje táctil digital y cómo enviar cada uno. Toque la «X» en la esquina superior izquierda para cerrar el cuadro de diálogo.
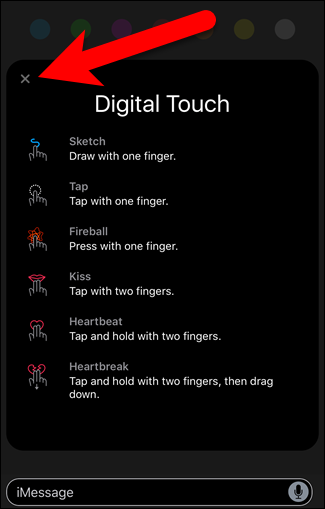
Escriba su mensaje en la caja negra. Puede escribir diferentes partes de su mensaje en diferentes colores. Toque un círculo de color en la parte superior de la pantalla para cambiar a ese color. Si no le gusta lo que ha dibujado, toque la «X» en la esquina superior izquierda para borrar el mensaje. Luego, puede escribir un mensaje nuevo. Toque el botón azul Enviar en la esquina inferior derecha para enviar su mensaje.
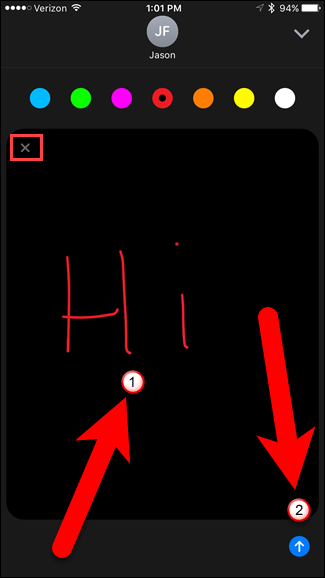
El mensaje se dibuja en un recuadro negro en la conversación. Los mensajes táctiles digitales desaparecen después de un breve período de tiempo, a menos que decida conservarlos. Para conservar un mensaje táctil digital que envió, toque «Mantener» debajo de la esquina inferior derecha del cuadro de mensaje negro. Para ocultar el panel táctil digital, vuelva a tocar el icono táctil digital.
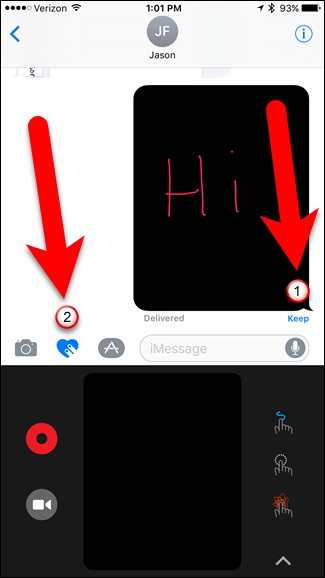
Si guardó un mensaje que envió, aparecerá un mensaje «Guardado» con la hora, el día o la fecha (dependiendo de cuánto tiempo haya pasado).
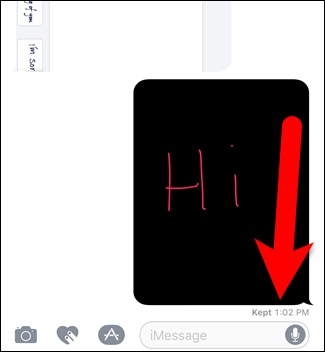
Cuando el mensaje se entrega al destinatario, también se dibuja en un cuadro negro para ellos.
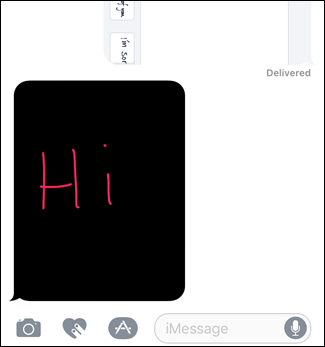
Aparece un mensaje «Caduca en» debajo del cuadro negro, que indica el tiempo que queda antes de que desaparezca el mensaje. Aparecerá un enlace «Mantener» disponible que puede tocar para mantener el mensaje en la conversación, al igual que puede elegir mantener los mensajes táctiles digitales que envía.
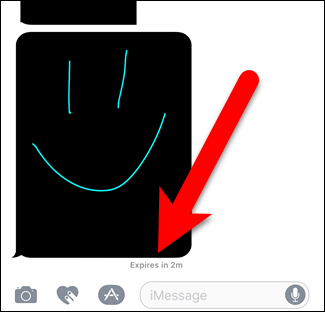
Los mensajes táctiles escritos a mano y digitales están destinados a enviarse a otras personas que utilizan iMessage en el iPhone. Sin embargo, también puede enviarlos a personas con teléfonos Android. Llegarán como imágenes en mensajes MMS sin la animación. La primera vez que intentamos enviar un mensaje táctil digital a un teléfono Android, todo lo que recibió la persona fue la imagen de una caja negra simple. Pero, después de eso, cada mensaje táctil digital se recibió como una imagen que muestra un cuadro negro con el mensaje táctil digital ya dibujado en él.