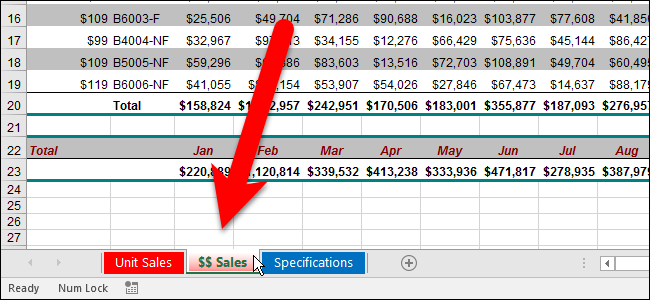
De forma predeterminada, las pestañas inactivas de la hoja de trabajo en Excel son grises y las pestañas activas o seleccionadas de la hoja de trabajo son blancas. Si tiene muchas hojas de trabajo en su libro de trabajo, puede ser difícil encontrar rápidamente una hoja en particular.
Una forma de diferenciar las hojas de trabajo es asignar diferentes colores a las pestañas de la hoja de trabajo. Le mostraremos cómo cambiar una sola pestaña de la hoja de trabajo o varias pestañas de la hoja de trabajo a la vez.
Para cambiar el color de una sola pestaña de la hoja de trabajo, haga clic con el botón derecho en la pestaña y mueva el mouse sobre la opción «Color de pestaña». Se muestra una paleta de colores del tema y colores estándar en el submenú de colores. Haga clic en un color para seleccionarlo, o haga clic en «Más colores» si desea un color que no ve en la paleta.
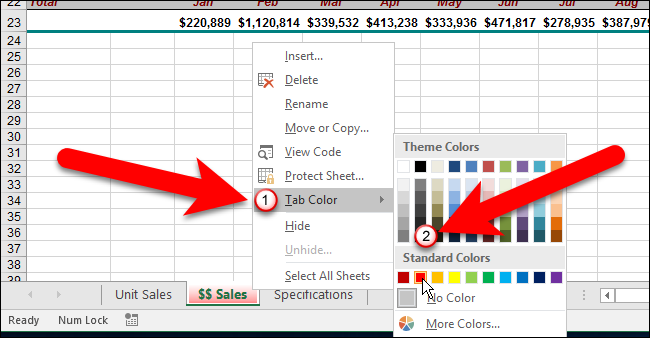
También puede usar la cinta para seleccionar un color para una pestaña. Asegúrese de que la pestaña de la hoja de trabajo para la que desea cambiar el color sea la pestaña activa. Luego, asegúrese de que la pestaña Inicio esté activa en la cinta. Haga clic en «Formato» en la sección de Celdas, mueva el mouse sobre «Color de la pestaña» y luego haga clic en un color en el submenú de colores.
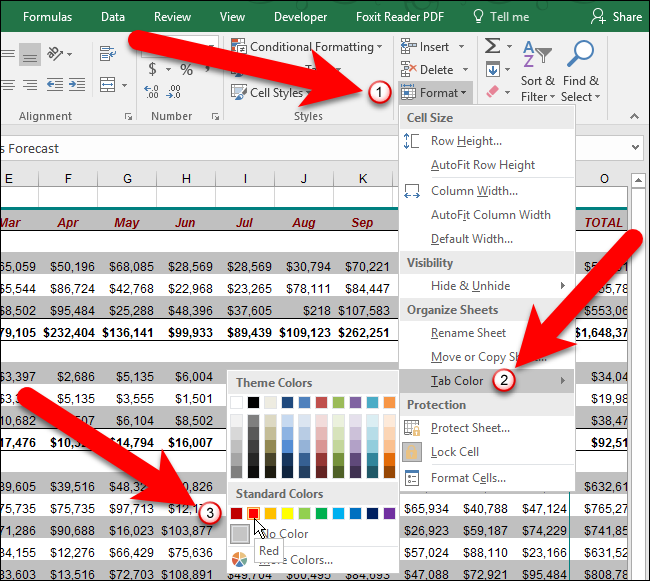
Si prefiere usar el teclado, puede presionar Alt, H, O, T sucesivamente (presionados por separado, uno tras otro; no mantenga presionada ninguna de las teclas). Una vez que presione “T”, verá el submenú de colores donde puede hacer clic en un color para elegirlo, o puede usar las teclas de flecha para moverse al color que desea y luego presionar Enter.
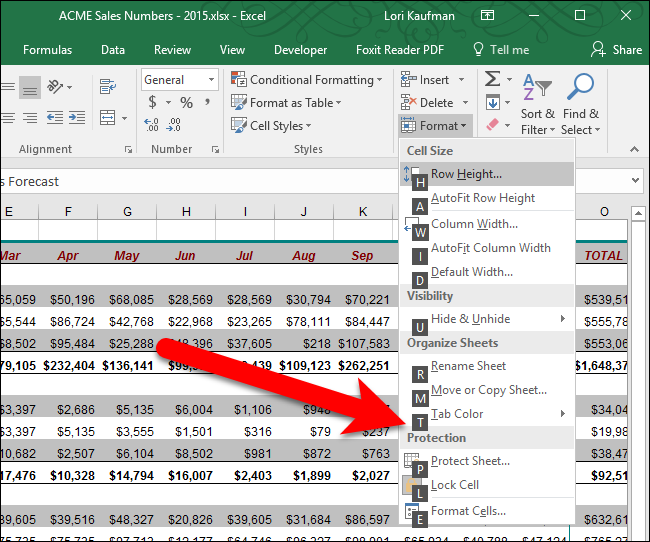
Una vez que ha asignado un color a una pestaña, se muestra en un degradado claro de ese color cuando esa pestaña está activa.
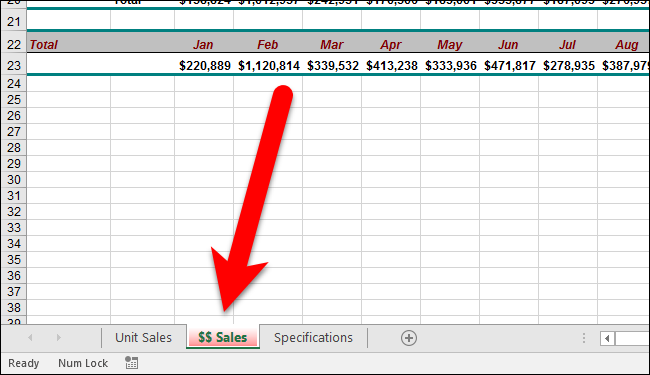
Cuando la pestaña de la hoja de trabajo de color no está activa, el color de la pestaña se vuelve un color sólido.
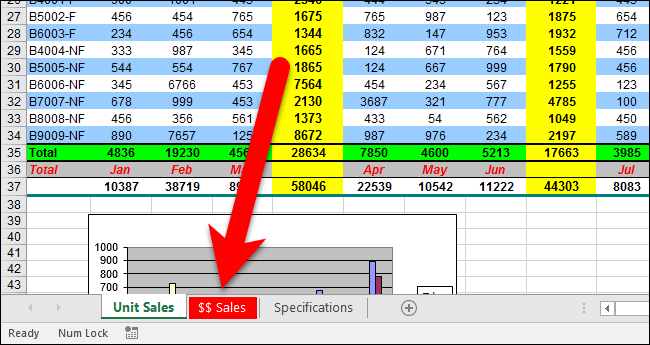
También puede aplicar color a varias pestañas de la hoja de trabajo a la vez, siempre que sea del mismo color. Para cambiar el color de dos o más pestañas de hojas de trabajo contiguas, haga clic en la primera pestaña que desea seleccionar y luego presione Mayús y haga clic en la última pestaña que desea seleccionar. Luego, haga clic con el botón derecho en cualquiera de las pestañas del grupo seleccionado y cambie el Color de la pestaña como se mostró anteriormente.
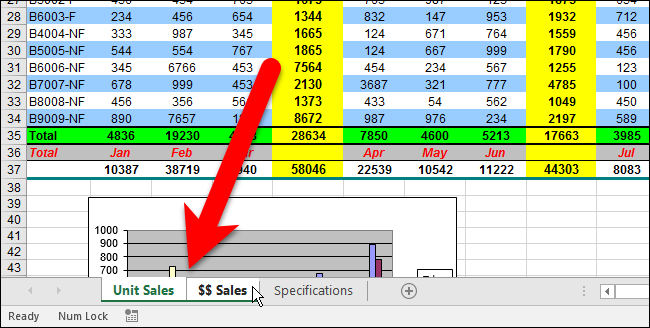
Si bien las pestañas aún están seleccionadas, todas tienen un tono degradado claro del color elegido.
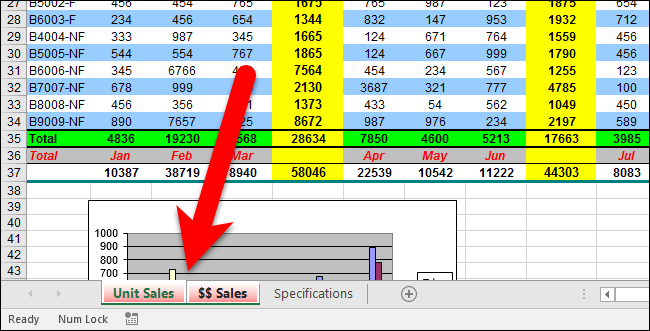
Para anular la selección de un grupo de pestañas seleccionadas, haga clic en cualquier pestaña que no esté seleccionada. Si todas las pestañas están seleccionadas, puede hacer clic con el botón derecho en las pestañas y seleccionar «Desagrupar hojas» en el menú emergente.
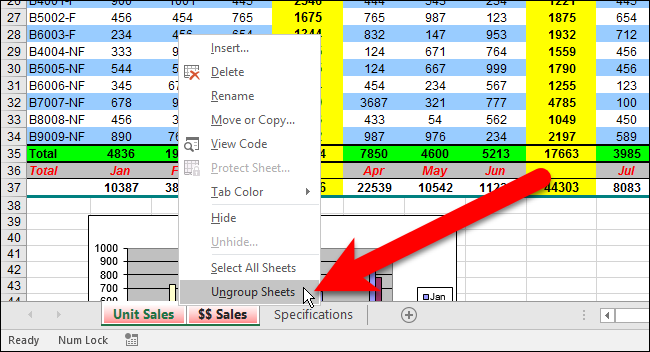
Para seleccionar varias hojas que no son contiguas, haga clic en la primera pestaña que desea seleccionar, luego presione y mantenga presionada la tecla Ctrl y haga clic en la segunda pestaña que desea seleccionar. Continúe con esto hasta que se seleccionen todas las pestañas deseadas.
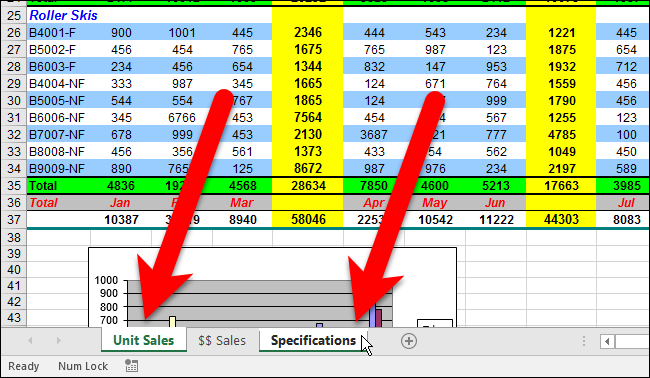
Luego, puede seleccionar un color para las pestañas seleccionadas de la misma manera que describimos anteriormente. Nuevamente, mientras las pestañas aún están seleccionadas, están coloreadas en un tono degradado claro del color elegido.
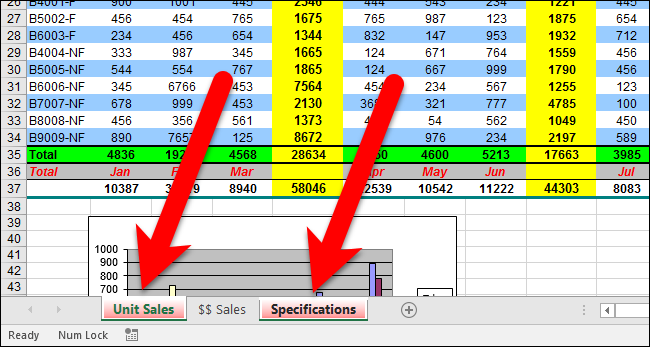
Las hojas de trabajo activas con pestañas de colores tienen el tono claro y degradado del color y las pestañas de colores no activos son de color sólido.
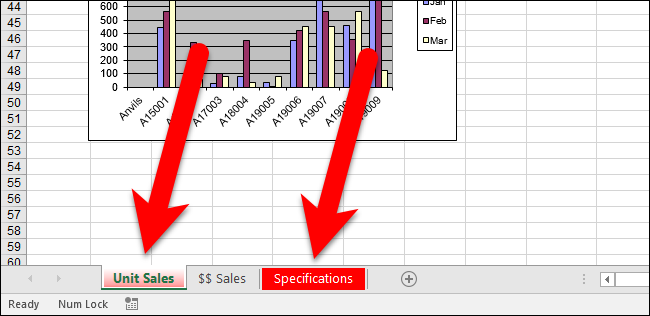
Solo usamos rojo en las pestañas en nuestro ejemplo, pero puede elegir diferentes colores para diferentes pestañas, como se muestra en la imagen al principio de este artículo.
Para devolver las pestañas de la hoja de trabajo a su estado gris / blanco original, seleccione las pestañas y luego elija «Sin color» en el submenú de colores en la opción de menú Color de pestaña discutida anteriormente.