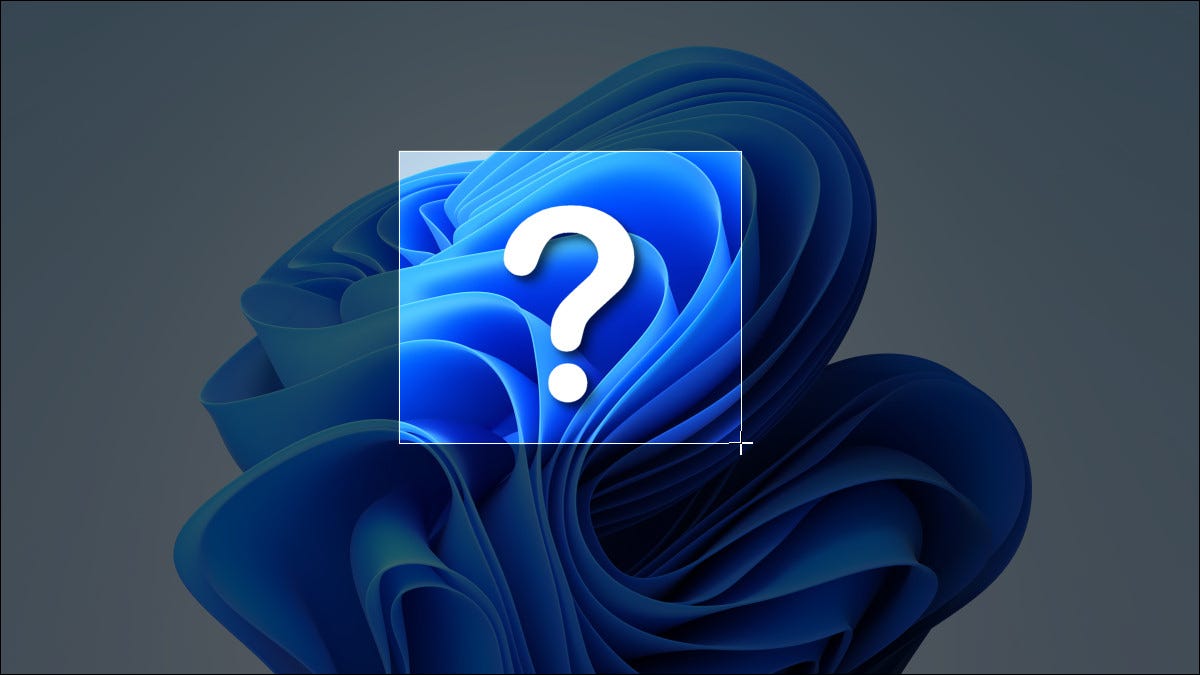
Si toma capturas de pantalla en Windows 10 o Windows 11 usando un acceso directo integrado común, puede mover su carpeta Capturas de pantalla a la ubicación que elija. Aquí está cómo hacerlo.
En Windows 10 o Windows 11, puede capturar capturas de pantalla en un archivo usando Windows+Imprimir pantalla. Cuando lo hace, Windows guarda las tomas automáticamente en una carpeta especial de «Capturas de pantalla», que está vinculada de forma predeterminada a C:\Users\[User Name]\Pictures\Screenshots. Sin embargo, es bastante fácil cambiar este enlace para que estas capturas de pantalla se guarden en una ubicación diferente (incluso en otra unidad o en una carpeta de Dropbox , por ejemplo).
Para comenzar, primero abra el Explorador de archivos presionando Windows+E en su teclado. O puede hacer clic con el botón derecho en el botón Inicio y seleccionar «Explorador de archivos».
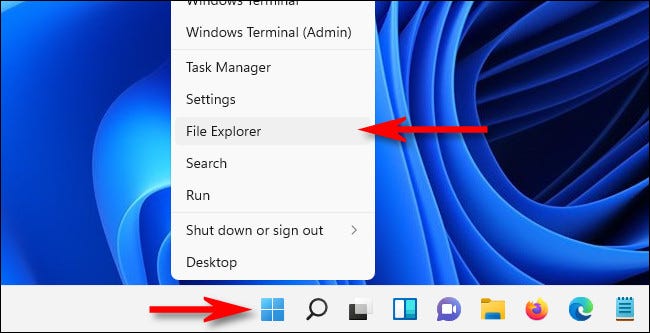
Cuando se abra una ventana del Explorador de archivos, vaya a Esta PC > Imágenes. Luego haga clic derecho en la carpeta «Capturas de pantalla» y seleccione «Propiedades» en el menú que aparece.
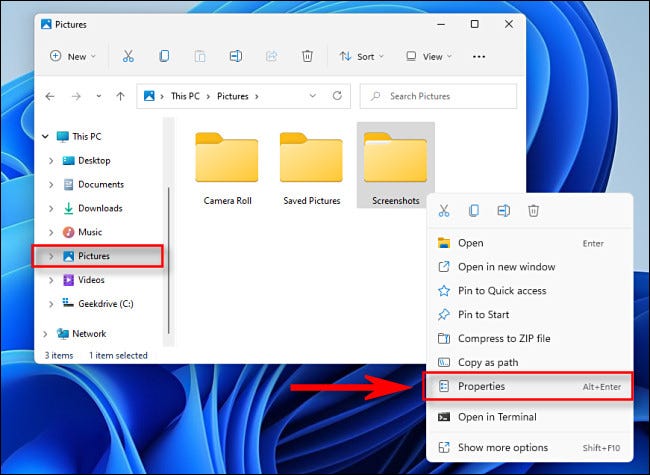
En la ventana «Propiedades de capturas de pantalla», seleccione la pestaña «Ubicación».
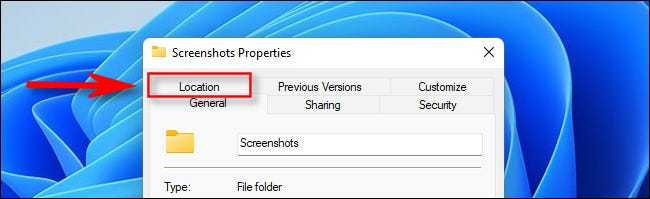
Usando el cuadro de texto en la pestaña «Ubicación», puede escribir la ruta del archivo donde desea que Windows guarde sus capturas de pantalla. O haga clic en el botón «Mover» y podrá buscar la nueva ubicación mediante la ventana «Seleccionar un destino».
Sugerencia: puede guardar capturas de pantalla en cualquier lugar, incluida otra unidad, un servicio en la nube o un recurso compartido de red. Pero recomendamos no usar otra carpeta especial del sistema como el escritorio, porque Windows hará que el cambio sea permanente e incluso te advierte que no se puede deshacer. Por ejemplo, si desea que sus capturas de pantalla sean fácilmente accesibles desde su escritorio, es posible que desee guardarlas en una carpeta llamada «Capturas de pantalla» en su escritorio en lugar de en su propio escritorio.
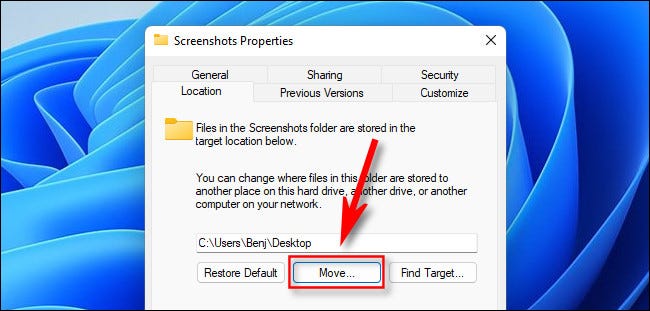
Cuando encuentre la ubicación que desea usar, haga clic en el botón «Seleccionar carpeta», luego confirme sus cambios haciendo clic en «Aceptar» en la ventana Propiedades de captura de pantalla. Si Windows le pregunta si desea mover los archivos de captura de pantalla existentes a la nueva ubicación, haga clic en «Sí» o «No», según su preferencia.
La próxima vez que tome una captura de pantalla con Windows+Imprimir pantalla, el archivo se guardará automáticamente en la nueva ubicación. Si alguna vez desea volver a cambiar la ubicación de la captura de pantalla, busque la nueva carpeta de captura de pantalla en el Explorador de archivos, haga clic derecho y elija «Propiedades», haga clic en la «Pestaña Ubicación» y luego seleccione «Restaurar predeterminado».
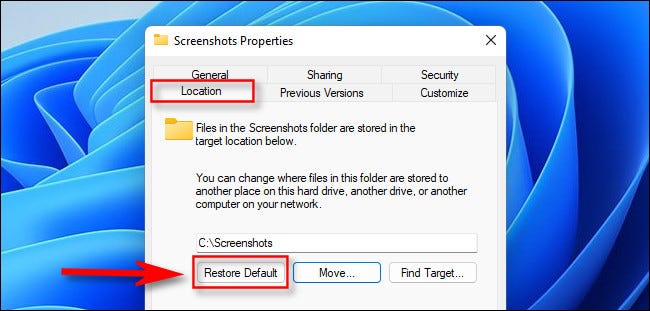
¡Feliz captura!


