
Aunque no es tan personalizable como Android, su iPhone o iPad puede cambiar los íconos de las aplicaciones y agregar widgets a su pantalla de inicio . Complete su pantalla de inicio dinámica cambiando automáticamente su fondo de pantalla con la aplicación Atajos.
Si tiene un iPhone o iPad con iOS 14.3, iPadOS 14.3 o superior, tiene acceso a una nueva acción «Establecer fondo de pantalla» en la aplicación de accesos directos incorporada . Como sugiere su nombre, le permite configurar el fondo de pantalla desde cualquier entrada.
Por ejemplo, puede crear un acceso directo que cambie aleatoriamente el fondo de pantalla a cualquier foto de un álbum seleccionado, y esto se puede activar en cualquier momento. Para hacer las cosas aún más interesantes, puede usar la función de Automatización en Atajos para cambiar automáticamente su fondo de pantalla en cualquier momento del día o siempre que cambie de ubicación.
En este ejemplo, vamos a importar un atajo listo para usar que cambiará aleatoriamente el fondo de pantalla de un álbum. Luego, crearemos una automatización para que ocurra todos los días a las 9 am. De esta manera, tendrás un nuevo fondo de pantalla esperándote cada mañana.
Cómo agregar y personalizar el acceso directo de AutoWall
Antes de comenzar, tendrá que hacer dos cosas. La primera es asegurarse de tener habilitada la función Accesos directos que no son de confianza . Y el segundo es crear un álbum con todos los fondos de pantalla que desea recorrer.
Una vez que esté listo, abra el enlace del acceso directo de AutoWall en el navegador de su iPhone o iPad, luego toque el botón «Obtener acceso directo».
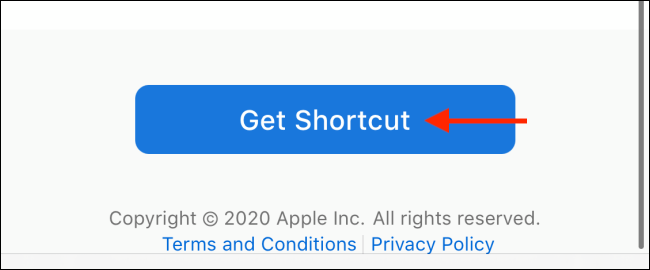
Desde la aplicación “Accesos directos”, desplácese hacia abajo y toque el botón “Agregar acceso directo no confiable”.
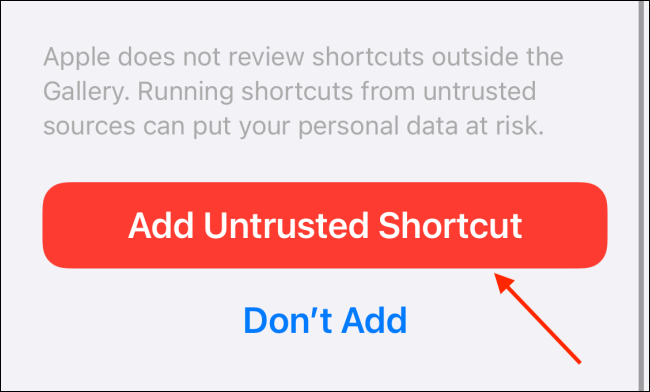
Ahora, vaya a la pestaña «Mis accesos directos» y toque el botón de menú de tres puntos en el acceso directo «AutoWall».
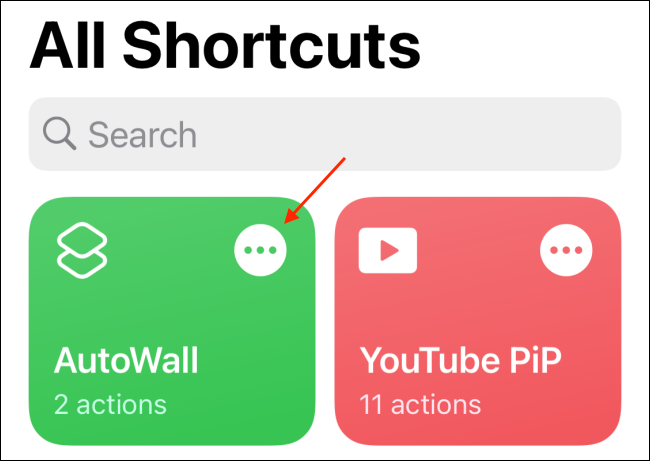
Aquí, toque el botón «Permitir acceso» de la sección «Fotos».
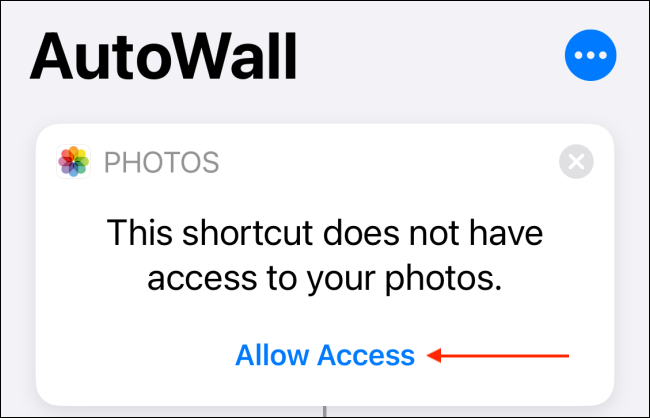
Confirme tocando el botón «Aceptar». El atajo ahora tiene acceso a la aplicación Fotos.
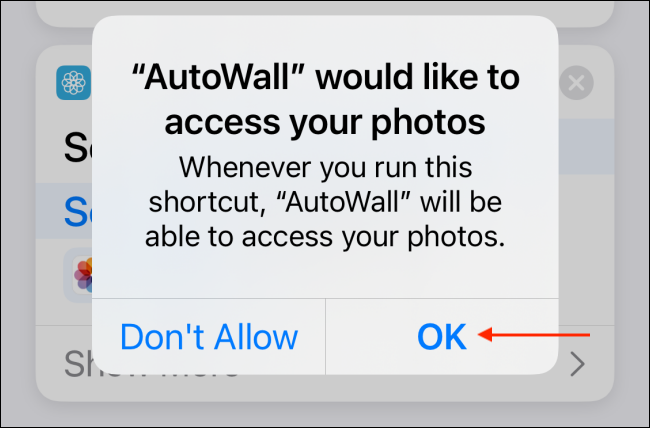
Ahora, toque el enlace «Recientes».
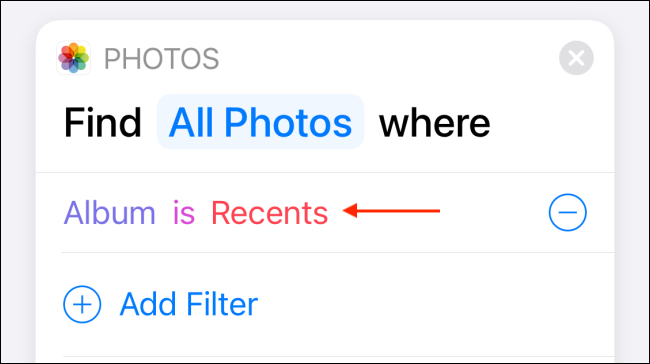
Elija la carpeta que creó con los fondos de pantalla que desea recorrer.
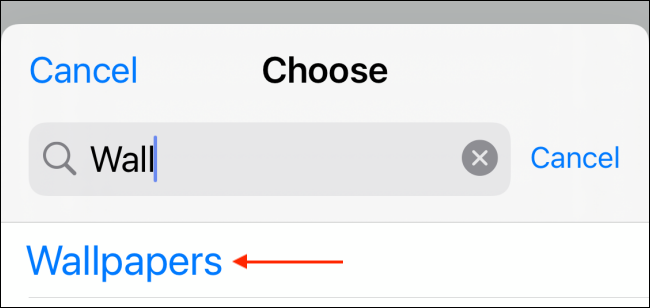
Toque el botón «Listo» para guardar el acceso directo.
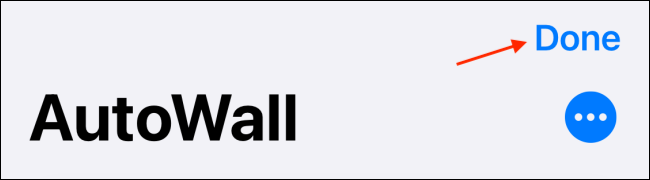
El atajo básico para cambiar el fondo de pantalla ahora está completo. Cuando activa el acceso directo de AutoWall, cambiará automáticamente la pantalla de bloqueo y el fondo de pantalla de la pantalla de inicio a una foto aleatoria del álbum.
Cómo crear una automatización para cambiar el fondo de pantalla en los accesos directos
Si bien puede cambiar el fondo de pantalla en su iPhone o iPad con solo un toque, no es un proceso verdaderamente automático. Así que configuremos nuestra automatización que activará el acceso directo automáticamente en un momento dado.
Desde la aplicación «Accesos directos», vaya a la pestaña «Automatización».
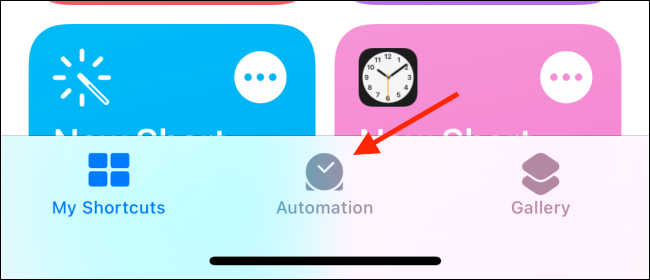
Aquí, toque el botón «+» que se encuentra en la esquina superior derecha de la pantalla.
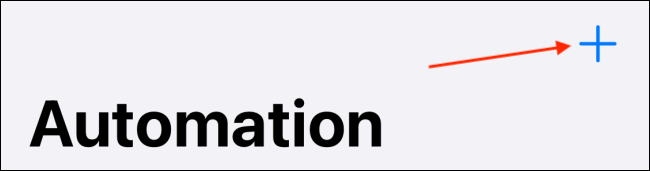
Toque el botón «Crear automatización personal».
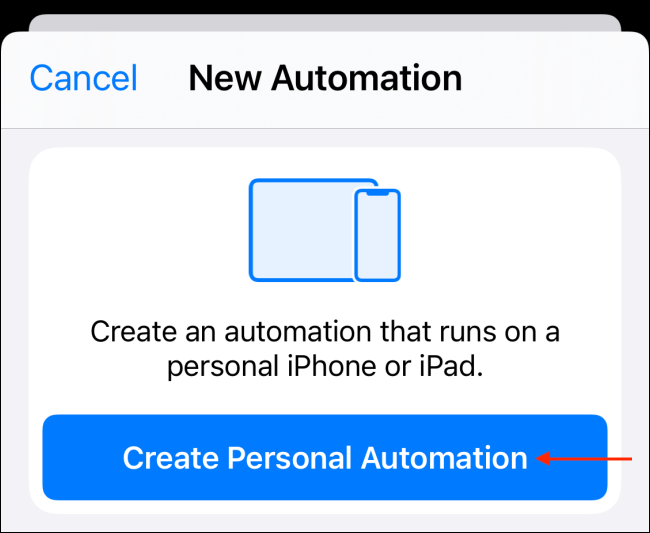
Aquí, elija la opción «Hora del día». También puede elegir activadores basados en la ubicación aquí.
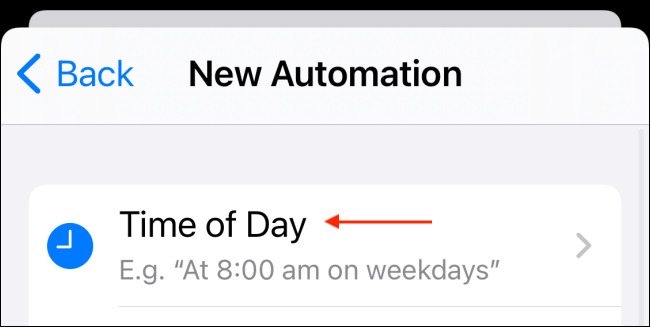
Configure el tiempo para la automatización y asegúrese de que la frecuencia esté configurada en «Diariamente» en la sección «Repetir».
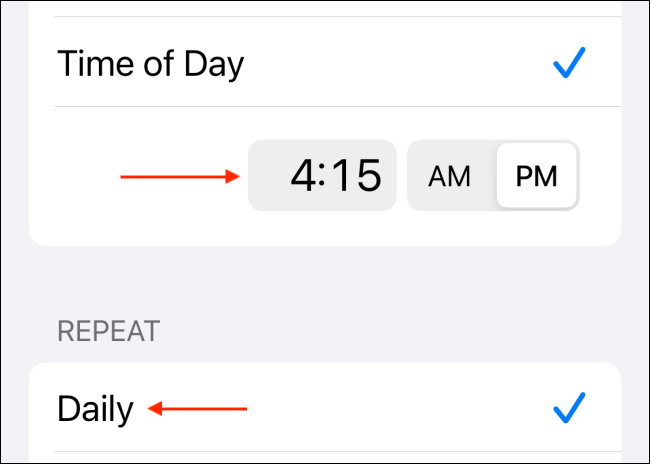
Toque el botón «Siguiente».
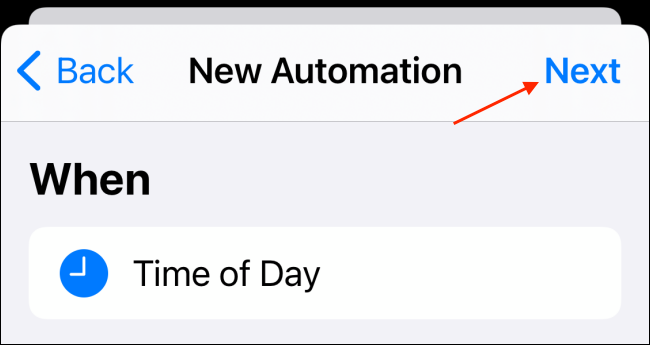
En la siguiente pantalla, toque el botón «Agregar acción».
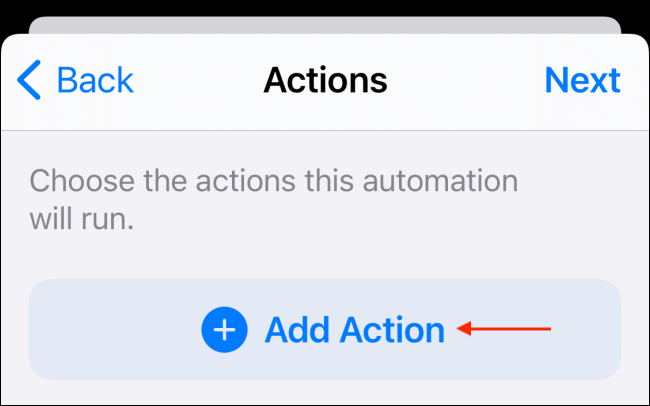
Aquí, busque y elija la acción «Ejecutar acceso directo».
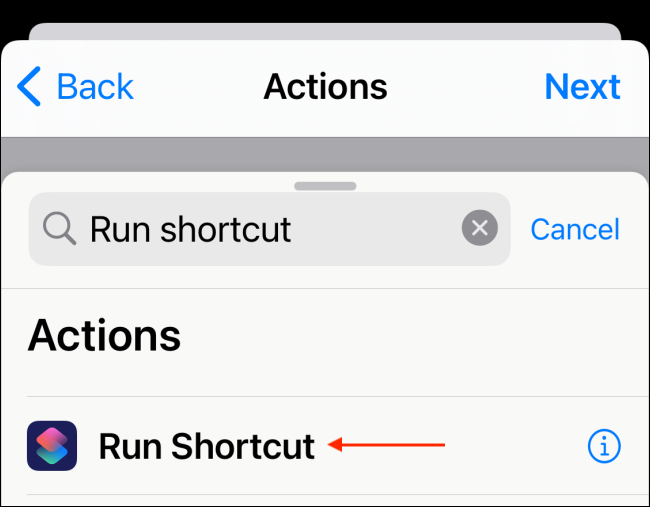
Toque el enlace «Acceso directo».
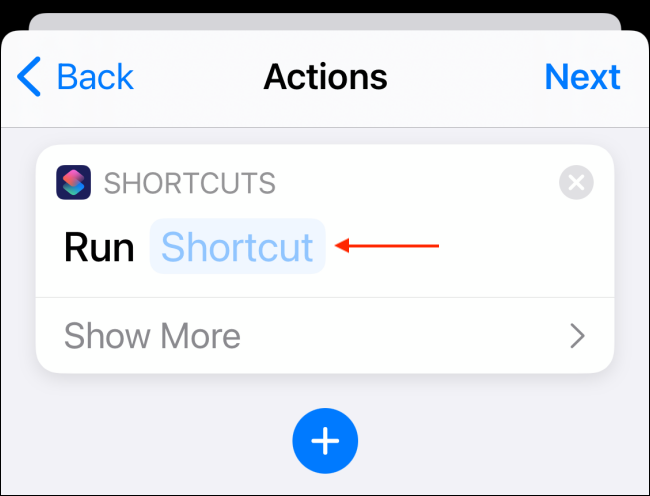
Elija el acceso directo «AutoWall» que agregamos en la sección anterior.
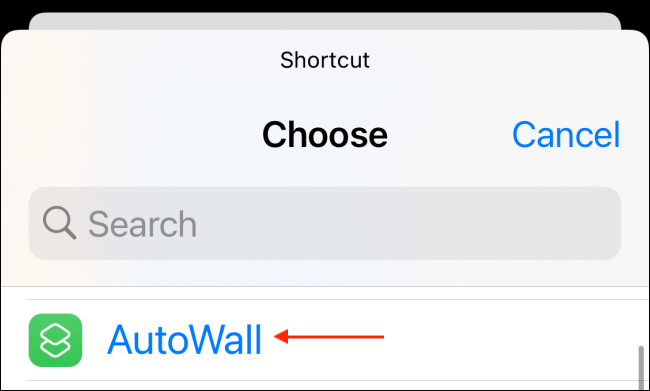
Toque el botón «Siguiente».
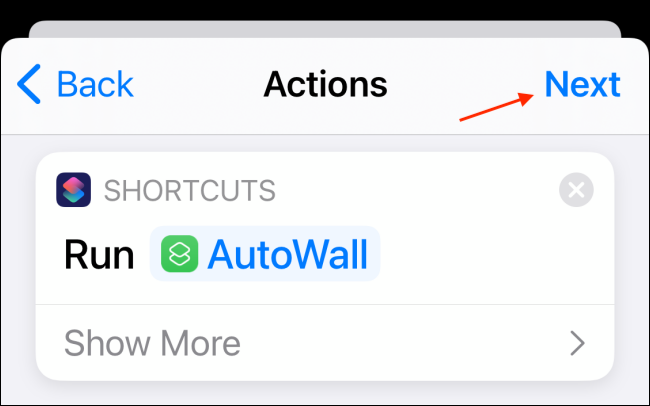
Aquí, toca el interruptor junto a la opción «Preguntar antes de ejecutar».
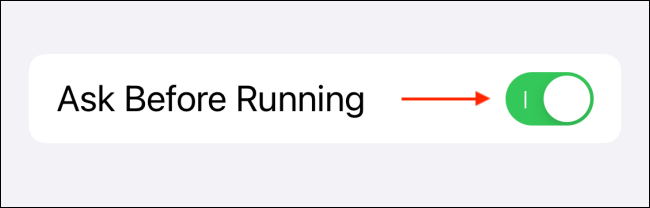
Toque el botón «No preguntar» para confirmar. Esto asegura que la automatización se active automáticamente.
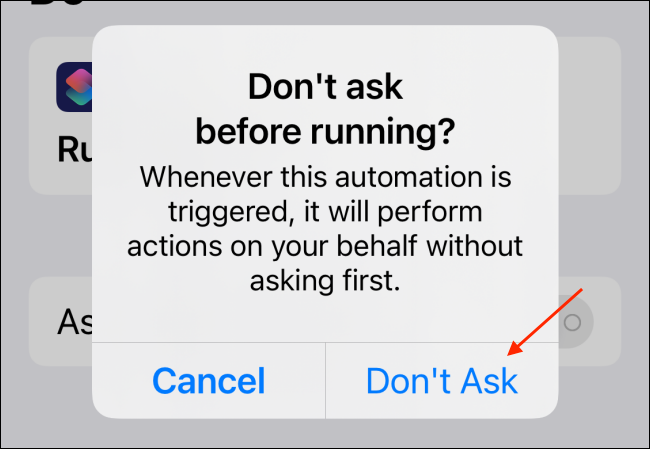
Toque el botón «Listo» en la parte superior.
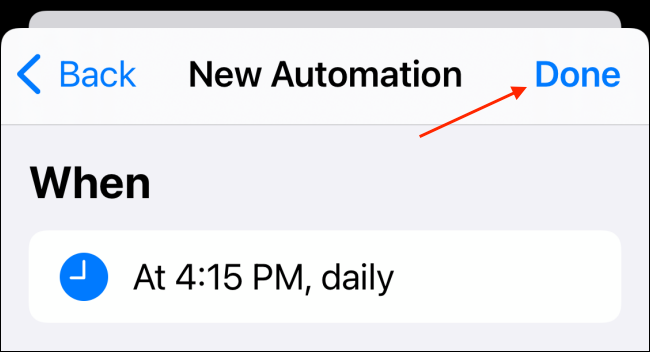
Y eso es. Tu automatización está configurada. En ese momento, recibirás una notificación de que se ha activado el acceso directo y, en un segundo, verás que tu fondo de pantalla ha cambiado.
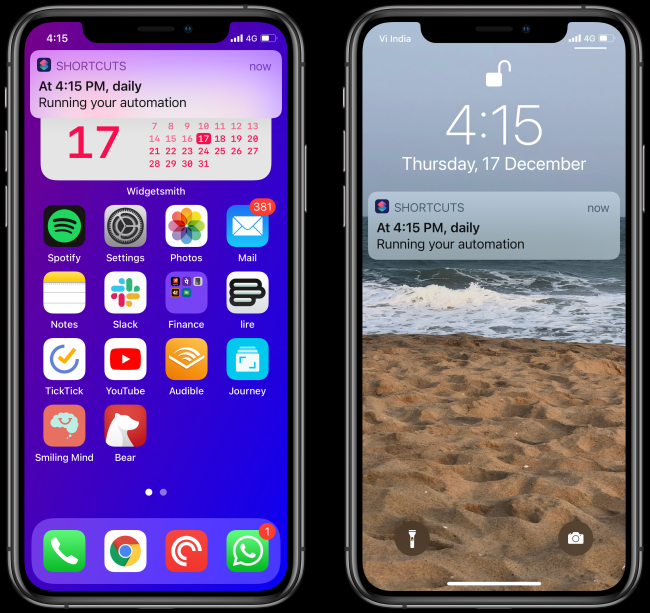
¿Quiere generar fondos sencillos de degradado o de color sólido para su iPhone o iPad? ¡Puedes hacer cualquiera de las dos cosas fácilmente usando un simple atajo !


