
Los emoji son excelentes herramientas para expresar pensamientos complejos rápidamente, pero encontrar el correcto puede ser complicado al usar Mensajes y otras aplicaciones. Afortunadamente, hay una forma de buscar emojis en un iPhone o iPad para encontrar el que estás buscando. Así es cómo.
Esto funciona en algunas aplicaciones de iPhone y iPad, pero no en otras. En nuestras pruebas, funcionó en las aplicaciones de mensajería Messages y Slack, pero no en otras aplicaciones. Pruébelo y vea si funciona en su aplicación favorita.
La búsqueda de emojis en aplicaciones de mensajería como Apple Messages solo funciona si el texto predictivo está activado. Por lo general, está habilitado de forma predeterminada, pero puede verificarlo abriendo «Configuración» y navegando a General> Teclado. Luego busque la opción «Predictivo» y toque el interruptor hasta que esté verde.
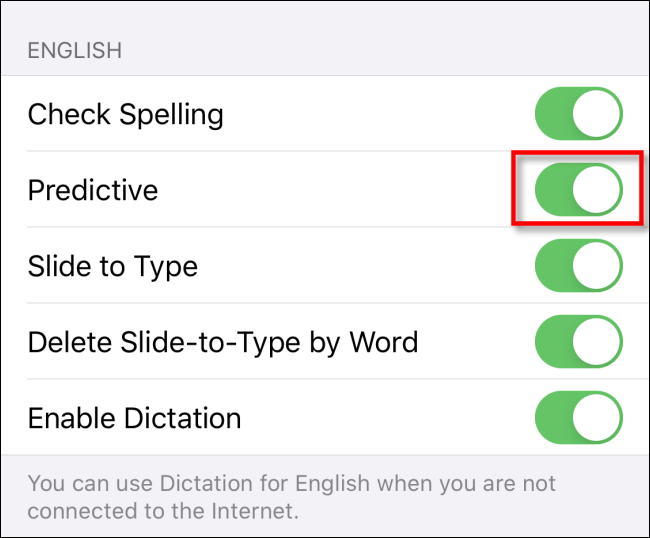
Después de eso, inicie una aplicación como Mensajes y busque la conversación a la que le gustaría agregar un emoji.
Para buscar un emoji, usa la misma área de entrada de texto que usualmente usa para hablar con sus amigos. Simplemente escriba una palabra o descripción relacionada con el emoji que le gustaría encontrar.
Por ejemplo, puedes escribir «Grin» para ver caras sonrientes o «Cat» para ver un emoji de gato. El resultado se mostrará en el lado derecho de la barra de sugerencias de texto predictivo sobre el teclado en pantalla.
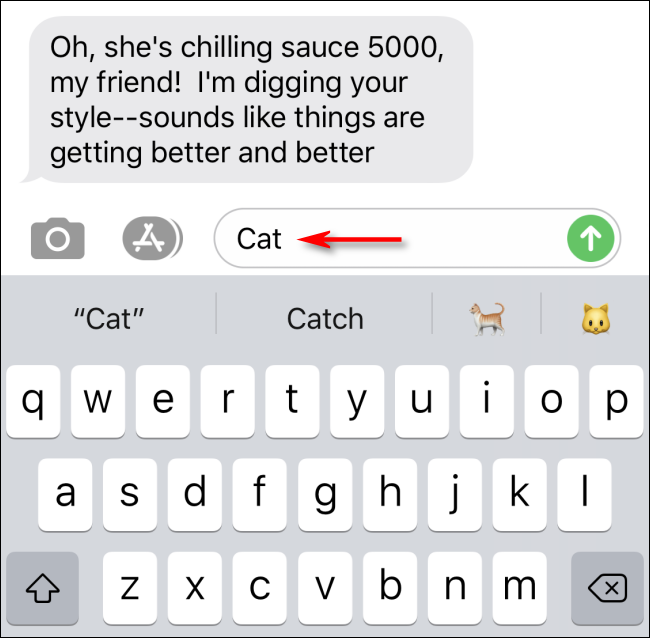
Si ese no es el emoji que desea, elimine el texto de búsqueda y escriba algo más. Puede hacer esto tantas veces como necesite. Una vez que haya encontrado el emoji perfecto, tóquelo en el área de texto predictivo para ponerlo en acción.
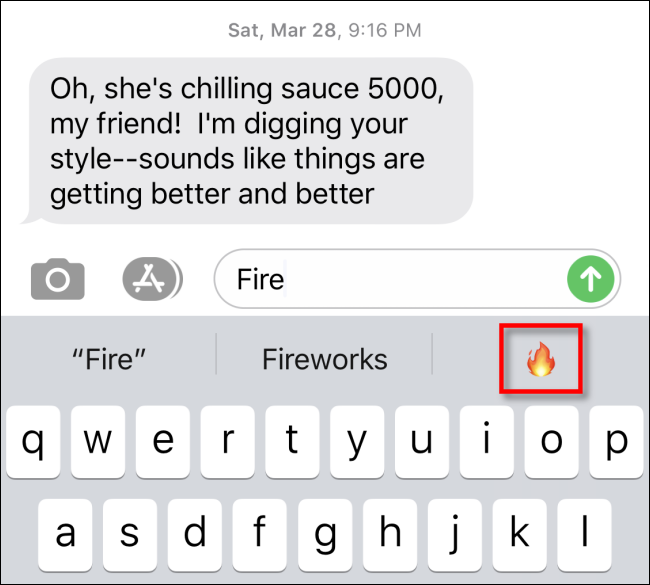
Después de tocar el emoji sugerido, Messages insertará el emoji en su campo de entrada de texto para que pueda usarlo en una conversación. La otra persona no puede verlo hasta que presione la flecha de enviar.
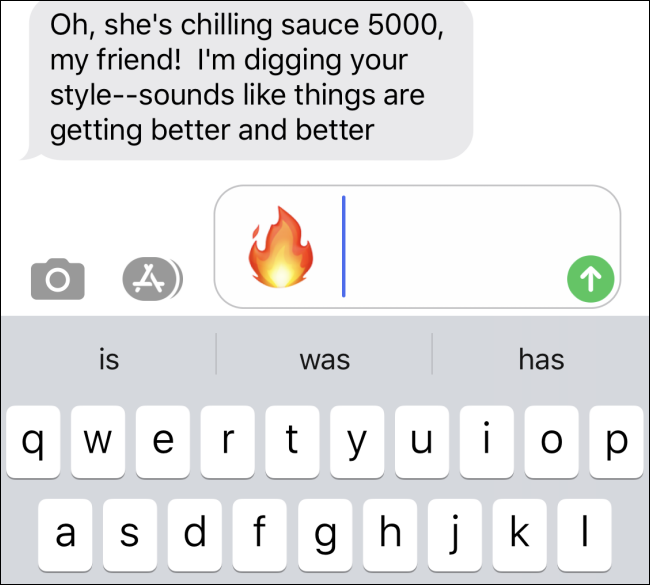
Incluso si no sabe exactamente qué emoji está buscando, puede buscar por categoría. Por ejemplo, escriba «Fruta» y aparecerá un emoji de fruta popular en el área de sugerencias.
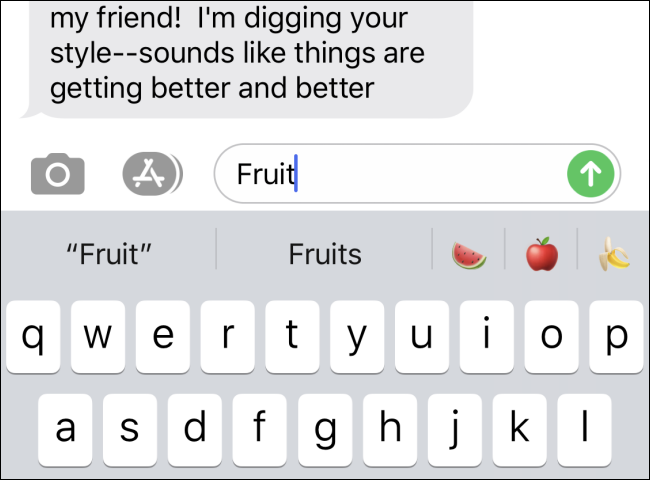
Después de eso, presione la flecha de envío y espere la reacción de su desconcertado amigo. ¡Que te diviertas!


