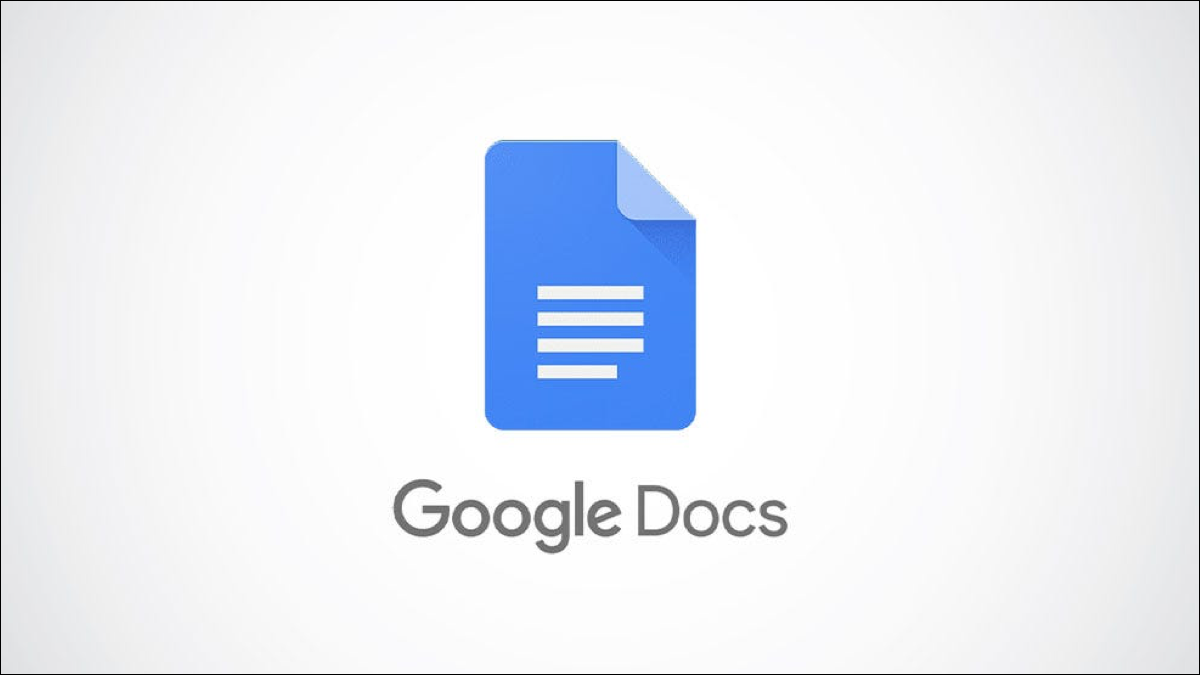
Cuando busca contenido específico dentro de un documento que contiene mucho texto, encontrar lo que está buscando puede ser difícil, en el mejor de los casos. Afortunadamente, Google Docs proporciona una función para buscar rápidamente texto en computadoras de escritorio y dispositivos móviles.
Buscar palabras en Google Docs en el escritorio
La búsqueda de texto , como su nombre lo indica, le permite ubicar texto rápidamente dentro de un documento. Google Docs va un paso más allá e incluso le permite reemplazar ese texto con otro texto usando la función Buscar y Reemplazar .
Primero, inicie cualquier navegador en su escritorio y luego abra el documento de Google Docs que tiene texto. Para simplemente buscar texto, presione Ctrl + F (Comando + F en Mac), y el cuadro de búsqueda aparecerá en la esquina superior derecha de la ventana.
Escriba la palabra o frase que desea buscar en el cuadro de búsqueda. Tenga en cuenta que la búsqueda no distingue entre mayúsculas y minúsculas. El número de veces que aparece esa palabra o frase en el documento se muestra a la derecha.
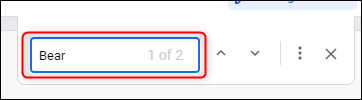
Si hay varias instancias de esa palabra en el documento, Google Docs resaltará en qué instancia de esa palabra se encuentra actualmente en el orden en que aparece en el documento. La instancia actual de la palabra en la que se encuentra se resalta en verde oscuro, mientras que las otras instancias de la palabra se resaltan en verde claro.
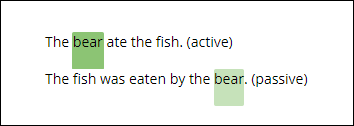
Puede hacer clic en la flecha hacia arriba o hacia abajo a la derecha del cuadro de búsqueda para navegar entre las instancias en las que aparece la palabra o frase en el documento.
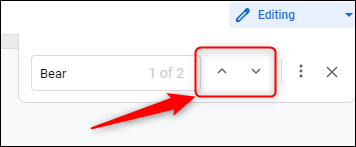
Ahora, si desea reemplazar una palabra con otra palabra, deberá abrir la herramienta Buscar y reemplazar. Puede hacer esto haciendo clic en los tres puntos a la derecha del cuadro de búsqueda, yendo a Editar> Buscar y reemplazar, o presionando Ctrl + H (Comando + H en Mac).
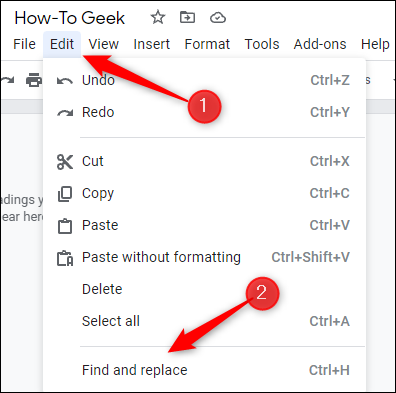
En la ventana Buscar y reemplazar, busque la palabra que desea encontrar escribiéndola en el cuadro de texto junto a «Buscar» y luego escriba la palabra con la que desea reemplazarla en el cuadro de texto «Reemplazar con».
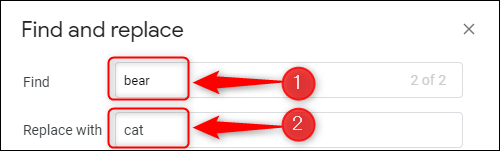
Puede reemplazar todas las instancias de esa palabra en el documento haciendo clic en el botón «Reemplazar todo» en la parte inferior de la ventana. O puede reemplazar la palabra seleccionada actualmente haciendo clic en «Reemplazar». Puede navegar entre cada instancia de la palabra en Google Docs haciendo clic en los botones «Anterior» o «Siguiente».
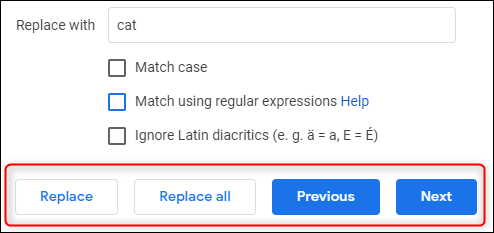
También hay un par de opciones en Buscar y reemplazar para reducir aún más su búsqueda:
- Coincidir entre mayúsculas y minúsculas : esto hace que la palabra o frase ingresada en el cuadro Buscar distinga entre mayúsculas y minúsculas. Por ejemplo, si escribe Bear, no encontrará ninguna instancia de bear.
- Coincidir usando expresión regular: esto le permite usar expresiones regulares además de palabras o frases normales en su búsqueda.
- Ignorar diacríticos latinos: esto ignora los diacríticos latinos en su búsqueda. Por ejemplo, si busca currículum, aún encontrará currículum si se selecciona esta opción.
Haga clic en el cuadro junto a cada opción para seleccionarlas.
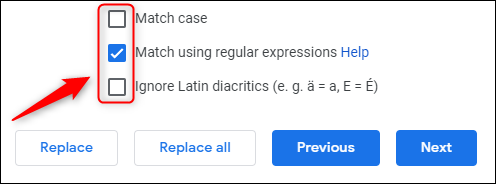
Una nota sobre la expresión regular (RegEx)
La expresión regular , a menudo denominada RegEx, es una secuencia de letras, números y caracteres especiales que representa una consulta de búsqueda específica. A primera vista, puede parecer demasiado complicado usar RegEx cuando solo puede escribir la palabra, pero RegEx abre un mundo completamente nuevo de capacidades de búsqueda.
Por ejemplo, no solo puede buscar palabras o frases específicas usando RegEx, sino que también puede buscar reglas gramaticales, como la voz pasiva. Entonces, por ejemplo, si es un maestro y desea que los estudiantes usen voz activa en lugar de voz pasiva, puede usar este patrón RegEx para buscar cada instancia de voz pasiva en el documento:
\ b ((be (en)?) | (w (as | ere)) | (is) | (a (er | m))) (. + (en | ed)) ([\ s] | \. )
En nuestro documento, tenemos tres instancias de voz pasiva.
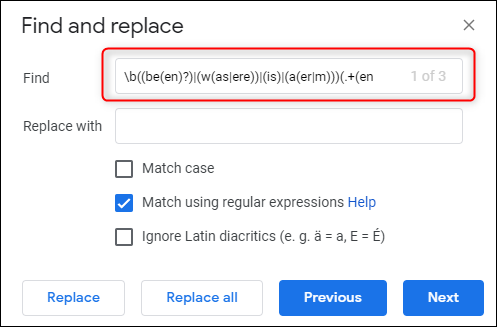
Google destacará cada instancia de voz pasiva en el documento.
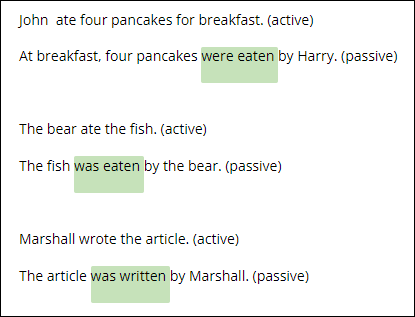
Si bien este patrón específico de RegEx es obviamente complejo, este ejemplo es solo para resaltar las capacidades de RegEx. Si desea obtener más información sobre los diferentes patrones de expresiones regulares , una simple búsqueda en Google de » hoja de trucos de expresiones regulares » arrojará resultados valiosos.
Buscar texto en Google Docs en dispositivos móviles
También puede buscar texto en Google Docs usando la aplicación móvil en iOS o Android . El único inconveniente es que algunas de las funciones que encontrará en la versión de escritorio no están disponibles en el dispositivo móvil, como la búsqueda mediante patrones RegEx.
Para comenzar, inicie la aplicación y luego toque el documento en el que desea realizar una búsqueda de texto.
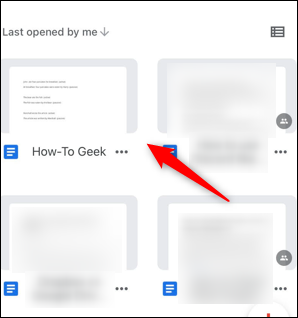
A continuación, toque los tres puntos en la esquina superior derecha de la pantalla.
![]()
En el menú que aparece en el lado derecho de la pantalla, toque la opción «Buscar y reemplazar».
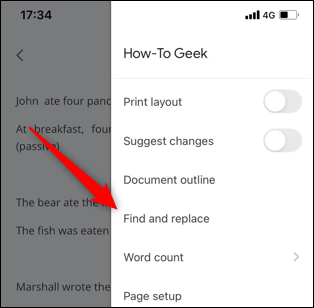
Utilice el teclado en pantalla para escribir el término de búsqueda en el cuadro de texto en la parte superior de la siguiente pantalla. Puede usar las flechas hacia arriba o hacia abajo para navegar entre cada instancia de esa palabra en el documento.
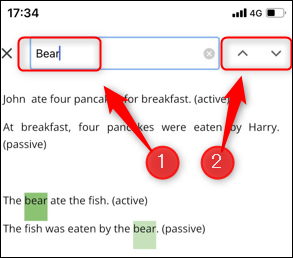
Directamente encima del teclado en pantalla, encontrará el cuadro Reemplazar con. Escriba el término con el que desea reemplazar el término buscado y luego toque «Reemplazar» para reemplazar la instancia del término en el que se encuentra actualmente, o «Todos» para reemplazar cada instancia de esa palabra en el documento.
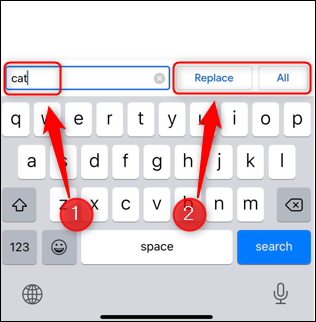
Tenga en cuenta que, aunque la búsqueda no distingue entre mayúsculas y minúsculas, la función Reemplazar con sí lo es. Entonces, si busca «Oso» y lo reemplaza por «Gato», terminará con algo como «El gato se comió el pescado». Los resultados no siempre son los esperados, así que asegúrese de verificar todo.
La búsqueda de texto o el uso de la función Buscar y reemplazar es una de las funciones básicas que se ofrecen en Google Docs y que deberá conocer para dominar la aplicación con mayor fluidez. Sigue aprendiendo estas funciones básicas y serás un maestro en poco tiempo.


