
Su PC con Windows 11 utiliza una unidad de procesamiento de gráficos (o GPU) o una tarjeta gráfica para mostrar gráficos. A veces necesitas saber qué GPU usa tu PC, pero no siempre es obvio. He aquí cómo comprobarlo.
La forma más rápida de ver qué tarjeta gráfica usa su PC es mediante la utilidad incorporada del Administrador de tareas. Para iniciar el Administrador de tareas , haga clic derecho en el botón Inicio y seleccione «Administrador de tareas» en la lista.
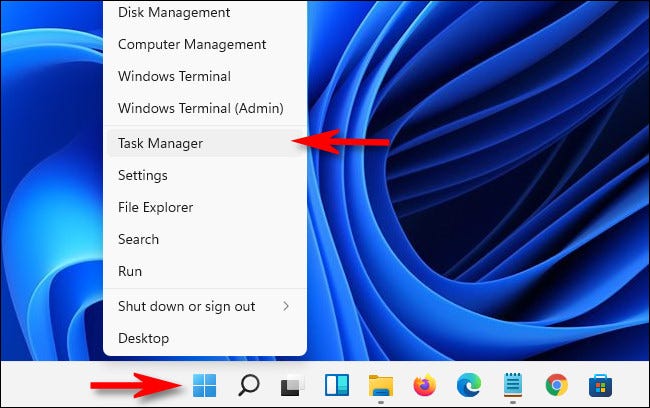
Cuando se abra el Administrador de tareas, haga clic en la pestaña «Rendimiento». Si tiene más de una GPU en la máquina, cada una aparecerá bajo nombres como “GPU 0” o “GPU 1” en la barra lateral. Haga clic en el que le gustaría encontrar información.
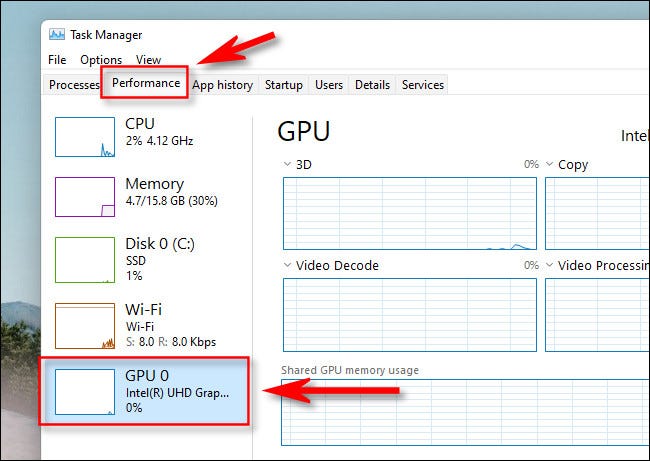
En el panel de información de la GPU que seleccionó, puede encontrar el nombre de la GPU o tarjeta gráfica en la esquina superior derecha, justo encima de los gráficos. En este ejemplo, la GPU es “Intel (R) UHD Graphics 620”, pero probablemente será diferente en su caso.
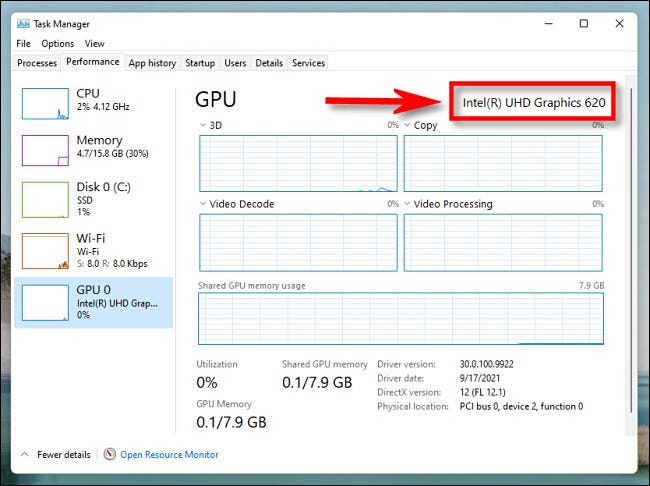
En el mismo panel del administrador de tareas de la GPU, también puede encontrar información sobre cuánta memoria tiene su GPU. Lo encontrará en la esquina inferior izquierda debajo de «Memoria de GPU».
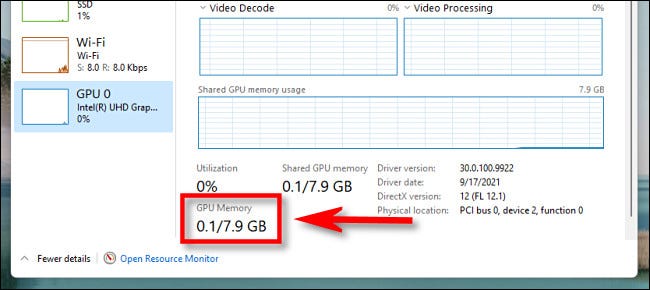
Cuando haya terminado, cierre el Administrador de tareas. Cada vez que necesite verificarlo nuevamente, simplemente vuelva a iniciar el Administrador de tareas y verifique las pestañas Rendimiento> GPU . ¡Feliz informática!


