Tabla de contenidos

Para mejorar el rendimiento de su PC y mantenerlo ordenado, debe borrar regularmente varios cachés en su PC. Le mostraremos cómo hacerlo en Windows 11.
Los archivos de caché son los archivos temporales creados por varias aplicaciones y servicios. La eliminación de estos archivos generalmente no causa ningún problema con sus aplicaciones, ya que sus aplicaciones los volverán a crear cuando lo necesiten. También puede configurar Windows para que borre automáticamente los archivos de caché, como explicaremos a continuación.
Cómo usar el Liberador de espacio en disco para borrar la caché
Una forma sencilla de eliminar varios cachés de Windows 11 es utilizar la herramienta de limpieza de disco incorporada. Esta herramienta busca y borra automáticamente los archivos de caché.
Para utilizar la herramienta, abra el menú «Inicio» y busque «Liberador de espacio en disco». Haga clic en la herramienta en los resultados de la búsqueda.
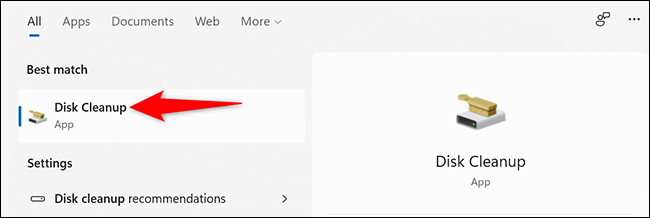
En la pequeña ventana «Liberador de espacio en disco» que se abre, haga clic en el menú desplegable «Unidades» y seleccione la unidad donde instaló Windows 11. Luego, haga clic en «Aceptar».
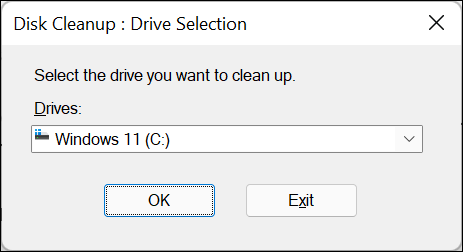
Verá una ventana de «Liberador de espacio en disco». Aquí, en la sección «Archivos para eliminar», habilite todas las casillas para que se eliminen todos sus archivos de caché. Luego, en la parte inferior, haga clic en «Aceptar».
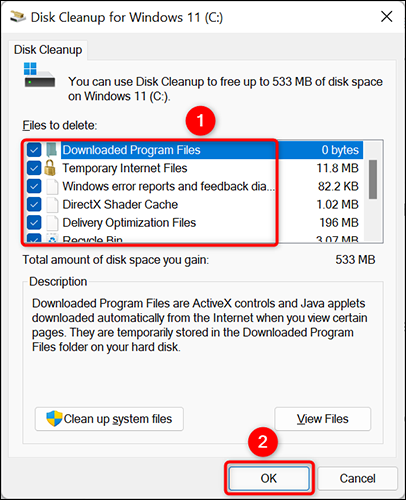
En el mensaje que aparece, haga clic en «Eliminar archivos» para confirmar la eliminación de su caché.
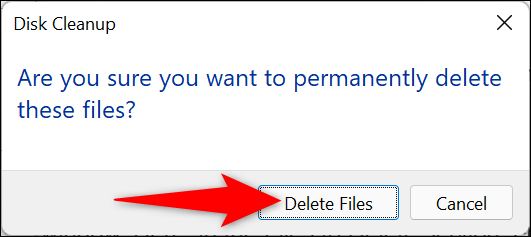
Y eso es. Los archivos de caché seleccionados ahora se eliminan de su PC.
Cómo borrar la caché de Microsoft Store
Al igual que otras aplicaciones, Microsoft Store también almacena archivos de caché en su PC. Para eliminar estos archivos, deberá ejecutar una utilidad desde el cuadro Ejecutar.
Para hacerlo, primero, abra el cuadro Ejecutar presionando las teclas Windows + R juntas.
En el cuadro Ejecutar, escriba lo siguiente y presione Entrar:
WSReset.exe
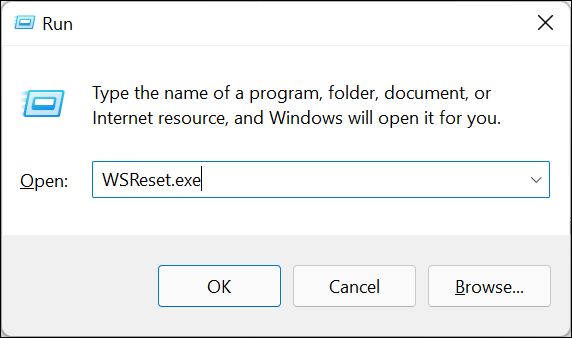
Aparecerá una ventana negra en blanco en su pantalla. Espere a que esta ventana se cierre automáticamente.
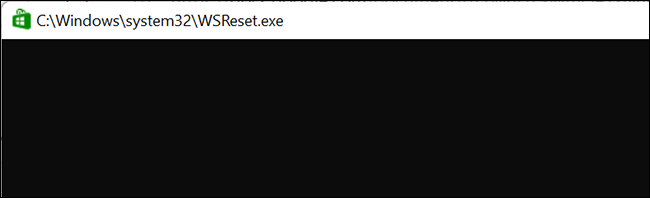
Cuando se cierra la ventana, se elimina la caché de Microsoft Store.
Si tiene un teléfono Android, borrar la memoria caché de una aplicación puede ayudarlo a evitar problemas con la aplicación.
Cómo eliminar su caché de ubicación
Limpiar la caché de datos de ubicación es tan importante como borrar otros archivos de la caché.
Para borrar el historial de ubicaciones en su PC, abra la aplicación Configuración presionando las teclas Windows + i juntas.
En Configuración, en la barra lateral izquierda, seleccione «Privacidad y seguridad».
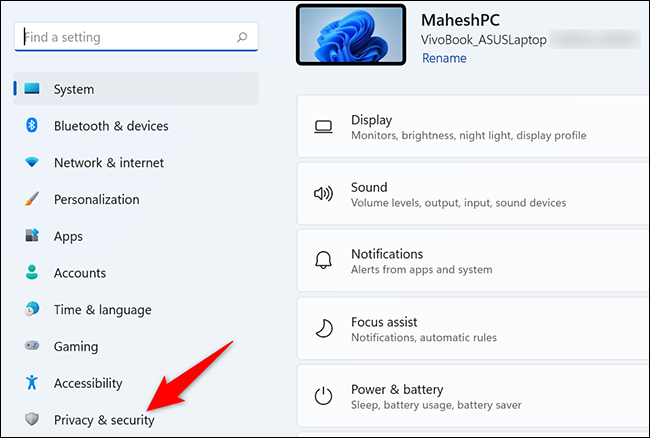
En la página «Privacidad y seguridad», en la sección «Permisos de la aplicación», haga clic en «Ubicación».
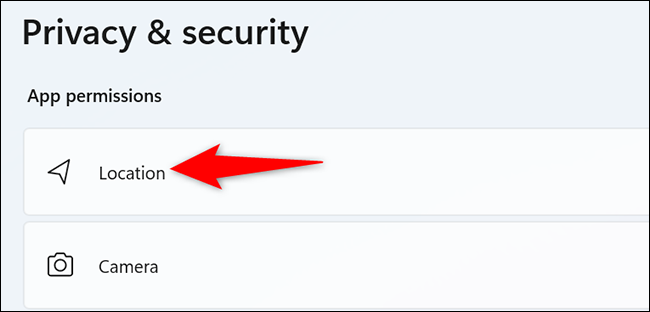
En la página «Ubicación», junto a «Historial de ubicaciones», haz clic en «Borrar».
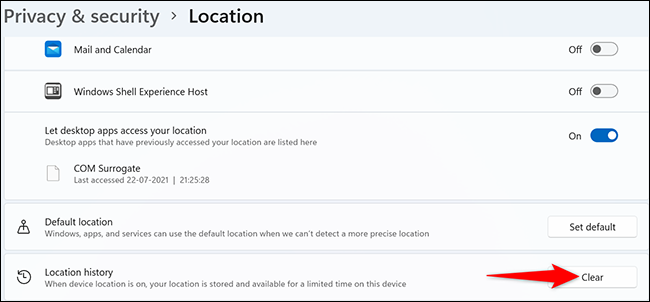
Y eso es. Windows 11 eliminará su caché de ubicación.
Si también es un usuario de Apple, es posible que desee aprender cómo liberar espacio de almacenamiento en un iPhone o iPad .
Cómo vaciar la caché de DNS
Para eliminar la caché de DNS , use la aplicación Windows Terminal de su PC.
Comience abriendo el menú «Inicio», busque «Terminal de Windows» y haga clic en la aplicación en los resultados de búsqueda.
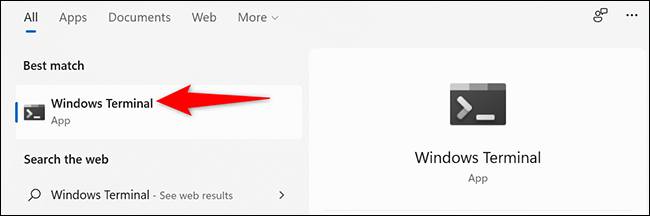
En la Terminal de Windows, escriba el siguiente comando y presione Entrar. Puede usar este comando en los shells de PowerShell y del símbolo del sistema.
ipconfig / flushdns
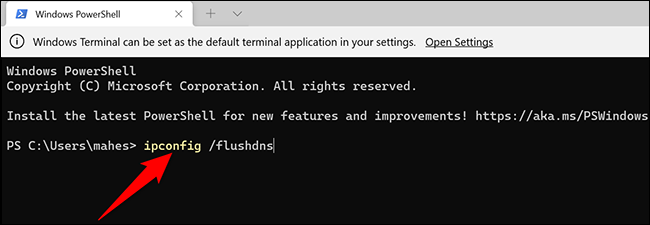
Verá un mensaje de éxito cuando se elimine la caché de DNS.
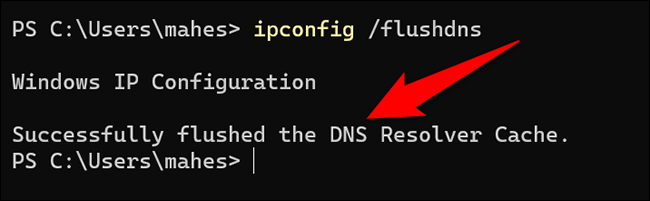
Estás listo.
Cómo borrar la caché automáticamente con Storage Sense
Con la función de detección de almacenamiento incorporada en Windows 11, puede borrar automáticamente la memoria caché de su PC a intervalos regulares. Puede especificar qué tipos de caché le gustaría borrar, y la función solo eliminará esos archivos de caché.
Para usar la función, inicie la aplicación Configuración presionando las teclas Windows + i al mismo tiempo.
En Configuración, en la barra lateral izquierda, seleccione «Sistema».
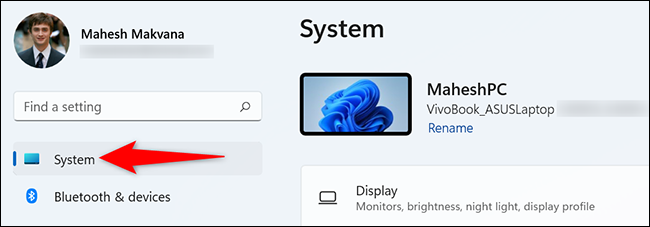
En la página «Sistema», haga clic en «Almacenamiento».
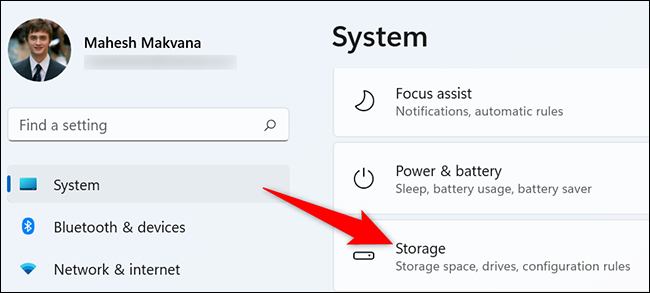
En el menú «Almacenamiento», haga clic en «Sentido de almacenamiento».
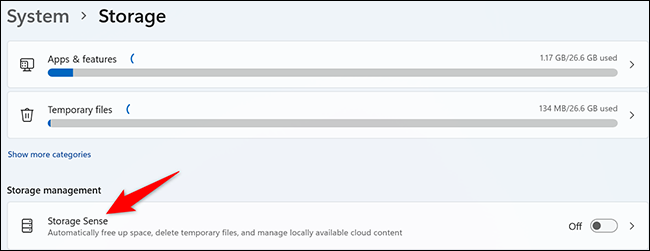
En la parte superior de la página «Storage Sense», active la opción «Limpieza automática del contenido del usuario». Esto habilita la función Storage Sense.
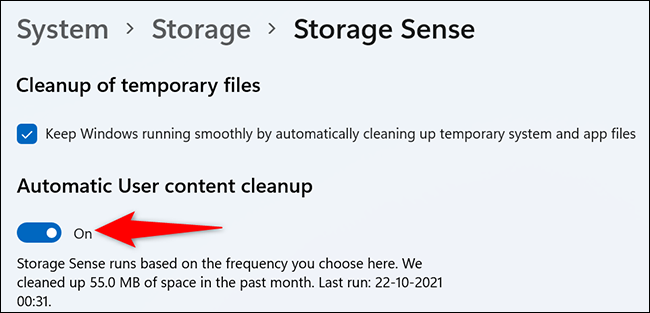
En la misma página, configure las opciones para los archivos de caché que desea eliminar. Esto incluye vaciar automáticamente la Papelera de reciclaje , borrar la carpeta Descargas , etc.
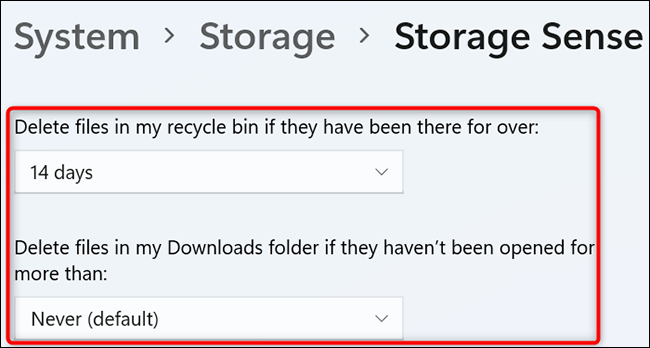
Storage Sense se ejecuta en el intervalo especificado. Si desea ejecutarlo de inmediato, desplácese hasta la parte inferior de la página actual. Allí, haga clic en el botón «Ejecutar Storage Sense Now».
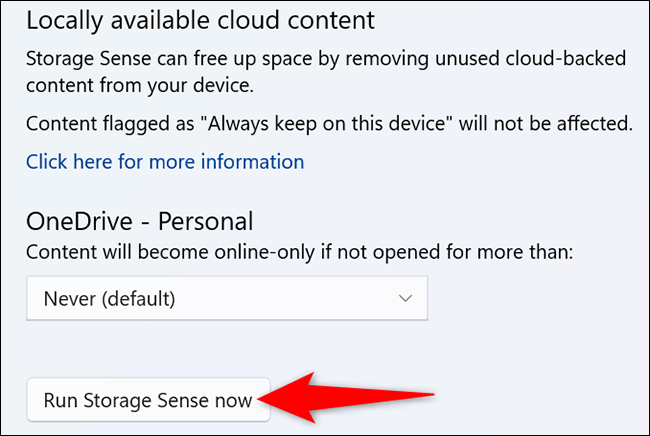
Storage Sense despejará su PC usando sus opciones especificadas.
¡Y así es como borra varios cachés en su PC con Windows 11!
Mientras lo hace, considere borrar el caché en los navegadores web Chrome y Firefox también.


