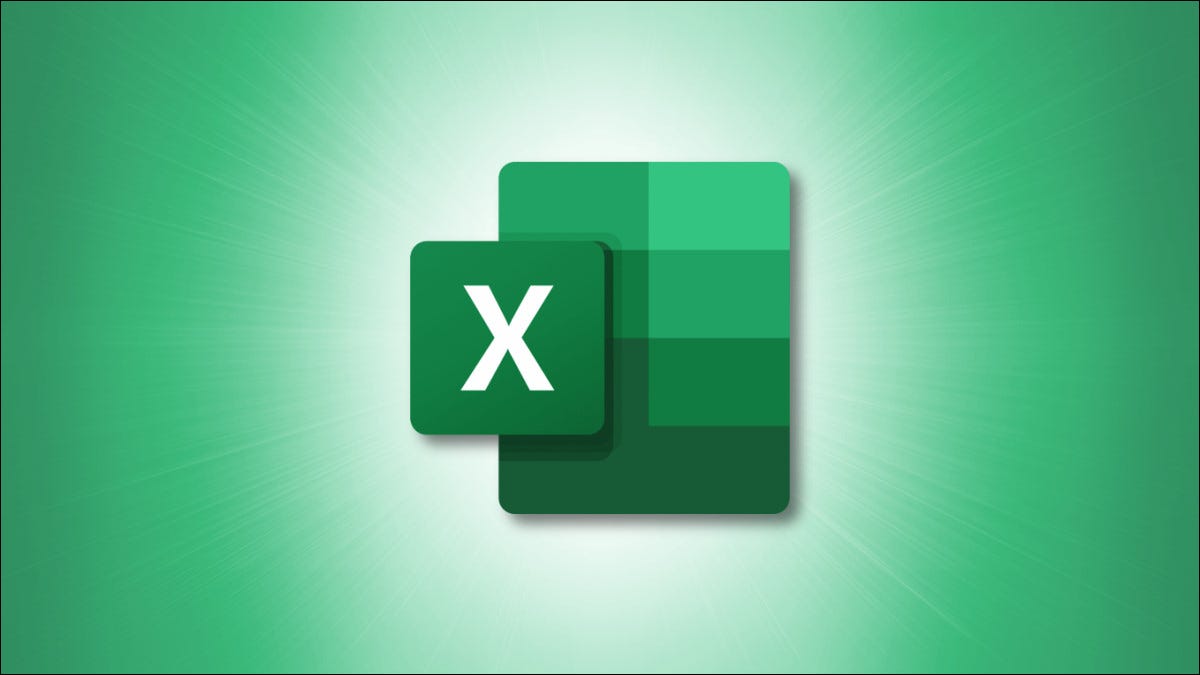
Cuando está trabajando en una hoja de cálculo en Microsoft Excel , bloquear sus celdas es crucial para proteger los datos, prevenir errores y más. Hoy te mostraremos cómo hacerlo.
¿Por qué bloquear celdas en una hoja de cálculo?
Si colabora con otras personas en un libro de trabajo, es posible que desee proteger una celda bloqueándola, especialmente si desea realizar cambios o ajustes más adelante. Las celdas bloqueadas no se pueden reformatear, modificar ni eliminar. El bloqueo de celdas funciona junto con la protección del libro de trabajo. Para cambiar los datos dentro de las celdas, deben desbloquearse y la hoja debe estar desprotegida.
Bloquear celdas en una hoja de cálculo de Excel
Puede bloquear celdas individuales o celdas múltiples usando este método. He aquí cómo hacerlo con varias celdas.
En un documento de Microsoft Excel nuevo o existente, seleccione la celda o el rango de celdas que desea bloquear. Las celdas que seleccionó aparecen ligeramente sombreadas, lo que indica que se bloquearán.
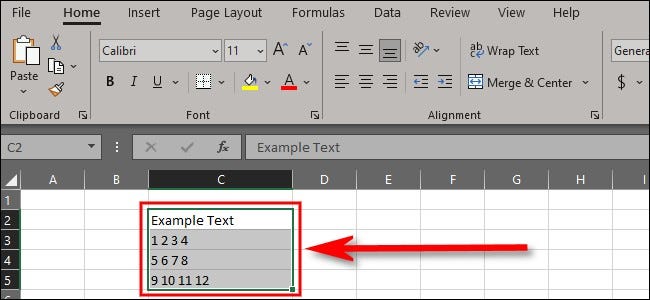
En la pestaña «Inicio» de la cinta, seleccione «Formato».
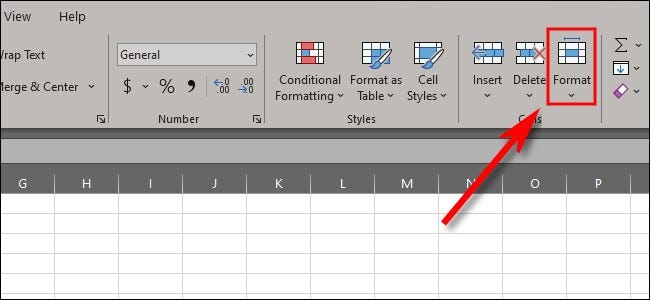
En el menú «Formato», seleccione «Bloquear celda». Hacerlo bloqueará cualquiera de las celdas que seleccionó.
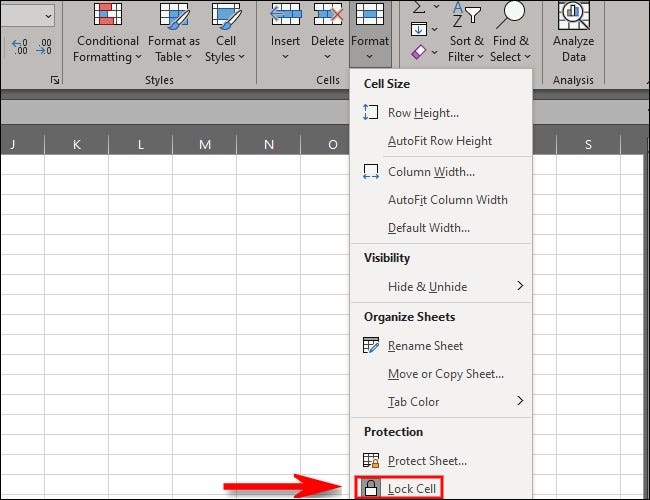
Una forma alternativa de bloquear celdas es seleccionar las celdas y luego hacer clic con el botón derecho en ellas para abrir un menú. En ese menú, seleccione «Formato de celdas». En el cuadro «Formato de celdas», haga clic en la pestaña «Protección».
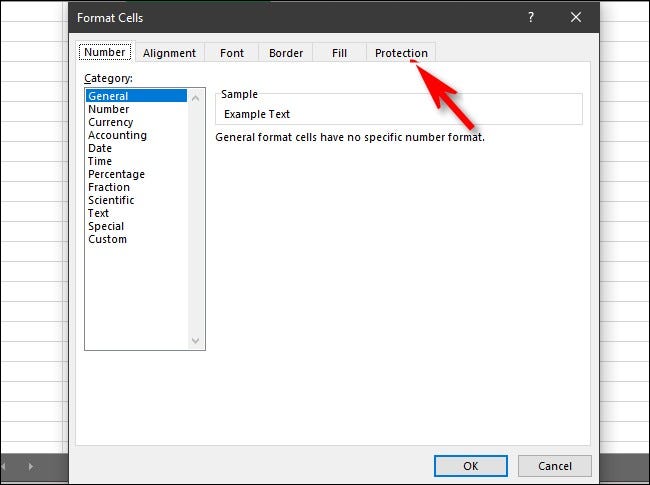
En la pestaña «Protección», haga clic en la casilla de verificación que dice «Bloqueado» para habilitar el bloqueo de la celda. Esto realiza exactamente la misma función que bloquear celdas en la pestaña de formato.
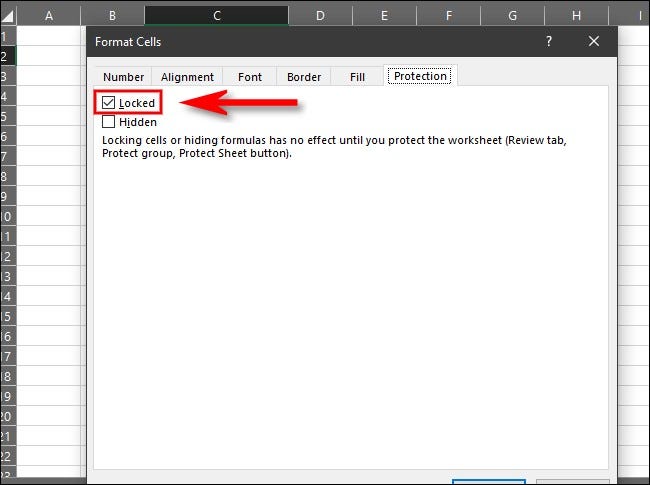
Después de eso, sus celdas están bloqueadas. Si alguna vez necesita desbloquearlos, realice los pasos anteriores a la inversa. Una vez que haya terminado de bloquear sus celdas, debe proteger su libro de trabajo.
Protección de la hoja
Después de bloquear la celda, notará que aún le permite cambiar el texto o eliminar contenido. Esto se debe a que, para que las celdas de bloqueo funcionen, también debe proteger su hoja o libro de trabajo. Así es cómo. En la barra de herramientas de la cinta de Excel, haga clic en «Revisar».
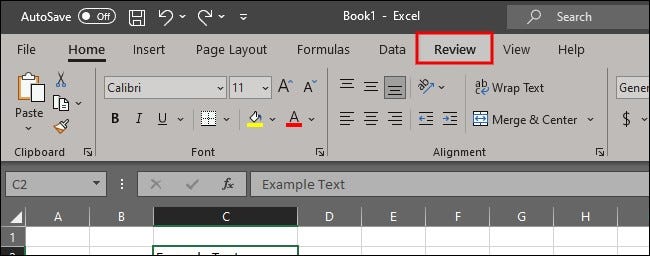
En la cinta de la pestaña «Revisar», seleccione «Proteger hoja».
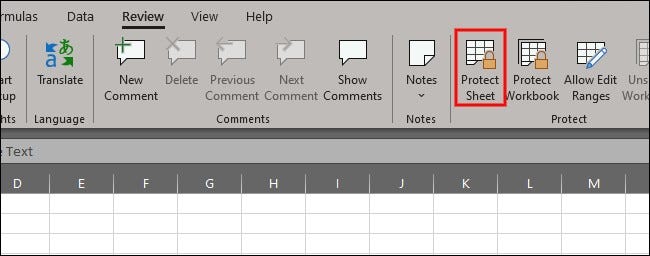
En el menú «Proteger hoja», puede crear una contraseña para proteger la hoja y seleccionar varios parámetros diferentes. Por ahora, marque la casilla «Proteger la hoja de trabajo y el contenido de las celdas bloqueadas». Realice cualquier otro ajuste que desee y haga clic en «Aceptar» para proteger la hoja.
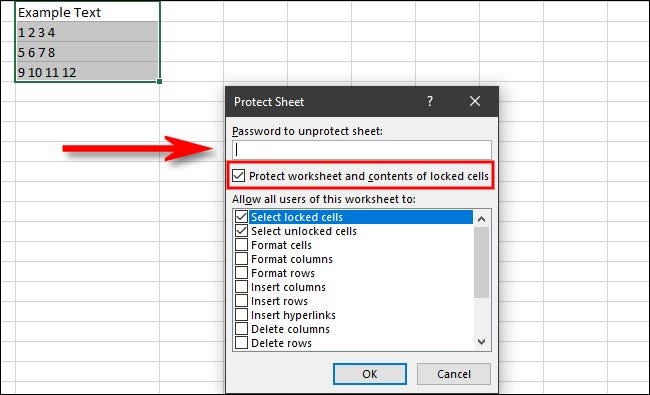
Entre las otras opciones de la lista, puede evitar que otros usuarios eliminen / inserten filas y columnas, alteren el formato o, en general, jueguen con el documento haciendo clic en ellos en el menú de protección. Una vez que la hoja está completamente protegida , nadie puede acceder a las celdas bloqueadas sin usar una contraseña para desbloquearlas primero.
Si necesita desbloquear la hoja de trabajo más tarde, vuelva a visitar el menú Revisar> Proteger hoja y desmarque «Proteger la hoja de trabajo y el contenido de las celdas bloqueadas». Ahora que sabe cómo bloquear celdas, puede dormir de forma segura sabiendo que sus hojas de cálculo y libros de trabajo no se alterarán sin desbloquearlos primero. ¡Feliz bloqueo!


