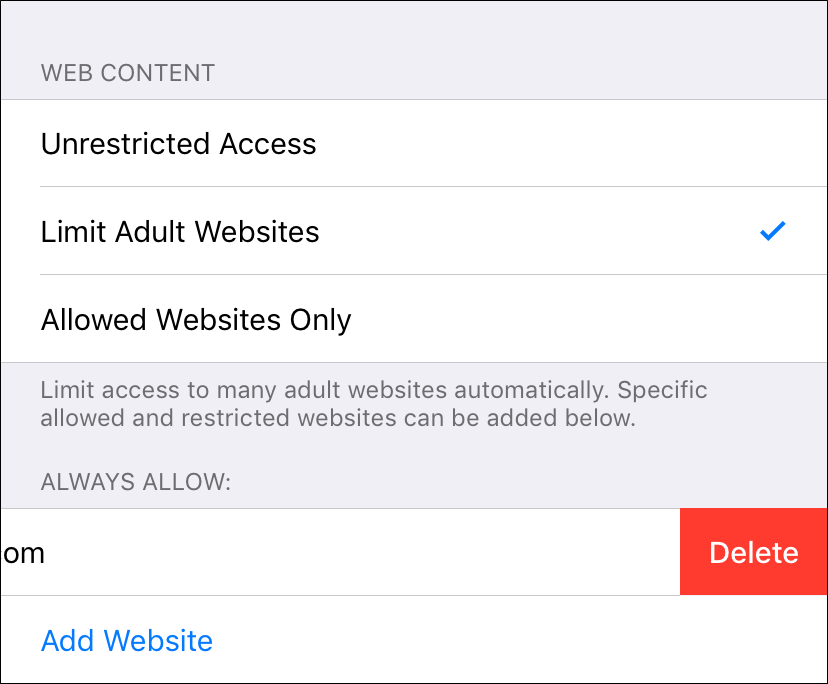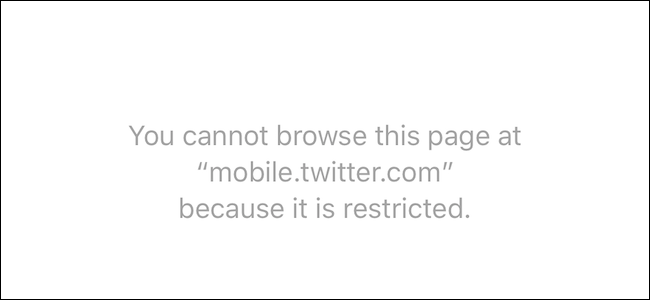
Si es propietario de un iPhone o iPad (especialmente uno cuyos hijos usan su dispositivo), es posible que ocasionalmente desee bloquear el acceso a un sitio web específico. Ya sea que ese sitio web sea de naturaleza adulta o simplemente algo, no desea que sus hijos puedan acceder fácilmente, bloquear sitios web específicos en un iPhone o iPad solo requiere unos pocos toques.
Vamos a ver cómo puede asegurarse de que un sitio web específico no sea accesible en Safari. Este proceso cambió recientemente con el lanzamiento de iOS 12, por lo que si cree que ya sabe cómo bloquear sitios web, es posible que se sorprenda. Apple ha incorporado esta funcionalidad en particular a su nueva función Screen Time, y aunque ahora está oculta debajo de un par de toques adicionales, todavía funciona como un encanto.
Dirígete a la aplicación Configuración, desplázate un poco hacia abajo y toca la opción «Tiempo de pantalla».
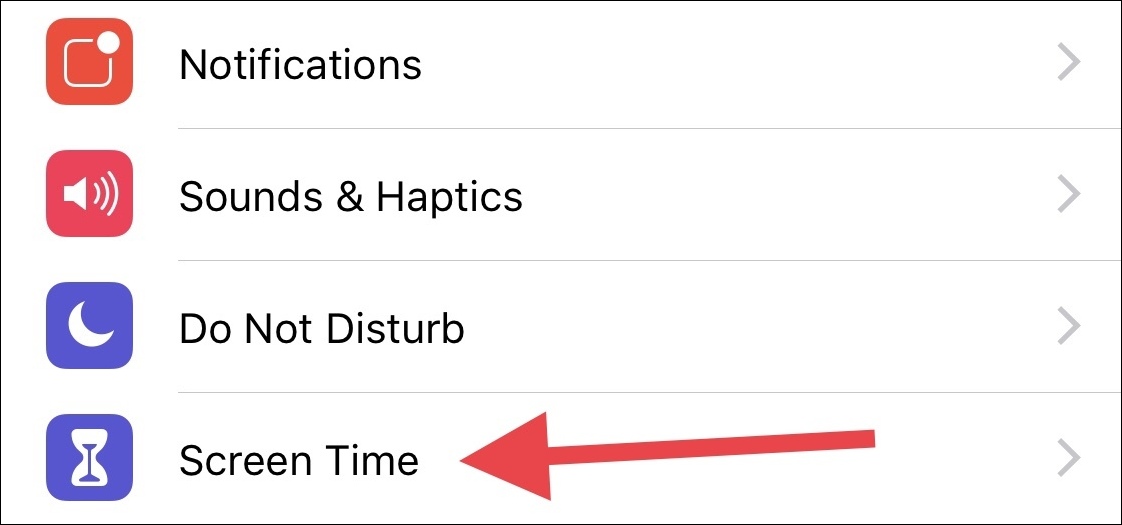
A continuación, toca «Privacidad y restricciones del contenido».
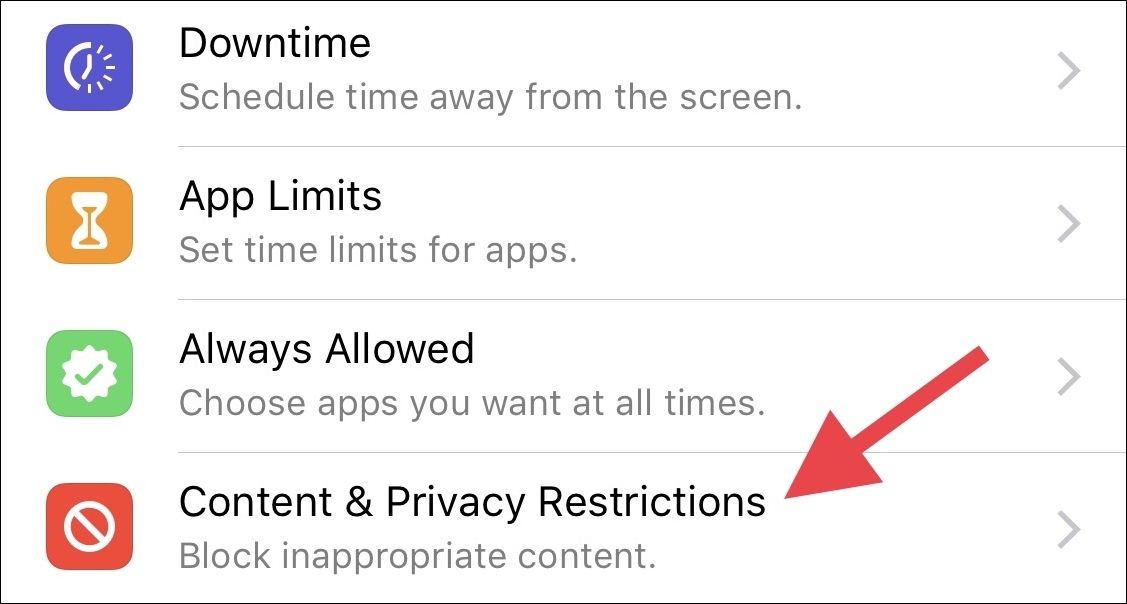
Si aún no está activado, active la opción «Restricciones de contenido y privacidad» y luego toque «Restricciones de contenido» para continuar.
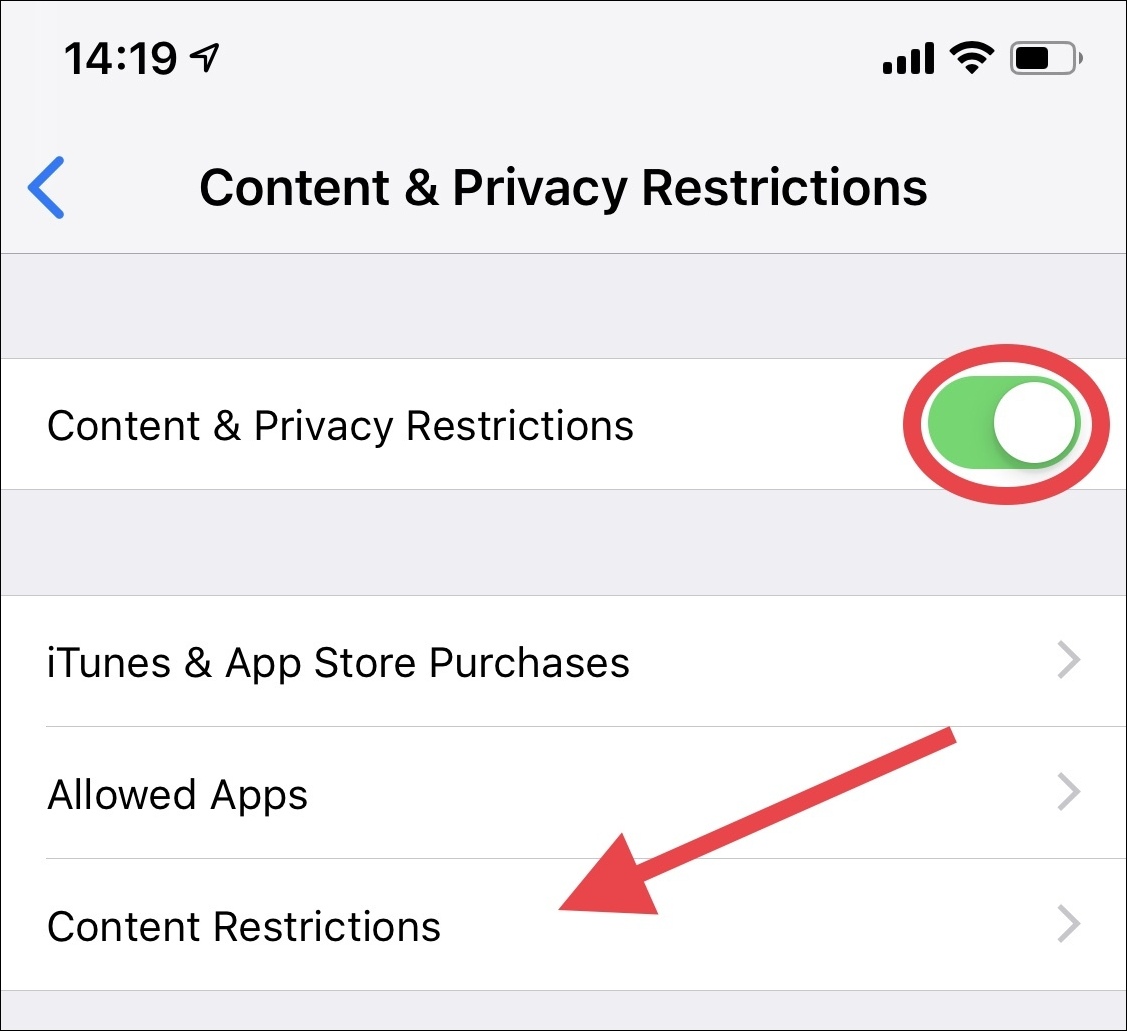
En la página de restricciones de contenido, toque la opción «Contenido web». Puede notar que dice «Acceso sin restricciones», pero lo cambiará en breve.
No se preocupe; ya casi terminas.
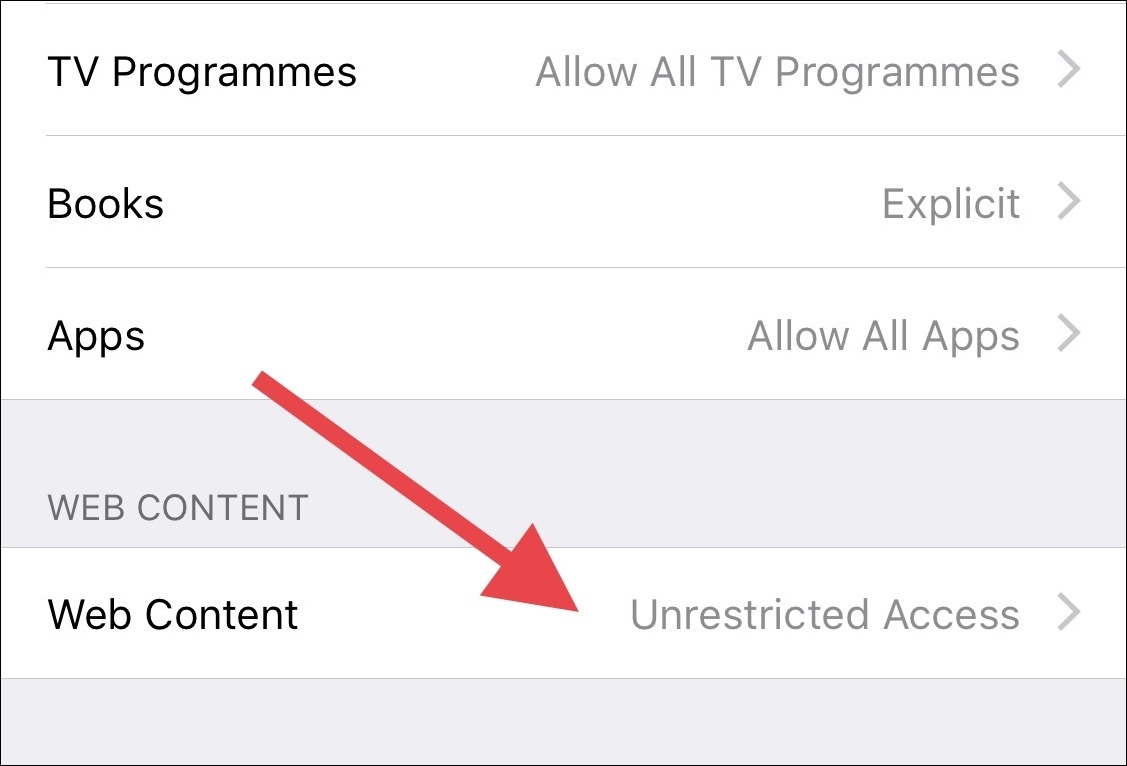
A continuación, habilite la opción «Limitar sitios web para adultos», que es necesaria antes de poder bloquear sitios específicos. Desde allí, toque «Agregar sitio web» en la parte inferior de la pantalla. Aquí es donde ingresará la URL del sitio web que va a bloquear.
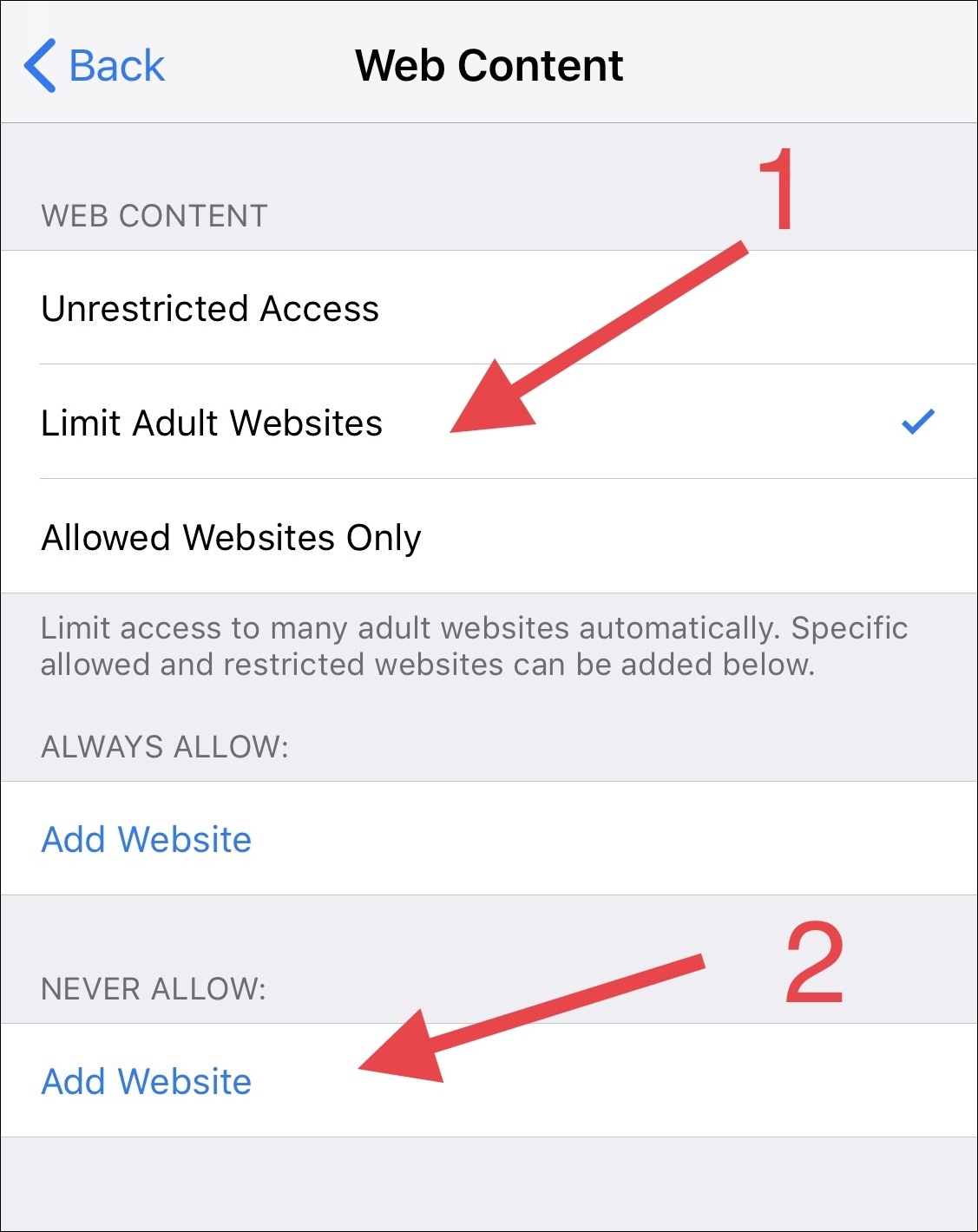
En la página Agregar sitio web, escriba la URL del sitio web que desea bloquear y luego toque «Listo» en el teclado.
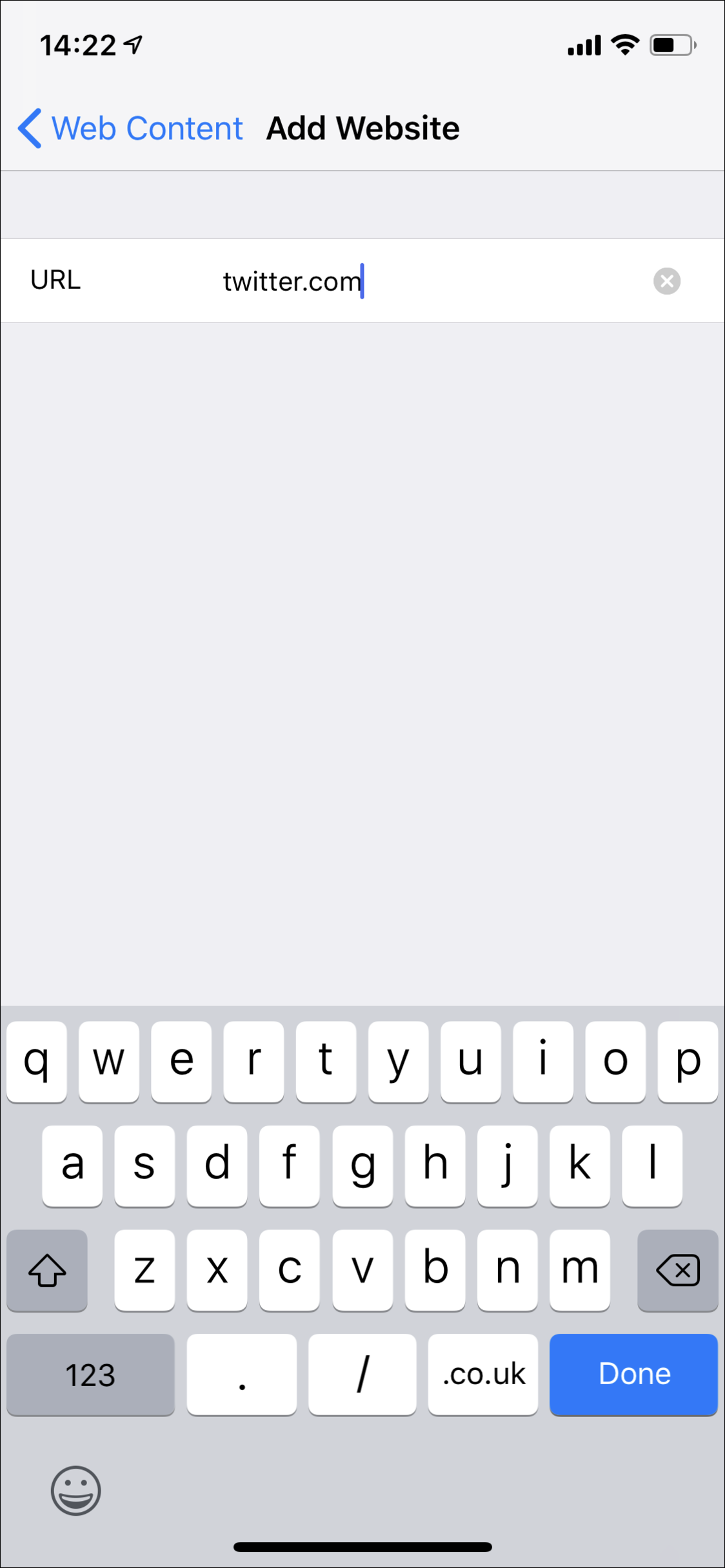
En este punto, ya ha terminado y el sitio web está bloqueado. Puede probar esto dirigiéndose a Safari e intentando acceder al sitio web en cuestión. Si todo ha ido según lo planeado, verá un error similar al que tenemos aquí.
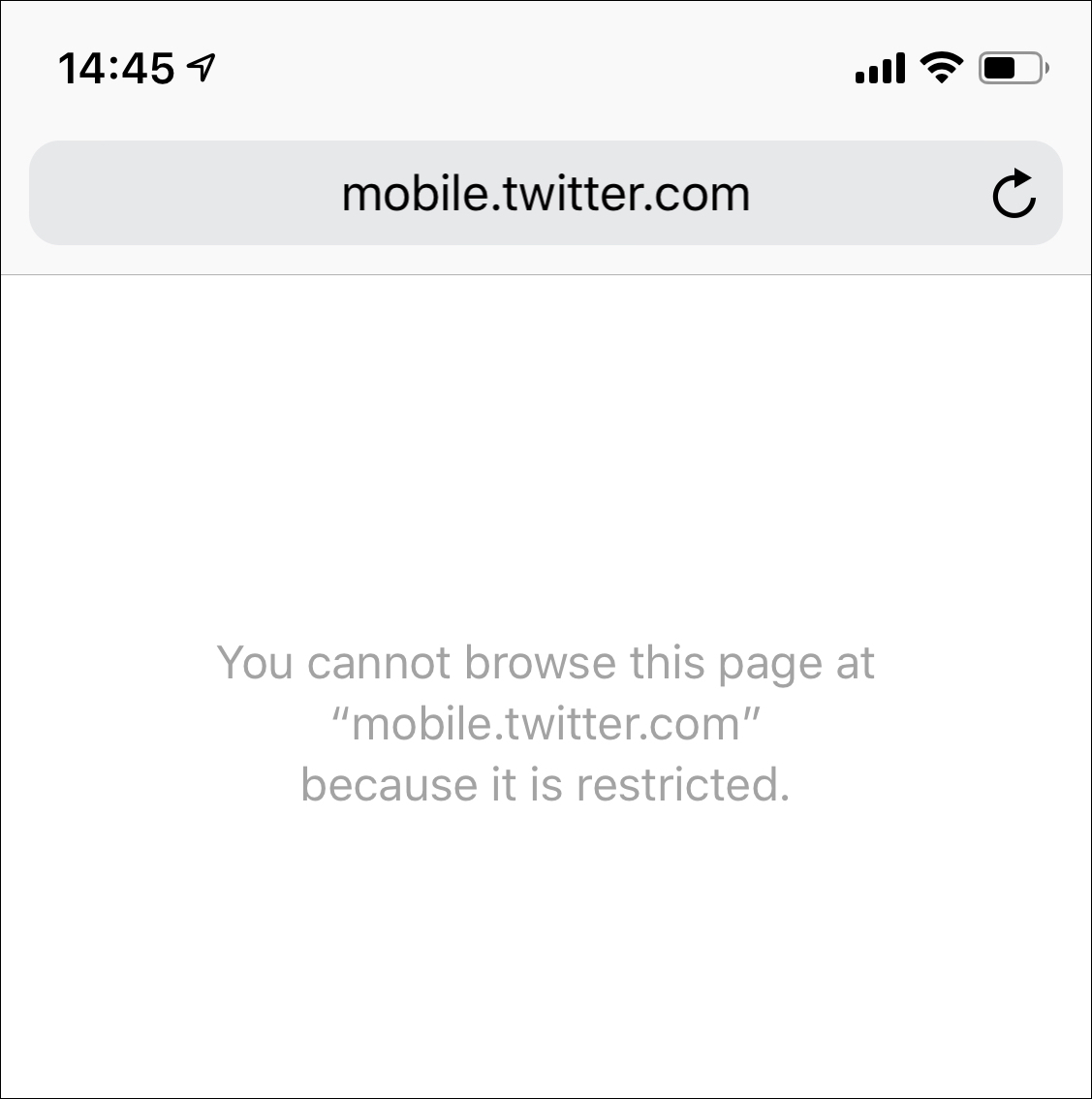
Si necesita agregar más sitios web, regrese al mismo lugar y siga agregando. Si decides eliminar uno en una fecha posterior, desliza el dedo sobre la URL y luego toca «Eliminar».