Tabla de contenidos

Facebook puede ser un desastre para su productividad, cualquier red social puede hacerlo. Verificar su feed de noticias “por solo cinco minutos” puede convertirse fácilmente en una hora de doomscrolling en la que no logra hacer nada. Si esto le suena a usted, es hora de tomar el asunto en sus propias manos y bloquear las redes sociales.
Cómo bloquear sitios web que distraen
Hoy usaremos dos métodos para bloquear sitios web que distraigan: un ajuste manual a nivel del sistema o software de terceros dedicado. Debería ser relativamente fácil para la mayoría de las personas usar el ajuste manual en sistemas operativos de escritorio como Windows, macOS y Linux. Dependiendo de su teléfono inteligente, es posible que se requiera una aplicación en el móvil.
El bloqueo manual de un sitio web requiere que edite el archivo de hosts de su computadora. Antes de DNS, el archivo de hosts se usaba para vincular nombres de dominio y direcciones IP de modo que cuando intentaba acceder a un dominio (como howtogeek.com), el servidor correcto recibía y atendía la solicitud.
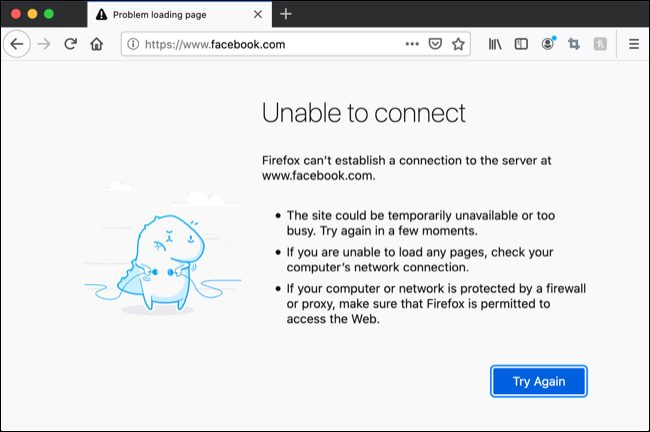
Puede utilizar el archivo de hosts de su sistema para redirigir manualmente las solicitudes de nombre de dominio a otros servidores. Esto se usa a menudo en el desarrollo web para probar sitios web antes de que se publiquen. Bloquear un sitio web es tan simple como redirigir las solicitudes de dominio a 127.0.0.1 o localhost, que es la dirección IP de su propia máquina local. Puede utilizar 0.0.0.0 o cualquier dirección IP «incorrecta» aquí.
La ventaja de bloquear un sitio web de forma manual es que permanece bloqueado hasta que vuelva a editar el archivo. Si está buscando bloquear Facebook o Twitter de forma permanente en la computadora de su trabajo, esta es una excelente opción. Si utiliza este método y desea acceder a estos sitios web, deberá volver a editar el archivo de hosts.
Si prefiere conservar el acceso a estos sitios web durante las horas de menor actividad, por ejemplo, durante la hora del almuerzo o después del trabajo, puede que esto no sea lo ideal. En su lugar, puede usar aplicaciones que pueden bloquear los sitios web de su elección en un horario o solo durante un período establecido. Veremos ambos métodos a continuación.
Bloquear sitios web manualmente mediante el archivo Hosts
Si bien el método para acceder al archivo de hosts difiere entre los sistemas operativos, los cambios que realizará no lo harán. Los cambios que realice dependerán del sitio web que intente bloquear. Para bloquear los sitios web móviles y de escritorio de Facebook, agregaría:
127.0.0.1 www.facebook.com
127.0.0.1 m.facebook.com
Estas líneas le dicen a su computadora que “www.facebook.com” se encuentra en 127.0.0.1, que es la dirección local de su computadora (cualquier IP “incorrecta” será suficiente). Independientemente del navegador que utilice, su computadora buscará en el lugar «incorrecto» los servidores de Facebook, y el dominio simplemente no funcionará.
Puede usar el # símbolo para agregar una descripción después del dominio para recordar por qué ha realizado los cambios, por ejemplo # blocks facebook,.
El #símbolo indica al sistema operativo que descarte el resto de la línea. Puede usarlo para alternar sus redireccionamientos simplemente agregando el # al comienzo de las líneas. Esto le permite alternar rápidamente si Facebook está bloqueado o no. Para deshabilitar rápidamente su bloqueo de Facebook, agregaría #así:
# 127.0.0.1 www.facebook.com
# 127.0.0.1 m.facebook.com
Es una buena idea realizar los cambios en una nueva línea al final del archivo de hosts. Tenga cuidado de no cambiar ninguna otra entrada a menos que sepa exactamente lo que está haciendo.
Edición del archivo Hosts en Windows
Deberá ejecutar el Bloc de notas como administrador para tener los privilegios correctos para realizar cambios en los archivos del sistema. Necesitará una cuenta de administrador para esto.
Con Windows 10 u 8: use el cuadro de búsqueda en la barra de tareas para buscar «Bloc de notas». Haga clic con el botón derecho en el acceso directo «Bloc de notas» y seleccione «Ejecutar como administrador».
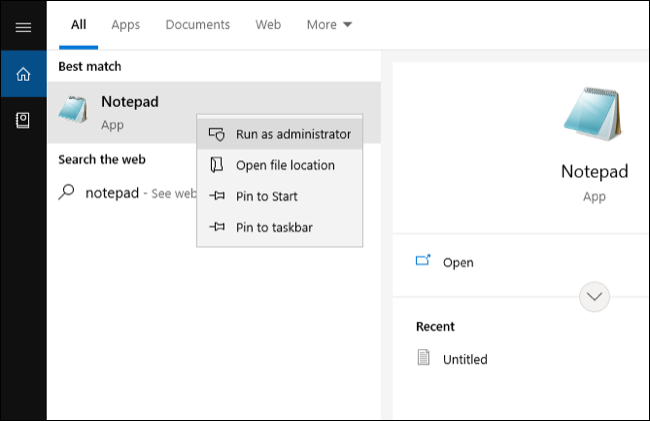
Ahora, haga clic en Archivo> Abrir y pegue c:\windows\system32\drivers\etc\hostsen la ventana Abrir y presione enter. Ahora puede bloquear los dominios que desee siguiendo las instrucciones anteriores. Cuando haya terminado, haga clic en Archivo> Guardar para guardar sus cambios.
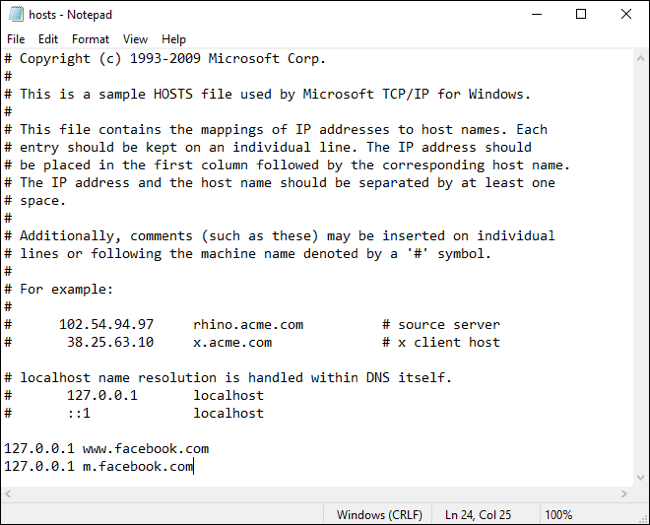
Uso de Windows 7: Haga clic en Inicio, seguido de Ejecutar, y pegue el siguiente en el campo “Abrir”: notepad c:\windows\system32\drivers\etc\hosts. Windows 7 abrirá el archivo con privilegios de administrador para que pueda usar Archivo> Guardar para mantener sus cambios.
Edición del archivo Hosts en macOS
Al igual que en Windows, deberá usar privilegios de administrador en macOS para realizar cambios (necesitará una cuenta de administrador para esto). En una Mac, los cambios se realizan utilizando la aplicación de línea de comandos Terminal y el editor de texto integrado de su sistema, nano.
Primero, inicie Terminal, ya sea buscándolo o encontrándolo en Aplicaciones> Terminal. Escribir o pegar, y luego ejecutar el siguiente comando para abrir su archivo de hosts en nano: sudo nano /etc/hosts. Escriba la contraseña de su cuenta, seguida de Enter, para confirmar.

Agregue las líneas que desee, teniendo cuidado de no cambiar ninguna regla existente. Una vez que haya terminado, puede guardar sus cambios usando el comando WriteOut, al que se accede mediante el atajo de teclado Control + O.
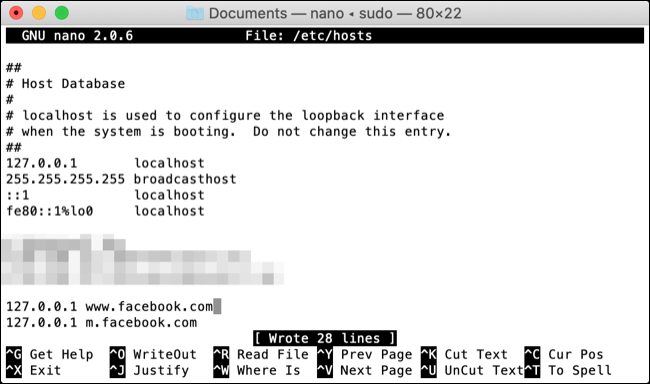
Si desea abandonar sin guardar los cambios, use el atajo del comando Salir Control + X.
Edición del archivo de hosts en Linux
En Linux, siga los mismos pasos que en macOS. Tanto Linux como macOS tienen el editor de texto nano y un archivo de hosts ubicado en / etc / hosts. Simplemente inicie una terminal, ejecute el mismo sudo nano /etc/hostscomando, agregue la información de la misma manera y presione Ctrl + O cuando haya terminado.
Bloquear manualmente sitios web en iPhone y iPad
No es posible acceder al archivo de hosts en un iPhone o iPad sin modificar el firmware (también conocido como jailbreak ). Apple permite bloquear sitios web específicos, pero no sin bloquear también lo que denomina «sitios web para adultos».
Además de bloquear todo lo que Apple considere arriesgado, esta configuración también elimina el modo de navegación privada de Safari. Por estas razones, puede que no sea una buena solución a largo plazo. Afortunadamente, una vez que lo haya configurado, puede encenderlo y apagarlo con relativa facilidad.
Para bloquear un sitio web específico en su iPhone o iPad, primero, inicie Configuración y luego toque Tiempo de pantalla.
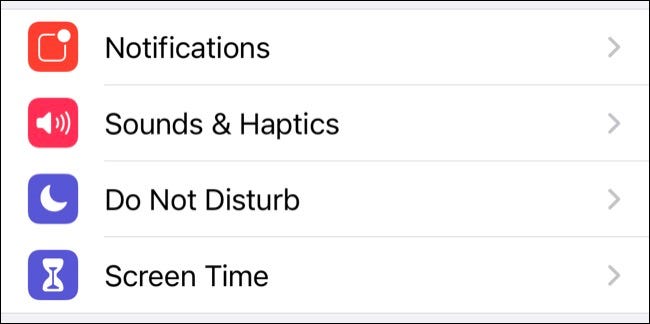
En la siguiente pantalla, busque «Restricciones de contenido y privacidad» y luego tóquelo.
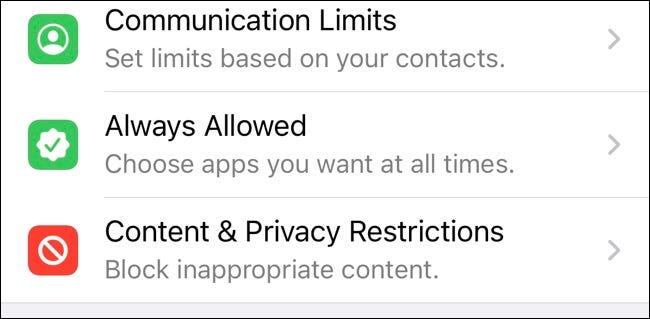
Habilite la opción «Restricciones de contenido y privacidad» en la parte superior de la pantalla e ingrese un código de acceso si se le solicita. Este será un código de acceso de Screen Time que ha configurado en el pasado. Oculte este código de acceso a cualquier persona que no desee eliminar sus restricciones, como los niños.
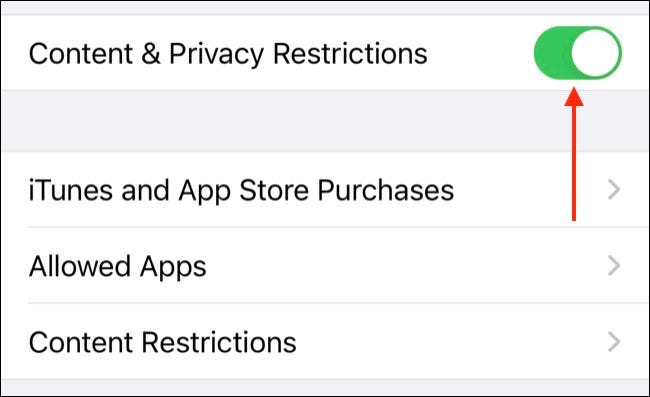
A continuación, toque «Restricciones de contenido», seguido de «Contenido web».
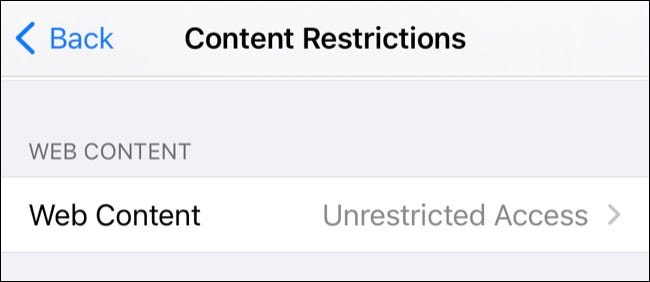
Ahora, toca «Limitar sitios web para adultos» y, en «No permitir nunca», agrega los sitios web que quieras limitar. Ahora puede salir de este menú. Finalmente, elimine las aplicaciones asociadas con el servicio que está intentando bloquear (Facebook, Twitter, etc.).
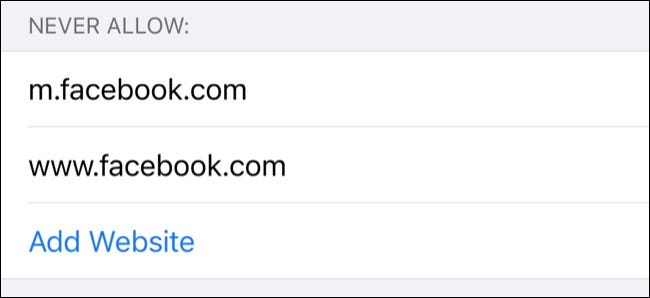
Puede deshabilitar su bloqueo rápidamente volviendo a visitar Configuración> Tiempo de pantalla> Restricciones de contenido y privacidad y deshabilitando la opción «Restricciones de contenido y privacidad» en la parte superior de la pantalla. Obtén más información sobre cómo proteger tu dispositivo mediante las restricciones de tiempo de pantalla .
Bloquear sitios web con una aplicación (incluido Android)
Si no le apetece usar un editor de texto para cambiar su archivo de hosts manualmente, desea programar su bloqueo o está usando un dispositivo Android, el software puede manejar este proceso por usted.
Aplicaciones de bloqueo para Android
En Android, Google Family Link permite un control similar al Screen Time en iOS. Esto es perfecto para limitar el acceso a sitios web y servicios en los dispositivos de los niños, pero también puede usarlo para restringir su propio dispositivo. De lo contrario, BlockSite es una popular solución de terceros diseñada exclusivamente para bloquear sitios web que distraen.
Aplicaciones de bloqueo para Windows
Una pequeña aplicación gratuita llamada FocalFilter le permite configurar una lista de bloqueo, que puede invocar durante un período determinado. Es una forma sencilla de lidiar con sitios web que distraen y funciona con Windows 10, 8, 7, Vista y XP.
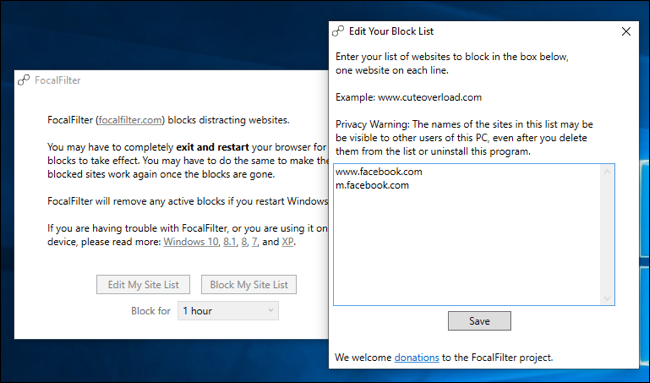
Si desea algo un poco más automatizado, consulte Cold Turkey (versión gratuita disponible). La aplicación está disponible de forma gratuita y la versión gratuita le permitirá bloquear sitios web. Sin embargo, deberá pagar la tarifa de registro de $ 39 para acceder a funciones avanzadas como programación y bloqueo de aplicaciones.
Aplicaciones de bloqueo para macOS
En macOS, puede usar la aplicación gratuita SelfControl para configurar una lista de bloqueo y luego bloquear esos sitios web durante el tiempo que elija. Al igual que FocalFilter en Windows, es simple y efectivo, pero carece de las funciones de programación avanzadas de una aplicación como Cold Turkey (también disponible para macOS), que cuesta $ 39 .
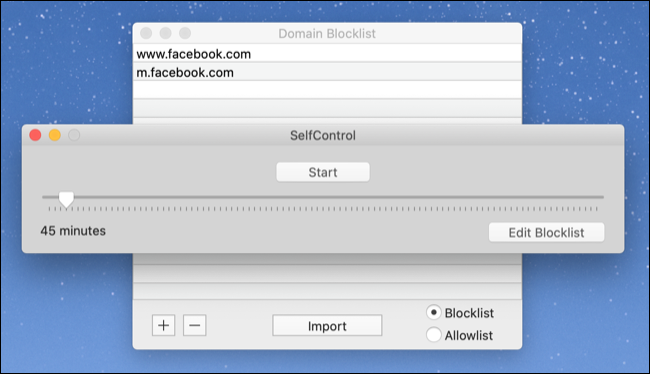
Aplicaciones de bloqueo para Linux
La aplicación gratuita Chomper parece ser la mejor herramienta especialmente diseñada para bloquear sitios web en Linux. Es una herramienta de línea de comandos que proporciona controles más granulares y matizados sobre sus listas de bloqueo que simplemente editar el archivo de hosts.
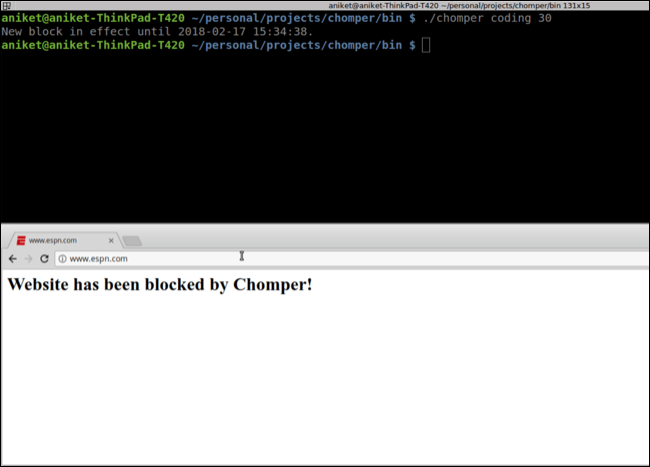
Puede usar Chomper para configurar bloques cronometrados y cambiar entre diferentes listas de bloques sobre la marcha, todo con unos pocos comandos de texto. Lea la documentación de Chomper para obtener más información sobre la aplicación.
Mejore su productividad
Bloquear sitios web es solo una de las cosas que puede hacer para intentar mejorar su productividad. Pero la tentación nunca está lejos, especialmente con las aplicaciones móviles que facilitan la verificación de su feed a lo largo del día.
Hay otras cosas que puede hacer para ser más productivo, incluido el uso de varios monitores y ajustar su Mac .


