Tabla de contenidos
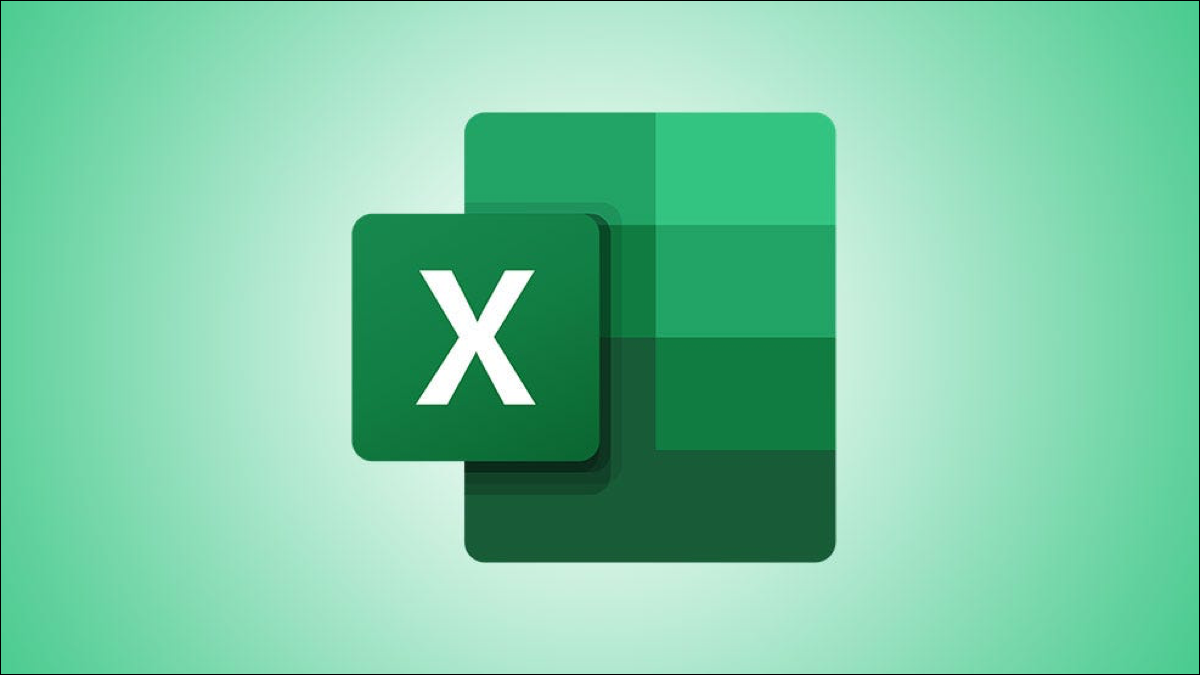
Si desea restringir la edición en una hoja de cálculo de Microsoft Excel a ciertas áreas, puede bloquear celdas para hacerlo. Puede bloquear ediciones en celdas individuales, rangos de celdas más grandes o hojas de trabajo completas, según sus requisitos. Así es cómo.
Habilitar o deshabilitar la protección de bloqueo de celda en Excel
Hay dos etapas para evitar cambios en las celdas de una hoja de cálculo de Excel.
Primero, deberá elegir las celdas en las que desea permitir ediciones y deshabilitar la configuración «Bloqueado». Luego, deberá habilitar la protección de la hoja de trabajo en Excel para bloquear los cambios en cualquier otra celda.
De forma predeterminada, Excel asumirá que, cuando “protege” una hoja de trabajo para que no se edite, desea evitar cualquier cambio en todas sus celdas. Si este es el caso, puede pasar a la siguiente sección.
Cómo deshabilitar la protección de bloqueo de celda en Excel
Para permitir o bloquear cambios en las celdas en Excel, abra su libro de Excel en la hoja que desea editar.
Una vez que haya seleccionado la hoja de trabajo, deberá identificar las celdas que desea permitir que los usuarios modifiquen una vez que su hoja de trabajo esté bloqueada.
Puede seleccionar celdas individuales o seleccionar un rango de celdas más grande. Haga clic con el botón derecho en las celdas seleccionadas y seleccione «Formato de celdas» en el menú emergente para continuar.
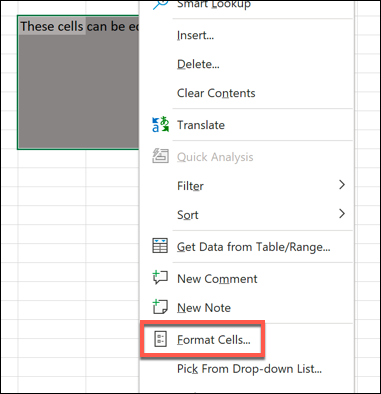
En el menú «Formato de celdas», seleccione la pestaña «Protección». Desmarque la casilla de verificación «Bloqueado» para permitir cambios en esas celdas una vez que haya protegido su hoja de trabajo, luego presione «Aceptar» para guardar su elección.
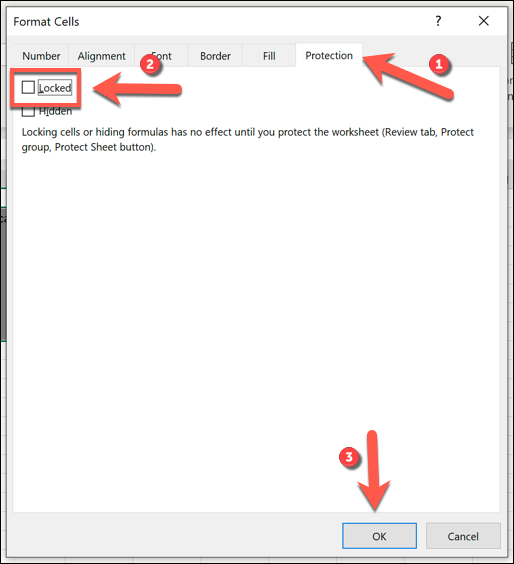
Con la configuración «Bloqueada» eliminada, las celdas que ha seleccionado aceptarán los cambios cuando haya bloqueado su hoja de trabajo. Cualquier otra celda bloqueará, de forma predeterminada, cualquier cambio una vez que se active la protección de la hoja de trabajo.
Habilitación de la protección de hojas de trabajo en Excel
Solo las celdas con la configuración «Bloqueada» eliminada aceptarán los cambios una vez que se active la protección de la hoja de trabajo. Excel bloqueará cualquier intento de realizar cambios en otras celdas de su hoja de trabajo con esta protección habilitada, que puede activar siguiendo los pasos a continuación.
Cómo habilitar la protección de la hoja de trabajo en Excel
Para habilitar la protección de la hoja de trabajo, abra su libro de Excel y seleccione la hoja de trabajo que desea restringir. En la barra de la cinta, seleccione Revisar> Proteger hoja.
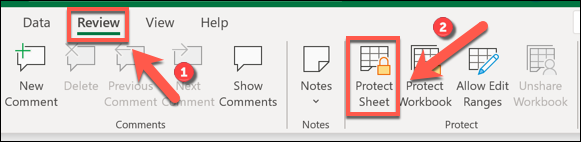
En el menú emergente, puede proporcionar una contraseña para restringir los cambios en la hoja que está bloqueando, aunque esto es opcional. Escriba una contraseña en los cuadros de texto proporcionados si desea hacer esto.
De forma predeterminada, Excel permitirá a los usuarios seleccionar celdas bloqueadas, pero no se permiten otros cambios en las celdas (incluidos los cambios de formato). Si desea cambiar esto, seleccione una de las casillas de verificación en la sección siguiente. Por ejemplo, si desea permitir que un usuario elimine una fila que contiene celdas bloqueadas, habilite la casilla de verificación «Eliminar filas».
Cuando esté listo, asegúrese de que la casilla de verificación «Proteger la hoja de trabajo y el contenido de las celdas bloqueadas» esté habilitada, luego presione «Aceptar» para guardar los cambios y bloquear la hoja de trabajo.
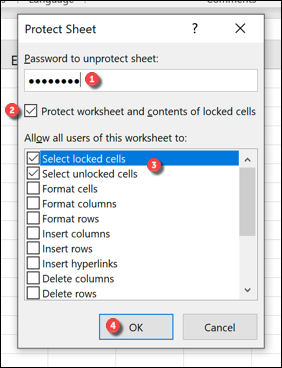
Si decidió usar una contraseña para proteger su hoja, deberá confirmar sus cambios usándola. Escriba la contraseña que proporcionó en el cuadro «Confirmar contraseña» y presione «Aceptar» para confirmar.
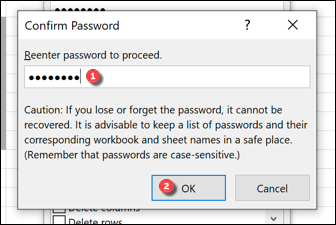
Una vez que haya bloqueado su hoja de trabajo, cualquier intento de realizar cambios en las celdas bloqueadas generará un mensaje de error.
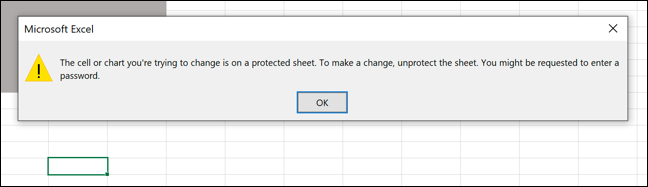
Deberá eliminar la protección de la hoja de trabajo si luego desea realizar algún cambio en las celdas bloqueadas.
Cómo quitar la protección de la hoja de trabajo en Excel
Una vez que haya guardado sus cambios, solo las celdas que haya desbloqueado (si ha desbloqueado alguna) permitirán cambios. Si desea desbloquear otras celdas, deberá seleccionar Revisar> Desproteger hoja en la barra de la cinta y proporcionar la contraseña (si se usa) para eliminar la protección de la hoja de trabajo.
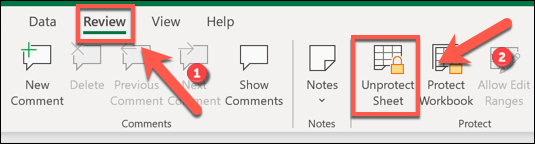
Si su hoja de trabajo está protegida con una contraseña, confirme la contraseña escribiéndola en el cuadro de texto «Desproteger hoja», luego presione «Aceptar» para confirmar.
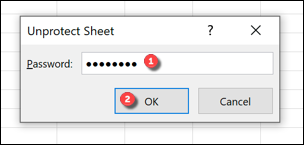
Esto eliminará cualquier restricción a su hoja de trabajo, lo que le permitirá realizar cambios en las celdas previamente bloqueadas. Si es un usuario de Google Docs, puede proteger las celdas de Google Sheets de las ediciones de una manera similar.


