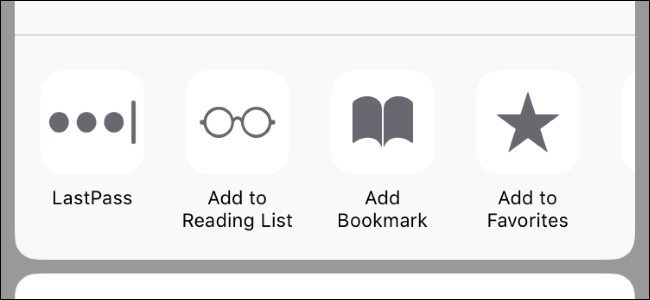
Todos deberían usar un administrador de contraseñas , y los administradores de contraseñas de terceros como LastPass , 1Password o Dashlane funcionan mejor en un iPhone o iPad de lo que cree. Puede autocompletar directamente contraseñas en sitios web y aplicaciones utilizando una acción de hoja de compartir. Simplemente está oculto por defecto.
ACTUALIZACIÓN: si tiene iOS 12, hay una nueva y mejorada integración del administrador de contraseñas que es increíblemente fácil de usar.
Su iPhone o iPad también ofrece autocompletado de contraseñas integrado … siempre que use el llavero de Apple para sus contraseñas. Safari le preguntará si desea guardar una contraseña cuando escriba una en un sitio web, y también lo harán algunas aplicaciones de terceros. Puede ver estas contraseñas en Configuración> Cuentas y contraseñas> Contraseñas de aplicaciones y sitios web. Sin embargo, los siguientes trucos le ayudarán a utilizar administradores de contraseñas de terceros.
Completar contraseñas en Safari y vistas web
Los administradores de contraseñas de terceros funcionan en Safari, Chrome, Firefox y cualquier otra aplicación que utilice una «vista web» que muestre una página web. A diferencia de los navegadores de escritorio, este autocompletado no ocurre automáticamente. Debe tocar un botón para completar automáticamente sus credenciales, lo cual es bueno para la seguridad , de todos modos.
Para hacer esto, navegue a la página de inicio de sesión en el sitio web donde desea ingresar un nombre de usuario y contraseña y toque el botón «Compartir». Por ejemplo, en Safari, el botón Compartir está en la parte inferior de la pantalla. En Chrome, toque el botón de hombres y luego toque el botón «Compartir» en la esquina superior izquierda del menú.
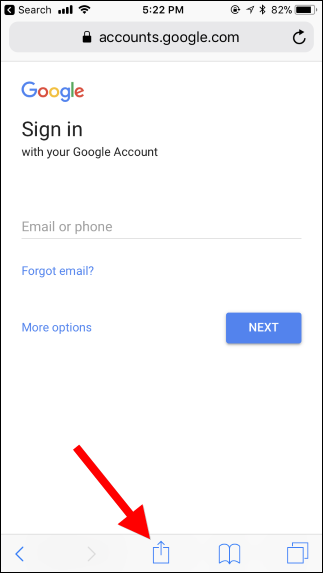
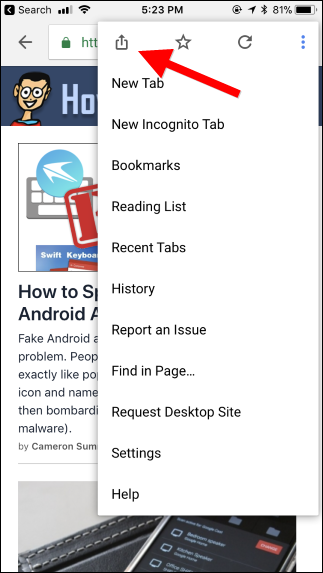
Primero deberá habilitar la acción de compartir hoja antes de poder usarla. Una vez que haya hecho esto una sola vez, estará fácilmente disponible en el futuro. Para hacer esto, desplácese hacia la derecha en la segunda fila de iconos y toque «Más».
Localice la acción de su administrador de contraseñas y habilítela. Puede que tenga que desplazarse hacia abajo para encontrarlo. Puede tocar el asa con agarre y mover el dedo para reordenar las acciones en la lista. Por ejemplo, si arrastra la acción de su administrador de contraseñas a la parte superior de la lista aquí, aparecerá en el lado izquierdo de la lista de acciones en la hoja y será más accesible sin necesidad de desplazarse.
Si no ve la acción del administrador de contraseñas en esta lista, primero deberá instalar la aplicación del administrador de contraseñas de la App Store. Mientras la aplicación esté instalada, su acción aparecerá como una opción que puede habilitar.
Toque «Listo» una vez que haya terminado.
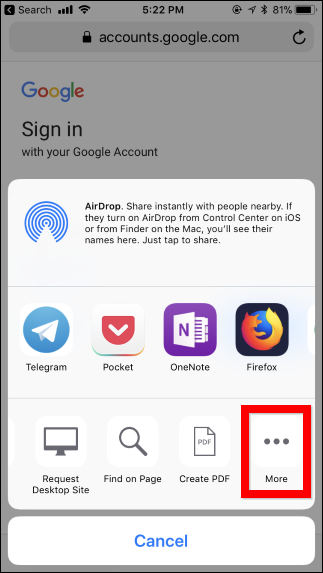
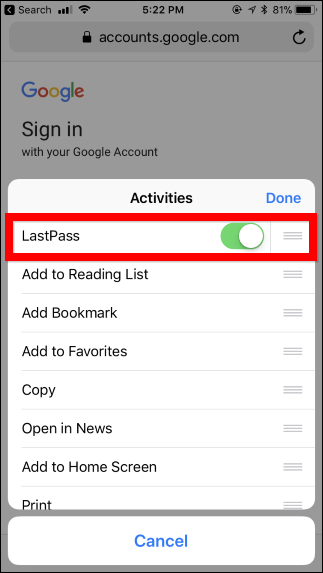
Ahora puede tocar el icono de su administrador de contraseñas en la hoja para compartir para comenzar a autocompletar. Su administrador de contraseñas lo autenticará primero, como si hubiera abierto su aplicación. Por ejemplo, LastPass puede usar Touch ID o Face ID para esto.
Una vez que esté autenticado, podrá elegir un inicio de sesión. Le mostrará los inicios de sesión que coinciden con el sitio web actual disponible en su navegador web, por lo que puede elegir su cuenta preferida si tiene varias. Toque la cuenta y las credenciales se completarán automáticamente en la página actual.
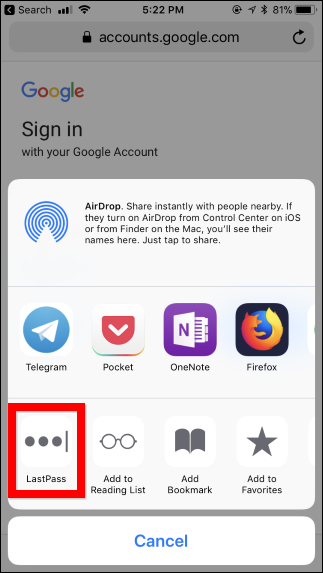
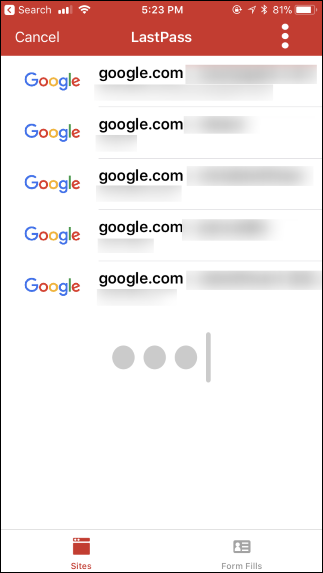
Completar contraseñas en otras aplicaciones
Estas acciones del administrador de contraseñas también funcionan en algunas otras aplicaciones, pero solo si el desarrollador de esa aplicación ha agregado un botón para admitir administradores de contraseñas de terceros.
Si una aplicación es compatible con su administrador de contraseñas, verá un icono de cerradura o cerradura en o cerca de su campo de contraseña. Tóquelo y podrá elegir la acción de su administrador de contraseñas para completar automáticamente un nombre de usuario y contraseña asociados con la aplicación, tal como lo haría en su navegador.
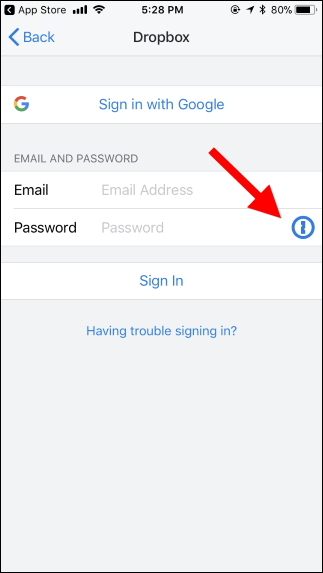
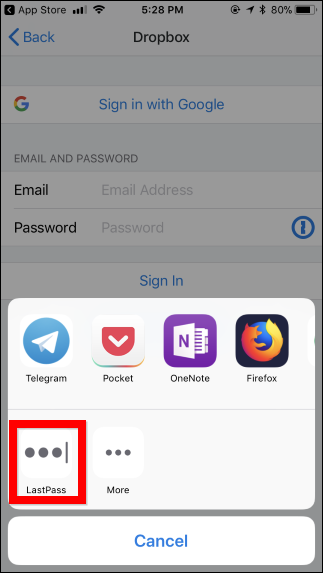
Si no ve este icono, tendrá que escribir manualmente su nombre de usuario y contraseña o copiarlo y pegarlo desde su aplicación de administrador de contraseñas.


