Tabla de contenidos

A menudo nos obsesionamos con la duración de la batería de los teléfonos inteligentes , pero la mayoría de las computadoras portátiles aún no tienen una duración de batería para todo el día. En lugar de conectar su computadora portátil a una toma de corriente , aquí hay algunas formas de aprovechar más la batería de su computadora portátil.
Ninguno de estos trucos convertirá una computadora portátil sin mucha resistencia en un caballo de batalla para todo el día, pero lo ayudarán a estar sin un enchufe por un tiempo más. Preste especial atención a la pantalla de su computadora portátil, es una gran cantidad de batería.
Utilice el modo de ahorro de batería de Windows 10
Si desea extender la vida útil de la batería sin pensar demasiado en ello, habilite el modo de ahorro de batería de Windows 10 . Windows habilita automáticamente esta función cuando tiene un 20% de batería por defecto, pero puede habilitarla manualmente cuando lo desee. Por lo tanto, si sabe que estará lejos de un enchufe por un tiempo, puede habilitarlo al comienzo de un largo día.
El ahorro de batería realiza algunos ajustes automáticamente, como limitar la actividad en segundo plano y reducir el brillo de la pantalla para lograr una mayor duración de la batería.
Para habilitar el modo de ahorro de batería, haga clic en el icono de la batería en el área de notificación y arrastre el control deslizante del modo de energía al punto «Mejor duración de la batería» a la izquierda.
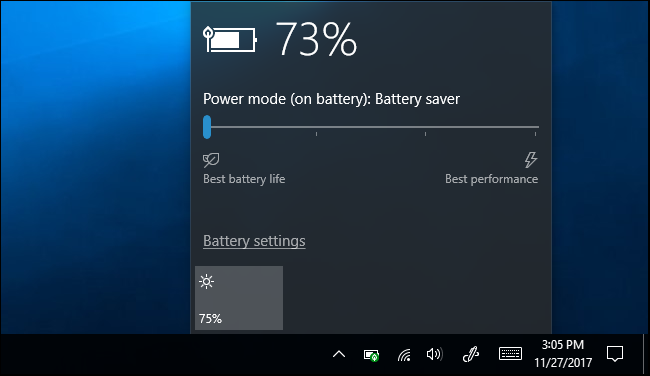
Puede personalizar cuándo Windows habilita automáticamente el ahorro de batería desde Configuración> Sistema> Batería.
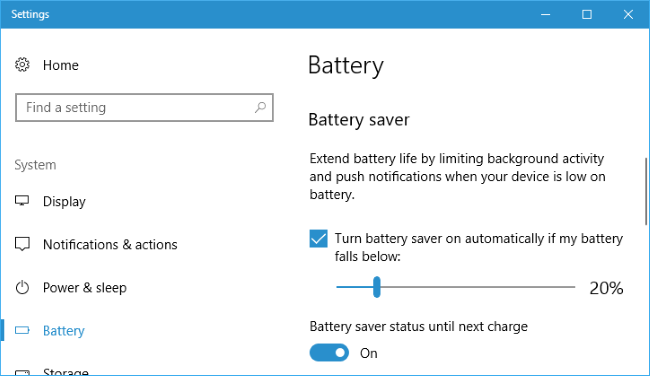
Reduzca el brillo de su pantalla
El mayor consumo de batería de cualquier dispositivo electrónico portátil moderno, ya sea una computadora portátil, un teléfono inteligente o una tableta, es la pantalla. Reducir el brillo de la pantalla es una forma sencilla de aprovechar mucho más el tiempo de la batería de su computadora portátil.
En una computadora portátil típica, solo necesitará presionar los botones de brillo en el teclado de su computadora portátil (en algunas computadoras portátiles, es posible que deba mantener presionada la tecla Función (Fn) mientras presiona los botones de brillo). Cuanto menor sea el nivel de brillo, más tiempo podrá usar su computadora portátil con la batería.
En Windows 10, también puede abrir el Centro de actividades haciendo clic en el icono de notificación en la barra de tareas y haga clic en el icono de brillo para ajustar el brillo (haga clic en «Expandir» si no puede verlo). También puede dirigirse a Configuración> Sistema> Pantalla y ajustar el control deslizante aquí.
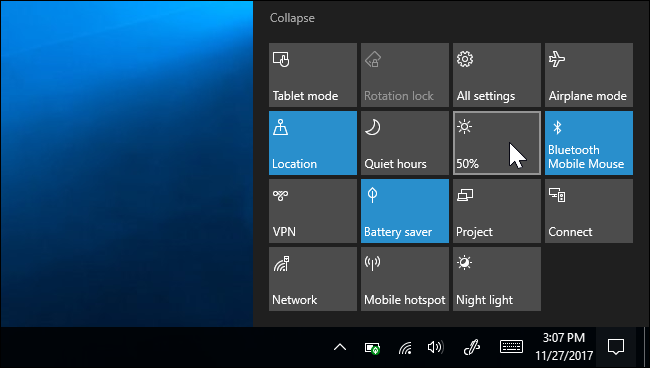
En Windows 7, puede iniciar el Centro de movilidad de Windows presionando Windows + X y usarlo para ajustar rápidamente el brillo.
Compruebe qué aplicaciones utilizan más batería en Windows 10
Windows 10 le permite ver qué aplicaciones están consumiendo más la batería . Para ello, realiza un seguimiento del uso de la CPU a lo largo del tiempo y luego enumera los programas que utilizan la mayor cantidad de energía. Esta función no está disponible en Windows 7.
Para acceder a esta lista, diríjase a Configuración> Sistema> Batería> Uso de la batería por aplicación. Esta pantalla le mostrará qué aplicaciones están usando más batería. Esto no significa necesariamente que la aplicación sea mala; por supuesto, las aplicaciones que más utiliza probablemente hayan consumido la mayor cantidad de energía de la batería. Pero es posible que desee considerar cambiar a aplicaciones más fáciles de usar si algo es inusualmente pesado, o cerrar aplicaciones en segundo plano que parecen usar mucha energía incluso cuando no las está usando activamente.
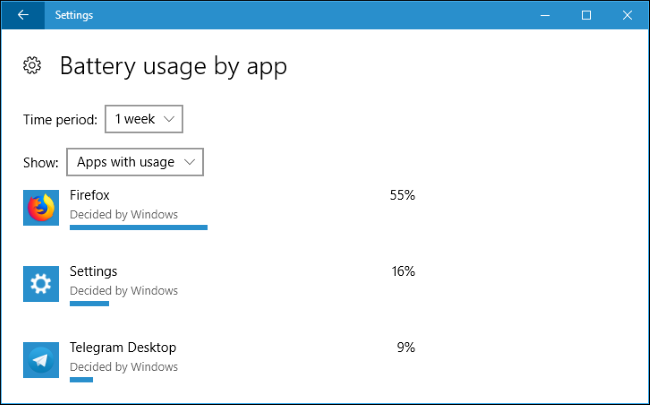
Microsoft Edge tiene una duración de batería más liviana que Chrome o Firefox, por lo que es posible que desee probar Edge si Chrome o Firefox están usando mucha energía. Pero, si pasa mucho tiempo en su navegador, cualquier navegador que elija probablemente consumirá mucha energía. Es solo una cuestión de cuánto.
Apague la pantalla y duerma antes
Dado que la pantalla consume tanta energía, es importante no tenerla encendida más de lo necesario. Puede configurar su computadora portátil para que entre en suspensión automáticamente antes cuando no la esté usando activamente, o al menos apague la pantalla para ahorrar energía.
Esto no ayudará a la duración de la batería si está utilizando activamente la computadora portátil todo el tiempo, o si siempre la pone a dormir inmediatamente cuando haya terminado, pero puede garantizar que su computadora portátil no desperdicie energía al funcionar durante demasiado tiempo cuando te alejas.
Para cambiar estas configuraciones en Windows 10, diríjase a Configuración> Sistema> Energía y suspensión. Dígale a Windows cuándo desea que su pantalla se apague y cuándo desea que su PC entre en suspensión.
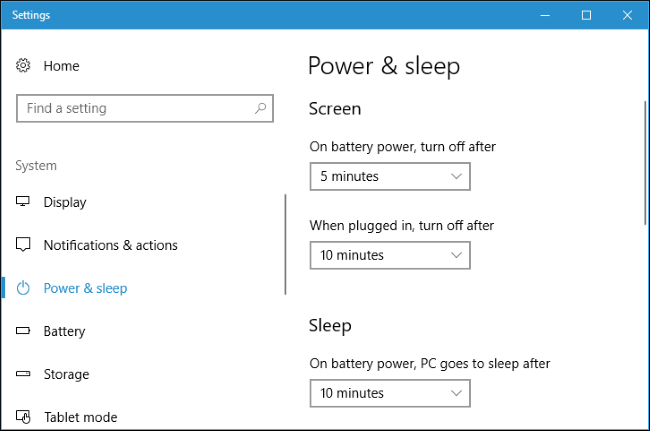
En Windows 7, dirígete a Panel de control> Hardware y sonido> Opciones de energía y ajusta las opciones «Apagar la pantalla» y «Poner la computadora en suspensión».
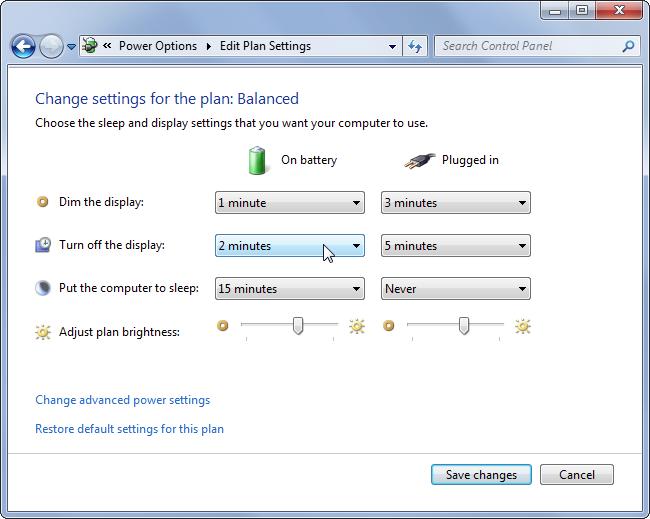
Deshabilitar Bluetooth y otros dispositivos de hardware
Los dispositivos de hardware que no usa también pueden desperdiciar energía de la batería sin una buena razón. Por ejemplo, si nunca usa ningún accesorio Bluetooth con su computadora portátil, puede apagar la radio de hardware Bluetooth para que la batería dure más. (Si usa accesorios Bluetooth con regularidad, es posible que no valga la pena activar y desactivar Bluetooth, ya que el hardware Bluetooth en las computadoras portátiles modernas es más eficiente en el consumo de energía que antes).
Para desactivar Bluetooth en Windows 10, diríjase a Configuración> Dispositivos> Bluetooth y otros dispositivos y configure Bluetooth en «Desactivado».
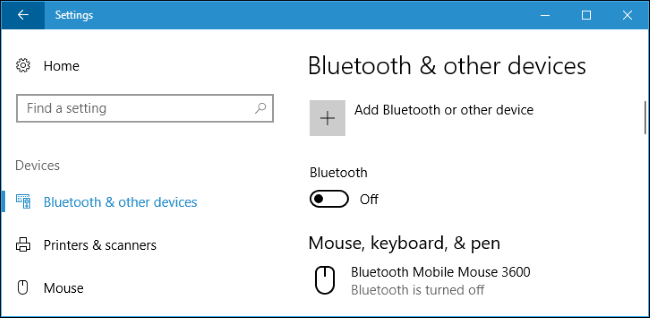
En Windows 7, busque una tecla de acceso rápido u opción proporcionada por el fabricante de su computadora portátil. No hay un interruptor conveniente para deshabilitar el Bluetooth integrado en Windows 7.
También puede deshabilitar el Wi-Fi si está trabajando sin conexión en algún lugar donde no haya acceso a Internet. Si no necesita ningún dispositivo inalámbrico en este momento, puede activar el modo avión en Windows 10 para apagarlos todos. Un interruptor de «Modo avión» está integrado en el Centro de actividades, que puede iniciar haciendo clic en el icono de notificación en la barra de tareas.
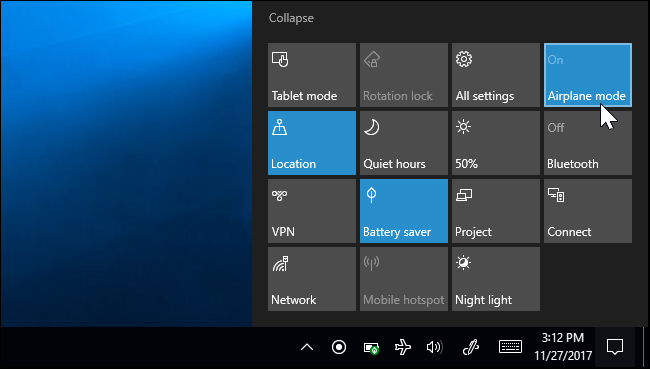
Microsoft también recomienda desconectar los dispositivos de hardware que no esté utilizando. Por ejemplo, incluso dejar un receptor de mouse inalámbrico o una unidad flash USB enchufados a su PC podría agotar algo de vida de la batería si no los está usando.
Modifique su plan de energía
En Windows 7, puede ahorrar energía seleccionando el plan de energía “Ahorro de energía” en Panel de control> Hardware y sonido> Opciones de energía. Esto no es necesario en Windows 10, ya que puede usar el modo de ahorro de batería en su lugar.
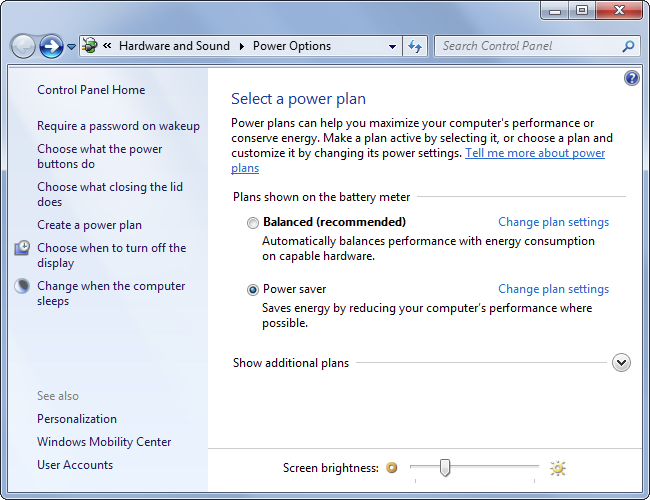
Para modificar las opciones avanzadas de energía, haga clic en Cambiar la configuración del plan> Cambiar la configuración avanzada de energía aquí.
Puede cambiar una variedad de configuraciones desde la ventana Opciones de energía que aparece, incluida la configuración de su computadora portátil para apagar su disco duro más rápidamente y decirle a su computadora que ralentice el procesador en lugar de encender el ventilador si se calienta. Ambos comportamientos ahorrarán energía. La configuración predeterminada debería ser bastante óptima si selecciona el modo de ahorro de energía, pero puede hacer que la configuración sea aún más agresiva en algunas áreas, si lo desea.
Estas opciones también funcionarán en Windows 10, lo que le permitirá modificar más configuraciones de bajo nivel. Simplemente diríjase a Panel de control> Hardware y sonido> Opciones de energía> Cambiar la configuración del plan> Cambiar la configuración avanzada de energía para encontrarlos.

Ejecute el solucionador de problemas de energía de Windows
Windows 7, 8, and 10 include a power troubleshooting tool that will scan your system for common battery drains and automatically fix them. For example, this tool will automatically decrease the time before the display dims if it’s too long, or disable the unnecessary screensaver feature if it’s enabled.
To launch the troubleshooting tool on Windows 10, head to Settings > System & Security > Troubleshoot > Power.

On Windows 7, open the Control Panel, type “troubleshooting” into the search box at the top right corner, and click Troubleshooting > View All > Power.

Windows will look for common issues and automatically fix them. This is a quick way to check if a laptop’s settings are optimal without digging through many different options dialogs.

Lighten Your Software Load
To save power, make your computer do less in general. For example:
- Don’t use a screensaver. They’re unnecessary on modern displays and will drain your battery to do nothing useful when your display could be off and saving power.
- Run fewer programs in the background. Examine your system tray for programs you don’t need and uninstall them or disable them and prevent them from automatically starting with your computer.
- Reduce CPU usage. If you use heavy programs that have your CPU doing a lot of work all of the time, your CPU will use more power and your battery will drain faster. Running fewer programs in the background can help with this, as can selecting lightweight programs that are easy on system resources.
- Avoid maxing out your RAM. If your computer fills its RAM and needs more memory, it will move data to the page file on its hard drive or SSD, and this can drain battery power. This shouldn’t be as much of a problem on modern computers with a decent amount of RAM. If your laptop’s RAM is full, try to make more RAM available—close programs running in the background or even upgrade your laptop’s RAM.
The less your computer has to do, the more power it can save. You can find more information about CPU and RAM usage in your Task Manager.

Hibernate Instead of Sleep
When your laptop goes to sleep, it uses a small amount of power to power its RAM and keep its system state loaded in memory, allowing it to wake up and resume in just a few seconds. When your laptop hibernates, it saves its system state to disk and powers off, using almost no power.
If you’re not going to be using your laptop for a few hours, place it into hibernate mode rather than sleep mode to conserve even more battery power. Sleep mode doesn’t use a lot of battery power, but hibernate uses as much as having the computer powered off.
RELATED: How to Re-Enable Hibernation in Windows 8 and 10
The hibernate option is disabled by default on Windows 10, so you’ll have to re-enable hibernate to hibernate directly from the power menu. However, Windows will automatically switch your PC from sleep to hibernate after a period of time, even if you don’t re-enable the manual hibernate option.

If you’ll just be putting your computer aside from a few minutes, you should use sleep instead of hibernate. When you hibernate, the computer has to use power to save its state to disk and then restore it from disk when it starts back up again, so it doesn’t make sense to hibernate the computer unless you won’t be using it for a while.
Take Care of Your Laptop Battery
RELATED: Debunking Battery Life Myths for Mobile Phones, Tablets, and Laptops
All batteries lose capacity over time, so your laptop’s battery life will decline no matter what you do. But there are ways to keep your battery as healthy as possible.
For example, don’t always run your laptop down to 0% battery—try to charge it before that. Over the long run, keeping your laptop battery cool will also prevent unnecessary wear and tear caused by heat. Heat is a battery’s biggest enemy.
Image Credit: Jean-Etienne Minh-Duy Poirrier on Flickr


