Tabla de contenidos
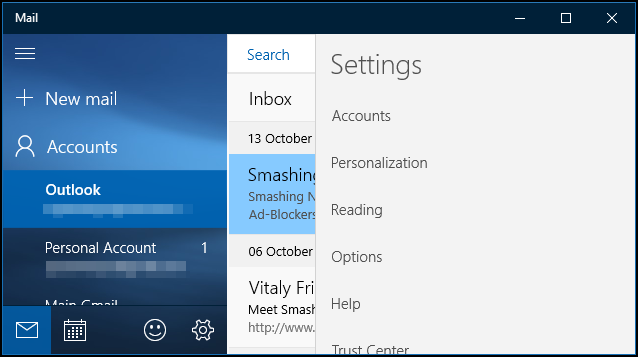
La aplicación Calendario incluida con Windows 10 es una aplicación moderna y universal que se integra maravillosamente con Mail y otras aplicaciones de Windows 10. Si está buscando un lugar en Windows 10 para administrar sus días, semanas y meses, aquí le mostramos cómo configurar un calendario en la aplicación Calendario de Windows 10.
Agregue y configure sus cuentas
Calendario puede sincronizarse con sus cuentas en línea, como Google Calendar, Outlook o iCloud. De hecho, las aplicaciones Calendario y Correo están vinculadas, por lo que si ya ha configurado una cuenta en Correo, también aparecerá en Calendario. De lo contrario, puede agregarlo manualmente en la aplicación Calendario.
Calendar admite una variedad de tipos de cuentas: Outlook.com (predeterminado), Exchange, Office 365 para empresas, Google Calendar e iCloud de Apple. Para agregar una cuenta a la aplicación Calendario, apunte el mouse hacia la parte inferior izquierda de la pantalla y haga clic en el engranaje «Configuración». En la barra lateral derecha que aparece, haga clic en «Administrar cuentas> + Agregar cuenta».
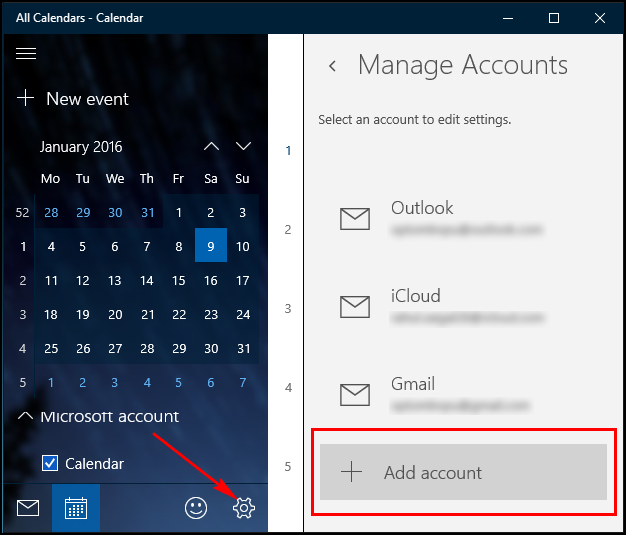
Aparece la ventana «Elija una cuenta». Al igual que la aplicación Mail, está equipada con todo tipo de servicios de calendario populares. Elija el tipo de cuenta que desea y siga las instrucciones en pantalla. Si su configuración es correcta, entonces será transferido directamente al calendario de esa cuenta.
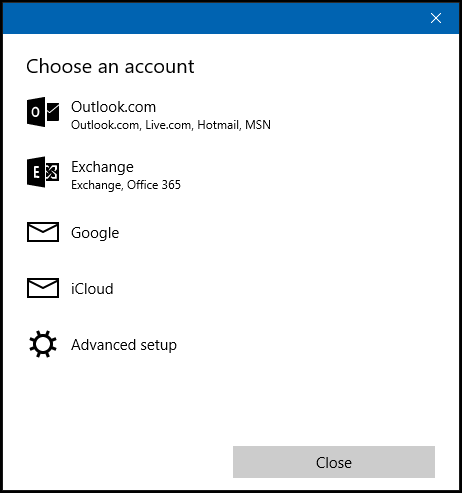
Si no desea ver los calendarios de una cuenta en particular, puede desactivarlos. Apunte el mouse hacia la parte inferior izquierda de la pantalla y haga clic en «Configuración». Seleccione la cuenta que aparece en el panel «Administrar cuentas» que desea limitar y haga clic en «Cambiar la configuración de sincronización del buzón».
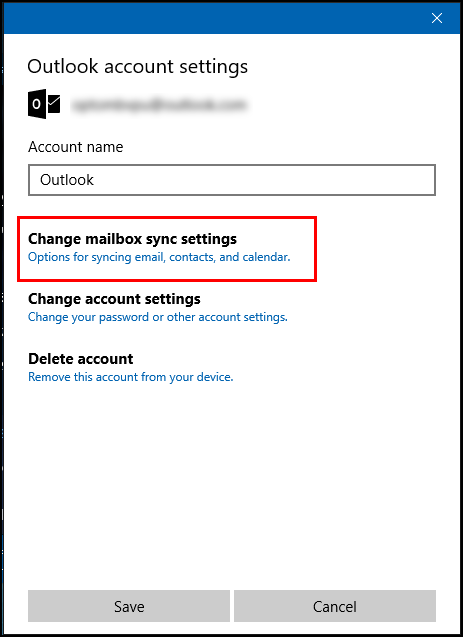
Desplácese hacia abajo y, debajo de «Opciones de sincronización», desactive la opción «Calendario». Si tiene problemas relacionados con la sincronización con el servidor de calendario, haga clic en «Configuración avanzada del buzón» y configure los detalles del servidor.
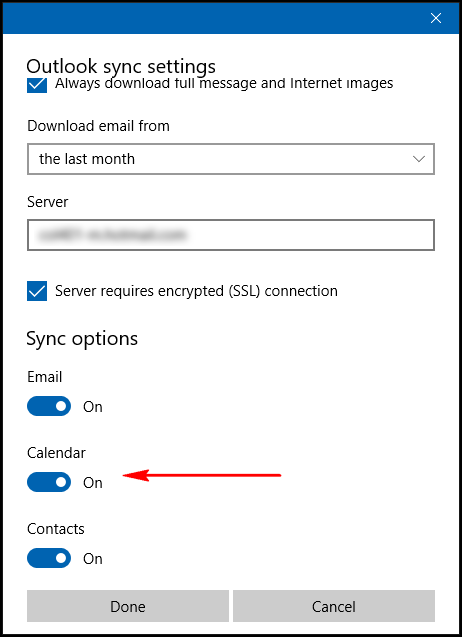
Trabajar con diferentes vistas de calendario
La aplicación Calendario tiene una interfaz simple y minimalista. La interfaz se divide en dos secciones:
A la izquierda, Calendario proporciona una descripción general de sus calendarios. Presione el «menú de hamburguesa» para contraer ese panel. También aparece un calendario compacto en el lado izquierdo. Puede usarlo para saltar a una fecha lejana en el pasado o en el futuro.
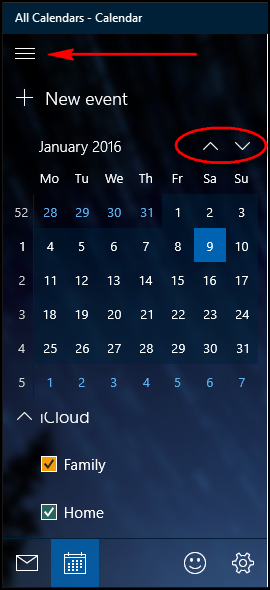
A la derecha, Calendario ofrece todas las vistas basadas en fechas. Usando la barra de herramientas en la parte superior, puede cambiar entre diferentes vistas de Día, Semana laboral, Semana y Mes. Puede hacer clic en ellos o presionar “Ctrl + Alt +1 ″,“ Ctrl + Alt + 2 ”, etc. para cambiar entre diferentes vistas. Las teclas de flecha izquierda y derecha van al día anterior o siguiente, y las teclas de flecha arriba y abajo van a la hora anterior o siguiente.
La vista «Día» incluye un menú desplegable, haga clic en ellos para especificar cuántas columnas de Día desea que quepan en la pantalla. La vista «Semana laboral» muestra una semana laboral tradicional de lunes a viernes en una vista de lista. La vista «Semana» muestra hasta 24 horas en un día y siete días de la semana. La vista «Mes» muestra el mes completo y resalta la fecha de hoy.
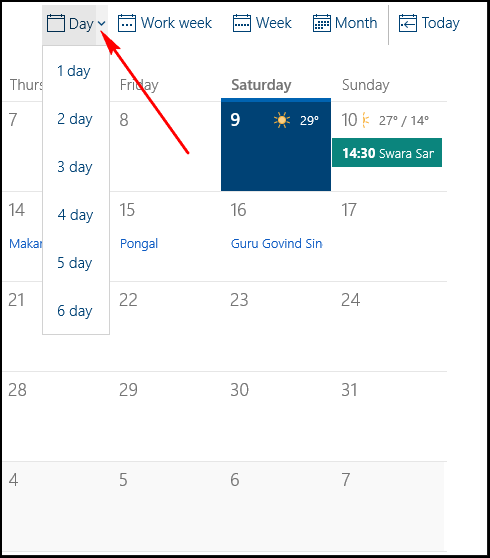
Agregar un nuevo evento o cita
Para ingresar un nuevo evento directamente en su calendario, toque o haga clic en la franja horaria o el cuadro de fecha correctos. Aparecerá un pequeño panel para una nueva entrada de calendario en esa fecha. Ingrese un nombre para su evento. Seleccione la hora de inicio y finalización de su evento. Si el evento no tiene tiempo (como un cumpleaños o un aniversario), seleccione la casilla de verificación «Todo el día». Ingrese la ubicación y la cuenta de calendario asociada. Esta es una forma rápida de agregar un calendario y, la mayoría de las veces, esto es todo lo que necesita.
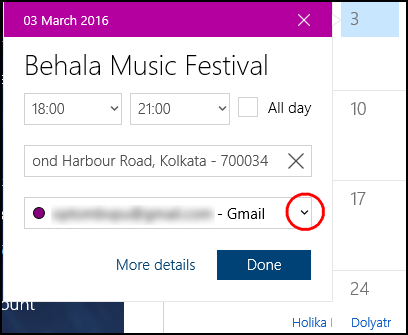
También puede hacer clic en «Nuevo evento» en la esquina superior izquierda de la pantalla para crear un evento con más detalles. Aparecerá una pantalla grande que le permitirá:
- Agregue la fecha de inicio y finalización, y su hora
- Utilice el campo «Mostrar como» para elegir entre Libre, Provisional, Ocupado o Fuera de la oficina
- Actualice el campo «Recordatorio» utilizando incrementos de Ninguno a 1 semana.
- Configure el evento como Privado seleccionando el candado
- Agregue una descripción y una ubicación del evento.
Para invitar personas, seleccione el campo de texto y comience a escribir. Los contactos aparecerán en su lista de contactos en la aplicación Contactos. Elija el contacto para agregarlo al evento. También puede invitar a alguien escribiendo la dirección de correo electrónico. Finalmente, haga clic en «Guardar y cerrar» o, si ha invitado a alguien, haga clic en «Enviar».
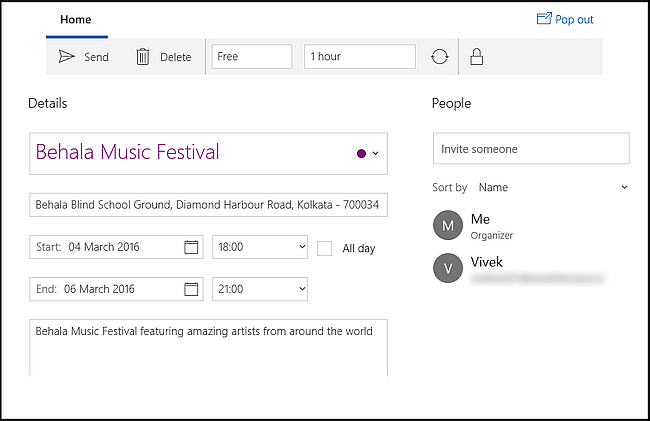
Ver, editar o eliminar un evento
De forma predeterminada, Calendario le mostrará el nombre y la hora del evento en la vista principal. Si pasa el mouse sobre un evento, aparecerá un pequeño cuadro para mostrar más detalles, incluido el nombre del evento, la ubicación, la fecha de inicio y la hora. Haga clic en «Más detalles» para cambiar el evento a la vista «Detalles». Una vez que haya abierto el evento, por supuesto, puede editarlos tanto como desee. Haga clic en «Guardar y cerrar» cuando haya terminado de editar.
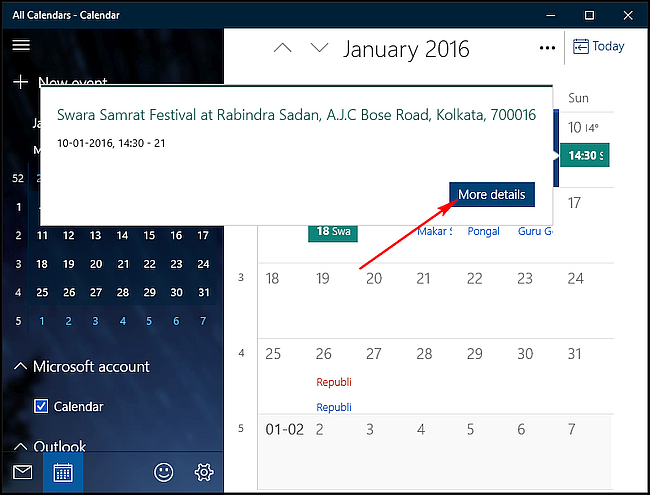
Para eliminar un evento o cita, abra el evento y haga clic en «Eliminar» situado en la parte superior de la barra de herramientas. Si se ha invitado a otras personas, haga clic en «Cancelar reunión» en lugar de Eliminar. Escribe un mensaje corto y haz clic en «Enviar».
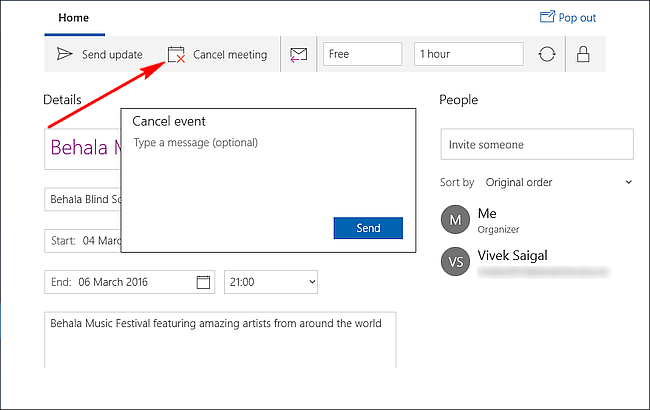
Agregar eventos y citas a la aplicación Calendario es un procedimiento bastante fácil e intuitivo. Las entradas que agregue a la aplicación Calendario se sincronizarán con todos los dispositivos con Windows 10, Android o iOS que tenga, suponiendo que también haya vinculado sus cuentas en esos dispositivos.


