Tabla de contenidos

Wi-Fi es una cosa maravillosa cuando funciona correctamente. Probablemente pueda llevar un dispositivo y aún así obtener acceso a Internet de alta velocidad. Pero cuando se comporta mal, corregir los errores de configuración de Wi-Fi en Windows puede ser una molestia. Aquí hay algunas cosas que debe probar.
Reinicie su computadora y enrutador
«¿Ha intentado apagarlo y volverlo a encender?» es el cliché más grande en tecnología, y por una buena razón: reiniciar una computadora a menudo resolverá una gran cantidad de problemas . En este caso, deberá reiniciar tanto su enrutador como su PC.
Nota: Las unidades combinadas de enrutador y módem son comunes ahora. Son el hardware estándar que obtiene de su proveedor de servicios de Internet (ISP): si no tiene un enrutador dedicado, simplemente reinicie la unidad combinada.
Ubique su enrutador (o unidad combinada) y desenchúfelo durante un mínimo de 30 segundos, luego vuelva a enchufarlo. Asegúrese de no desconectar accidentalmente ninguna conexión Ethernet, de fibra o coaxial mientras está jugando con la energía.
A continuación, debe reiniciar su computadora. El menú Inicio recibió una revisión cosmética significativa entre Windows 10 y Windows 11. Siga las instrucciones para la versión de Windows que tiene en su PC.
ventanas 10
Para reiniciar Windows 10, haga clic en el botón Inicio, luego haga clic en el ícono de Encendido a la izquierda y luego haga clic en «Reiniciar».
![]()
ventanas 11
Haga clic en el botón Inicio, haga clic en el ícono de Encendido, luego haga clic en «Reiniciar».
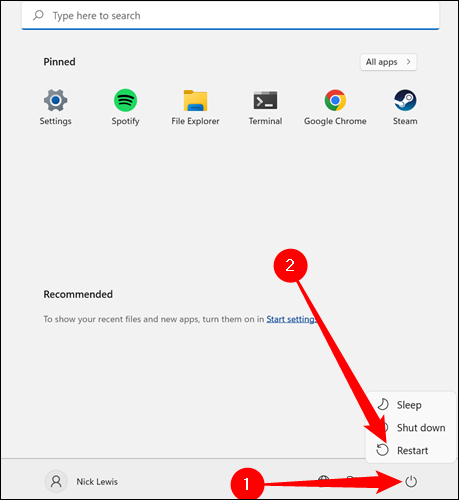
Restablecer el Protocolo de configuración dinámica de host (DHCP)
DHCP debe manejar la adquisición de una dirección IP de su enrutador automáticamente, sin embargo, nada es perfecto. Intente obligar a su computadora a volver a adquirir una nueva dirección IP de su enrutador. Deberá iniciar un PowerShell elevado .
Haga clic en el botón Inicio, escriba «powershell» en la barra de búsqueda y luego haga clic en «Ejecutar como administrador».
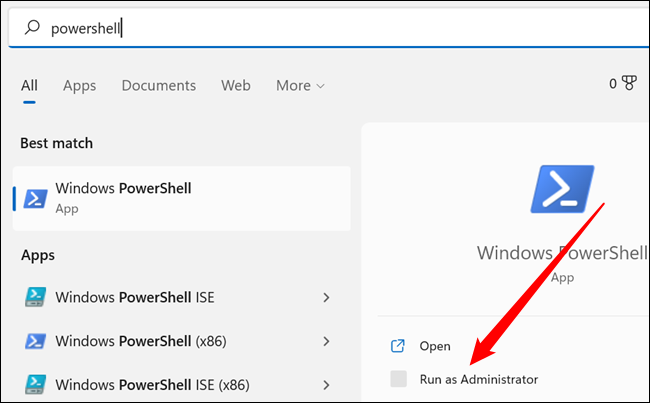
Escriba los siguientes dos comandos en Powershell:
ipconfig /release
ipconfig /renew
Después de ejecutar cada comando, verá aparecer un montón de texto relacionado con diferentes adaptadores de red. Cada computadora será diferente, dependiendo del hardware presente. El ipconfig /renewcomando puede tardar 10, 20 o incluso 30 segundos en ejecutarse por completo, así que no se asuste si se queda ahí un rato antes de que empiece a ver cosas emergentes en PowerShell.
Intente su conexión de nuevo.
Restablecer pila TCP/IP
El Protocolo de control de transmisión y el Protocolo de Internet , más comúnmente conocido como TCP/IP , maneja cómo la información se divide en paquetes y luego se etiqueta para su entrega. Es fundamental para la mayoría del tráfico de Internet moderno, y cuando algo se corrompe o se estropea, puede causar problemas de conexión.
Inicie PowerShell como administrador , luego escriba el siguiente comando en la ventana para restablecer la pila TCP/IP .
netsh int ip reset
Habrá un montón de «¡Reiniciando, OK!» líneas en la ventana de PowerShell si todo salió correctamente.
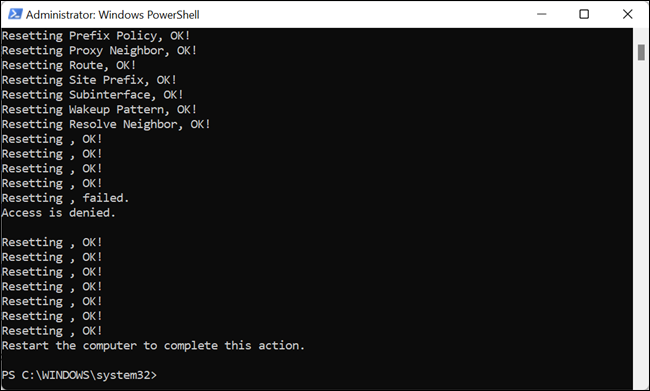
Reinicie su PC, luego verifique si el error sigue ocurriendo.
Restablecer WinSock
WinSock es otra parte de Windows que permite que su PC se comunique con dispositivos en Internet. WinSock puede ser responsable de los errores de red (incluido Wi-Fi), y un restablecimiento de WinSock solo toma unos segundos.
Nota: es posible que restablecer WinSock cause problemas con algunos programas que modifican el catálogo de WinSock. Si tiene problemas con una aplicación después del reinicio, pero soluciona su error de Wi-Fi, simplemente reinstale el programa. Debería solucionar el problema del programa.
Encienda un símbolo del sistema elevado o PowerShell , luego escriba netsh winsock reseten la ventana.
Verá «Restablecer con éxito el catálogo de WinSock». Después de ejecutar el comando, reinicie su computadora e intente su Wi-Fi nuevamente.
Ajuste la configuración de red y los controladores de su PC
Establecer DHCP automático
Su PC se configurará para adquirir automáticamente una dirección IP a menos que la cambie manualmente en algún momento. Si recibe el error «Wi-Fi no tiene una configuración de IP válida», configurar manualmente su IP podría ser el origen del problema.
Haga clic en el botón Inicio, escriba «ver conexiones de red» en la barra de búsqueda y haga clic en «Ver conexiones de red».
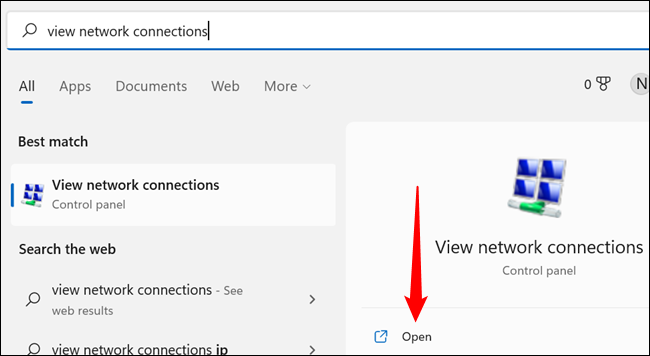
También puede navegar allí a través del Panel de control si lo desea: Panel de control> Red e Internet> Centro de redes y recursos compartidos, luego haga clic en «Cambiar configuración del adaptador» en la esquina superior izquierda.
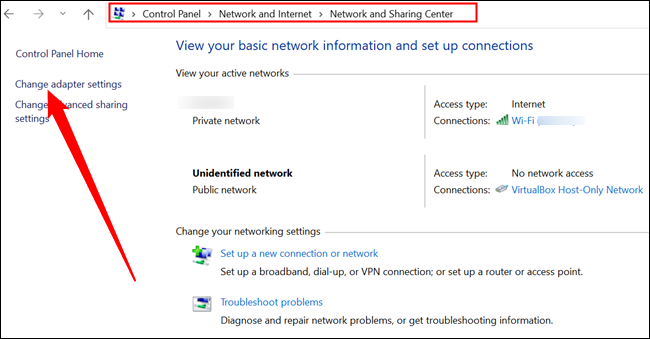
Ubique su adaptador de red Wi-Fi, haga clic con el botón derecho y presione «Propiedades».
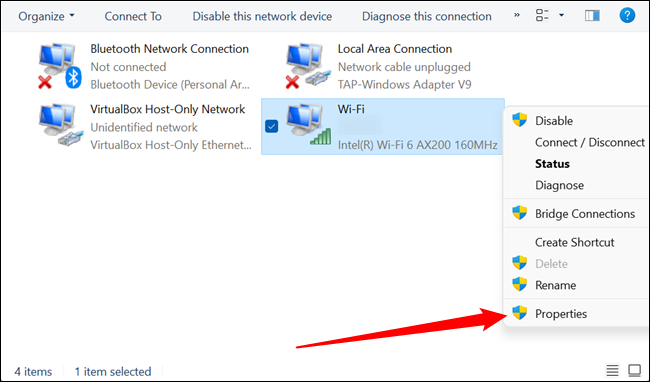
Desplácese hasta encontrar «Protocolo de Internet versión 4» (IPv4) y «Protocolo de Internet versión 6» (IPv6). Comience seleccionando «Protocolo de Internet versión 4» y luego haga clic en «Propiedades».
Nota: No es probable, pero si nota que «Protocolo de Internet versión 4» o «Protocolo de Internet versión 6» no están habilitados (no están habilitados si no tienen una marca de verificación junto a ellos) haga clic en el cuadro y habilítelos, luego haga clic en «Aceptar». Es posible que ese sea el origen del problema.
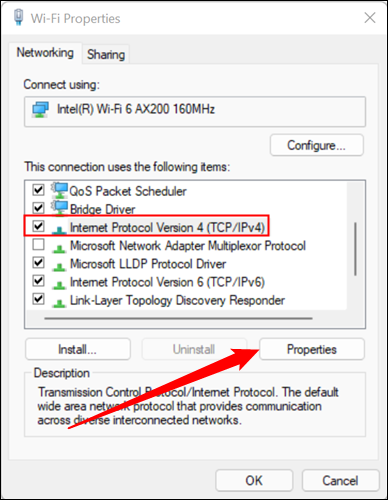
Seleccione la opción para «Obtener una dirección IP automáticamente» y luego haga clic en «Aceptar».
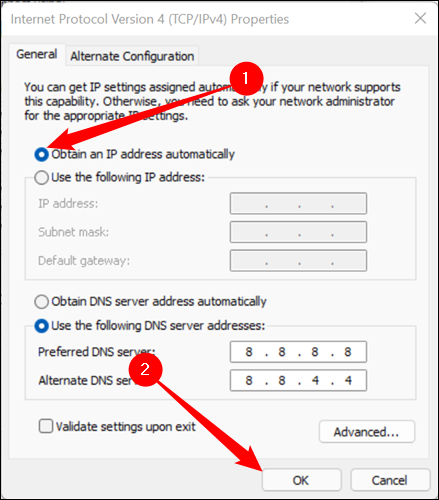
Repita el proceso para «Protocolo de Internet versión 6». Solo tenga en cuenta que la configuración de IPv6 mostrará todas las direcciones IPv6 , así que no se preocupe si las direcciones IP se ven diferentes.
Actualice sus controladores de red
Haga clic en el botón Inicio, escriba «Administrador de dispositivos» en la barra de búsqueda y luego presione «Abrir».
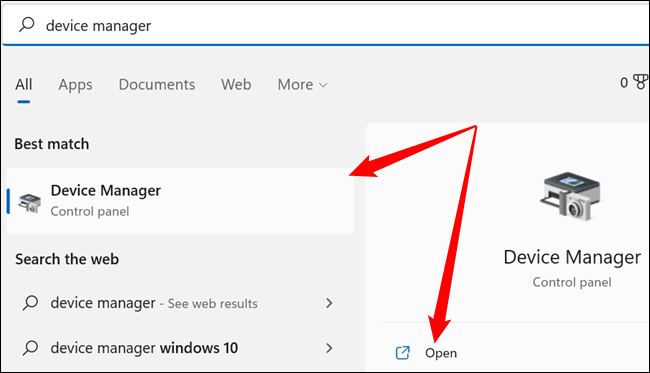
Está buscando la categoría «Adaptadores de red». Una vez que lo encuentre, haga clic en la flecha y expanda la lista. Lo que ve en la lista depende completamente del hardware y software que esté ejecutando, si tiene muchas cosas que requieren adaptadores de red físicos o virtuales, como una VPN, una máquina virtual, un puerto Ethernet físico y un Wi-Fi. Adaptador Fi: debe esperar una lista bastante ocupada.
El adaptador de red Wi-Fi probablemente se llamará algo similar a «Intel(R) Wi-Fi» o «Realtek Wi-Fi», ya que fabrican la mayoría de los adaptadores inalámbricos que encontrará en computadoras portátiles y placas base. Si ha instalado una tarjeta Wi-Fi específica , como una de TP-Link o D-Link, búsquela en su lugar.
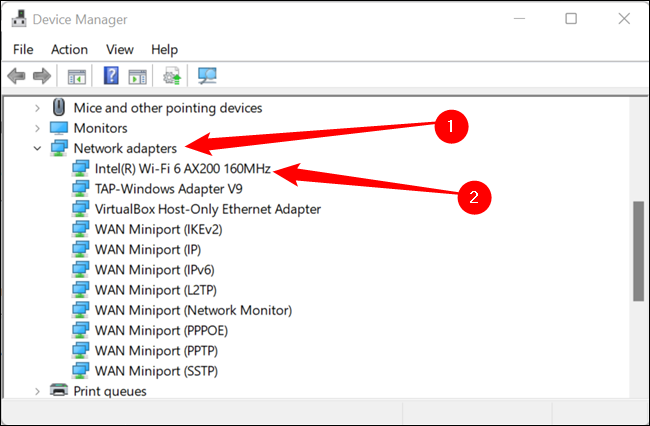
Haga clic derecho en el adaptador y haga clic en «Actualizar controladores».
Nota: si obtiene este error específico, es muy probable que no pueda acceder a Internet para obtener los controladores en primer lugar. Si puede, conéctelo a través de un cable Ethernet.
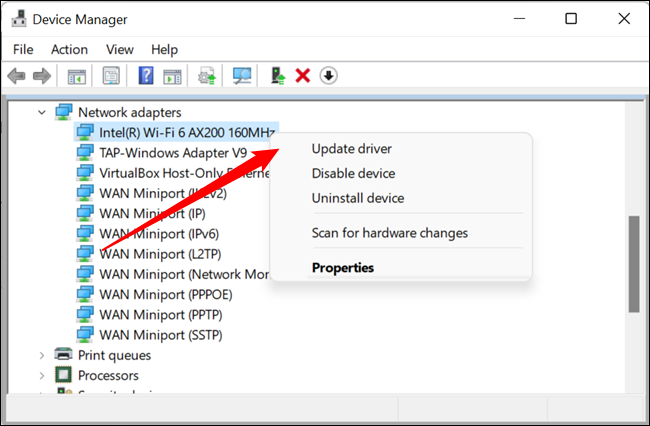
Seleccione «Buscar controladores automáticamente» y deje que busque.
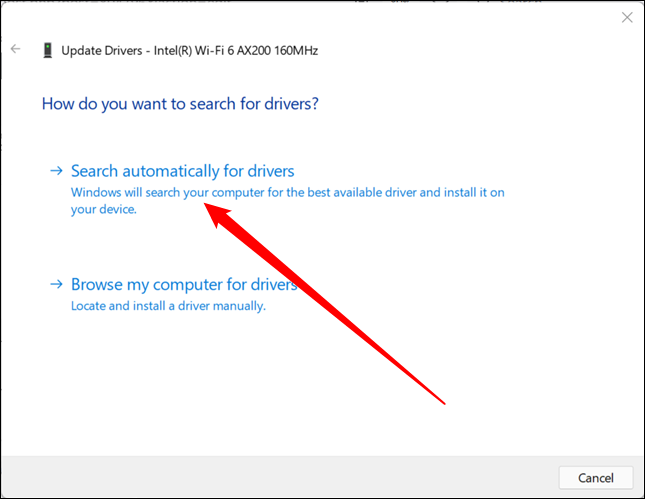
Si le recomienda instalar controladores, hágalo y luego reinicie su computadora.
Si no puede acceder a Internet para buscar controladores, o si los controladores que Windows obtuvo automáticamente no le ayudaron, debe descargar e instalar los controladores del fabricante .
Puede encontrar los controladores del fabricante en el sitio web del fabricante. Tenga cuidado al buscar controladores, hay muchos sitios web que prometen instalar todos sus controladores y optimizar su computadora por usted; en el mejor de los casos, están cargados con toneladas de basura de software gratuito que probablemente no desee. y definitivamente no es necesario.
Si tiene una tarjeta inalámbrica Intel, Intel proporciona una utilidad para identificar automáticamente los controladores correctos para su sistema.
Restablecimiento de fábrica de su enrutador
Su enrutador probablemente no sea el origen del problema, así que no haga esto hasta que haya agotado todas las otras opciones disponibles. Configurar todos los ajustes de su red no es realmente divertido, por lo que es mejor evitarlo si es posible.
Sin embargo, si no tiene opciones, puede intentarlo. Localice su enrutador o su unidad combinada y presione el botón empotrado durante al menos 10 segundos. Es posible que necesite un clip u otro objeto angosto para presionar el botón.

Si eso no funcionó, tendrá que comenzar a probar soluciones más improbables. Si está ejecutando un software antivirus y un firewall, ya sea un antivirus de terceros o Microsoft Defender , intente deshabilitarlos. Después de eso, revise la lista y vea si alguna de estas soluciones ayuda.


