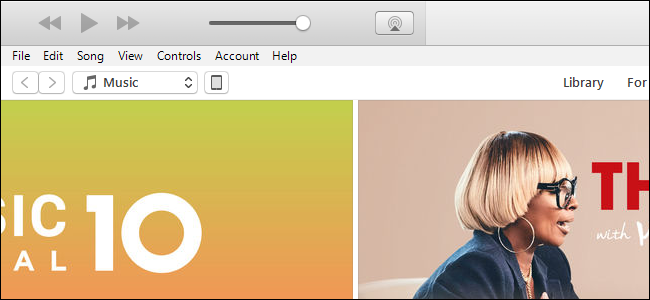Tabla de contenidos
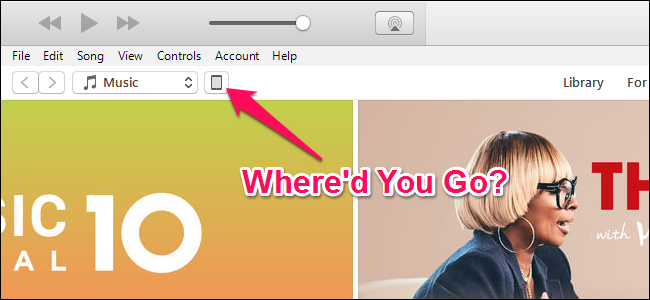
Conecta su iPhone a su computadora, listo para sincronizar y… nada. El pequeño ícono no aparece en la barra de herramientas de iTunes y estás desconcertado. A continuación, se muestran algunas posibles soluciones.
Puede usar un iPhone o iPad sin tocar iTunes , pero no siempre es fácil. iTunes apesta en Windows, pero sigue siendo útil para la copia de seguridad ocasional o la actualización de software cuando iOS es frustrante. Pero no hay nada más frustrante que cuando iTunes no detecta su iPhone o iPad cuando lo conecta.
Hay una gran cantidad de cosas que podrían causar esto, pero hemos visto este problema más de unas pocas veces a lo largo de los años. Estas son algunas de las correcciones más confiables que hemos encontrado.
Comience con lo obvio: reinicie, actualice y pruebe con otro puerto USB
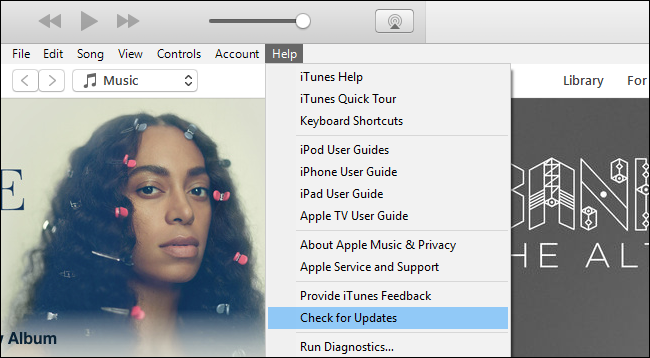
Antes de intentar cualquier otra cosa, vale la pena seguir los consejos habituales de solución de problemas:
- Reinicie su iPhone presionando los botones de Encendido e Inicio y manténgalos presionados. (En el caso del iPhone 7, presione y presione el botón de Encendido y el botón para bajar el volumen).
- Reinicia tu computadora también.
- Asegúrese de que tanto Windows como iTunes estén actualizados. Haga clic en Inicio y escriba “Actualización de Windows” para buscar actualizaciones de Windows, y diríjase a Ayuda> Buscar actualizaciones en iTunes para actualizar iTunes. (Incluso puede intentar reinstalar iTunes, si se siente bien).
- Pruebe con otro cable USB u otro puerto USB en su computadora. Conéctelo directamente a su computadora en lugar de a un concentrador USB. Nunca se sabe cuándo tiene un hardware defectuoso, y ninguna cantidad de solución de problemas de software puede solucionar ese problema.
Con suerte, uno de estos sencillos trucos solucionará el problema. Pero si no, sigue leyendo.
Responder al mensaje «Confíe en esta computadora»
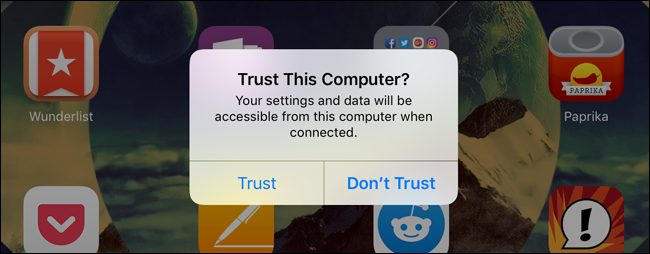
Cuando conecte un iPhone o iPad a su computadora por primera vez, aparecerá un mensaje en su dispositivo que le preguntará si debe confiar en la computadora a la que se ha conectado. Si no está prestando mucha atención, es fácil pasarlo por alto, y sin responder a ese mensaje, su dispositivo no aparecerá en iTunes.
Incluso si no es la primera vez que conectas tu dispositivo, es posible que algunas configuraciones se hayan restablecido y tendrás que responder al mensaje nuevamente. Así que revise su dispositivo y vea si ha aparecido el mensaje. Toque «Confiar» para continuar.
Restablecer su configuración de ubicación y privacidad
Si alguna vez presionaste “No confíes” por accidente, tu dispositivo no aparecerá en iTunes… y el mensaje no aparecerá nuevamente. Afortunadamente, hay una manera de solucionar este problema.
Esto se almacena en la configuración de «Ubicación y privacidad» en iOS. Puede restablecerlos yendo a Configuración> General y tocando «Restablecer ubicación y privacidad».
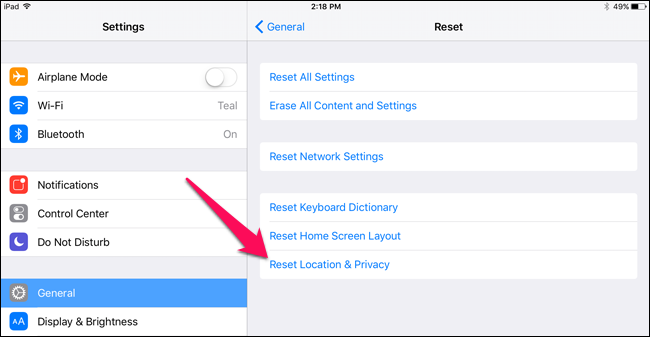
La próxima vez que conecte el dispositivo, debería aparecer el mensaje «Confíe en esta computadora». (Tenga en cuenta que esto también puede borrar algunas otras configuraciones, como las aplicaciones de iOS que pueden usar su ubicación, por lo que también tendrá que lidiar con esas indicaciones).
Reinstale los controladores de Windows de Apple
Otras veces, las cosas pueden ir un poco mal con los controladores de Apple y su PC con Windows ya no reconocerá correctamente su dispositivo iOS, incluso si presiona “Confiar” repetidamente. En mi pelea más reciente con este problema, los controladores eran los culpables y solo era necesario reinstalarlos.
Cierra iTunes y conecta tu iPhone o iPad a tu computadora a través de USB. Luego, haga clic en el menú Inicio y busque «Administrador de dispositivos». Seleccione la opción Administrador de dispositivos que aparece.
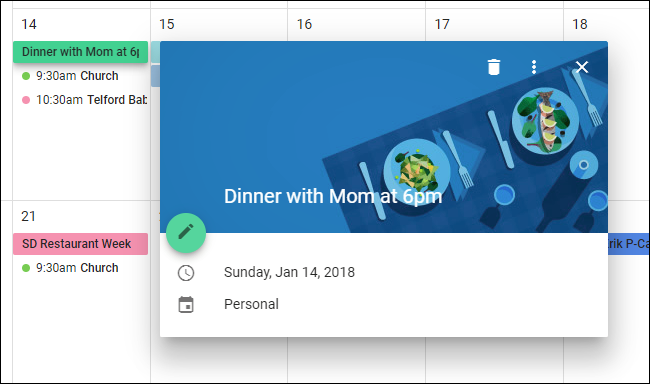
Busque su iPhone o iPad en el Administrador de dispositivos; debe encontrarlo en «Dispositivos portátiles». Haga clic con el botón derecho y seleccione «Actualizar software de controlador».
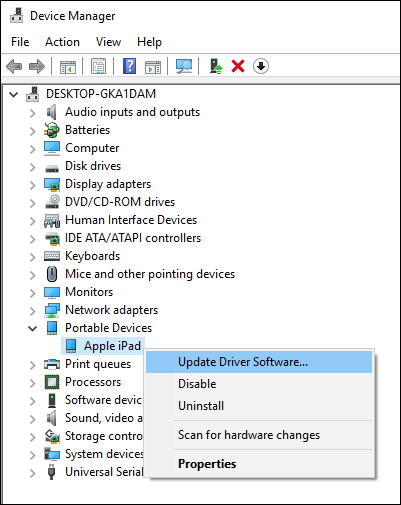
En la siguiente ventana, seleccione «Buscar software de controlador en mi computadora».
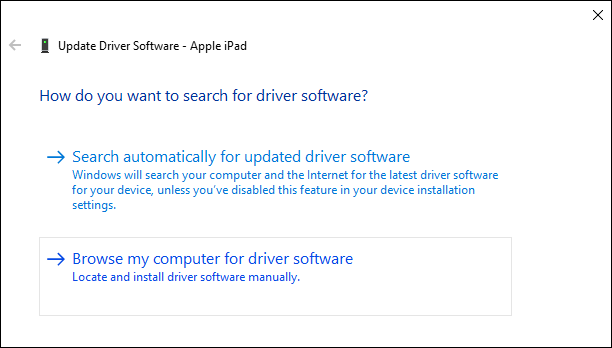
Luego, haga clic en «Permítame elegir de una lista de controladores de dispositivo en mi computadora».
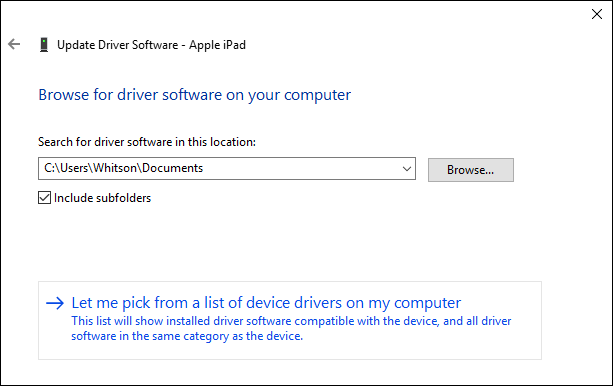
En la siguiente pantalla, haga clic en el botón «Utilizar disco».
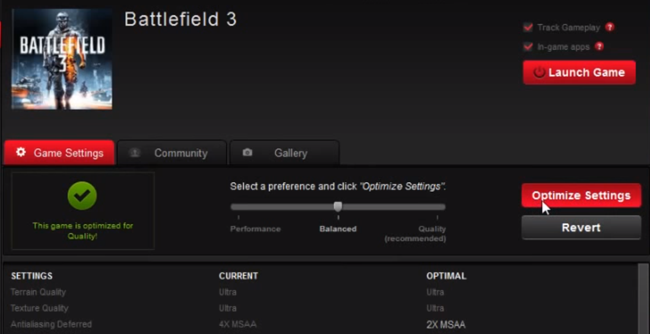
En la ventana Instalar desde disco, haga clic en el botón Examinar. Vaya a C: \ Archivos de programa \ Archivo común \ Apple \ Mobile Device Support \ Drivers \ usbaapl64.inf. Haga doble clic en el archivo usbaapl64.inf para seleccionarlo, luego haga clic en Aceptar en la ventana Instalar desde disco.
NOTA: Si está en una computadora anterior de 32 bits , el controlador puede estar en C: \ Archivos de programa (x86) \ Archivos comunes \ Apple \ Soporte para dispositivos móviles \ Controladores.
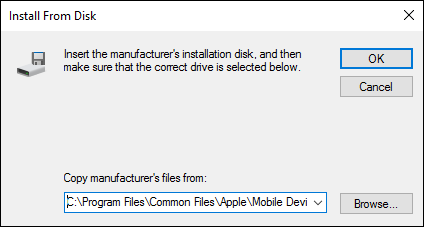
Su PC debería reinstalar los controladores móviles de Apple. Cierre el Administrador de dispositivos cuando haya terminado e inicie iTunes. Debería comprobar que su dispositivo se reconoce correctamente.