Tabla de contenidos
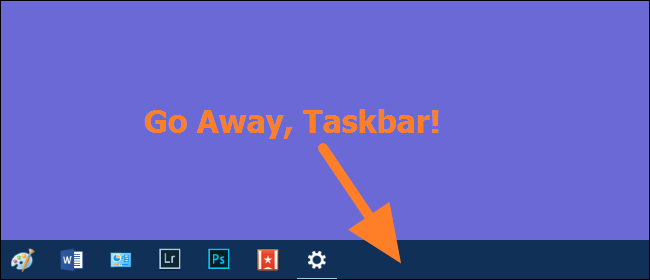
Ocultar automáticamente la barra de tareas puede ser una excelente manera de agregar un poco de espacio adicional a su escritorio. Pero ocasionalmente, puede negarse obstinadamente a esconderse cuando se supone que debe hacerlo. Aquí hay algunos consejos que podrían ocultar la barra de tareas nuevamente.
NOTA: Estamos usando Windows 10 a lo largo de este artículo como nuestro ejemplo, pero estas mismas técnicas deberían funcionar para Windows 8, 7 o incluso Vista. Señalaremos dónde las cosas son marcadamente diferentes.
¿Qué causa que la barra de tareas no se oculte automáticamente?
Cuando utilice la función de ocultación automática para la barra de tareas de Windows, permanecerá oculta hasta que una aplicación necesite su atención. Para las aplicaciones normales, esto generalmente significa que el botón de la barra de tareas de la aplicación comienza a parpadear. Por ejemplo, la aplicación de Skype mostrará el botón de la barra de tareas cuando reciba una nueva llamada. En este caso, simplemente puede hacer clic en el botón de la barra de tareas para que la aplicación sepa que ha visto lo que necesita que vea y la barra de tareas se ocultará nuevamente.
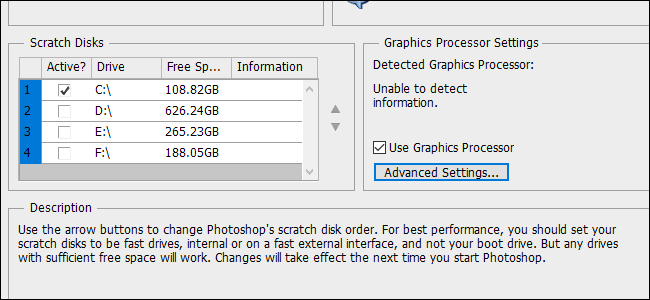
Para las aplicaciones en segundo plano que tienen un icono en la bandeja del sistema, dos acciones independientes pueden hacer que la barra de tareas se quede. La primera es cuando tiene una insignia en el icono, o un cambio de icono real, que indica que la aplicación necesita su atención. Por ejemplo, la aplicación Slack muestra un pequeño punto rojo en su ícono regular para avisarle cuando ha recibido un mensaje nuevo.
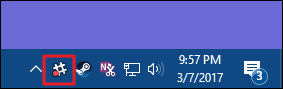
El segundo caso ocurre principalmente en Windows 8 y versiones anteriores cuando aparece un globo de notificación. Esto a menudo hace que la barra de tareas permanezca visible hasta que descarte el mensaje. Obviamente, estos también son fáciles de cerrar, o puede personalizar las notificaciones para que no se muestren. Este escenario realmente no ocurre en Windows 10 porque las notificaciones desaparecen por sí solas y puede verlas más tarde en el Centro de actividades .
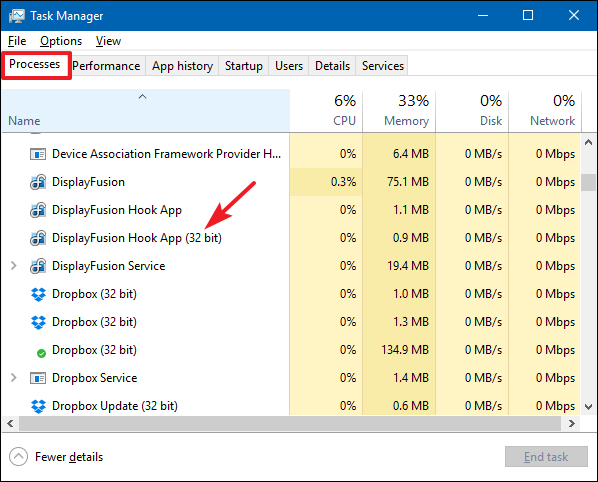
En su mayor parte, estos problemas se deben al diseño y son fáciles de resolver: preste la atención que desea a la aplicación o configúrela para que deje de llamar su atención.
En algunos casos, sin embargo, una aplicación simplemente no está bien escrita. Activará una notificación en Windows para mantener la barra de tareas abierta, pero no mostrará nada visible para que la cierre. Este problema es aún peor cuando se combina con la capacidad de Windows para ocultar los iconos de la bandeja del sistema.
Por lo general, puede solucionar el problema reiniciando la aplicación problemática o haciendo clic en el icono para activar la notificación oculta. Pero también tienes otras opciones.
Verifique la configuración de la barra de tareas (y reinicie el Explorador)
Solo para asegurarse de que estamos en la misma página, haga clic con el botón derecho en la barra de tareas y seleccione «Configuración» en el menú contextual (o «Propiedades» si está usando Windows 8 o 7). En Windows 10, aparece la página «Barra de tareas» de la aplicación Configuración. Asegúrese de que la opción «Ocultar automáticamente la barra de tareas en el modo de escritorio» esté habilitada. Si está utilizando una tableta, o el modo de tableta en un monitor de pantalla táctil, también puede decidir si desea habilitar la opción de modo de tableta correspondiente.
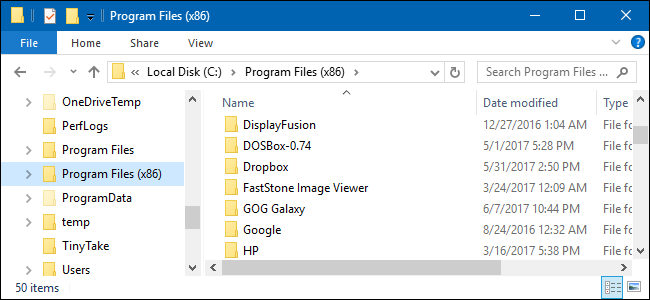
Si está utilizando Windows 8, 7 o Vista, verá la ventana «Propiedades de la barra de tareas y del menú Inicio» en su lugar. Asegúrese de que la opción «Ocultar automáticamente la barra de tareas» esté habilitada.
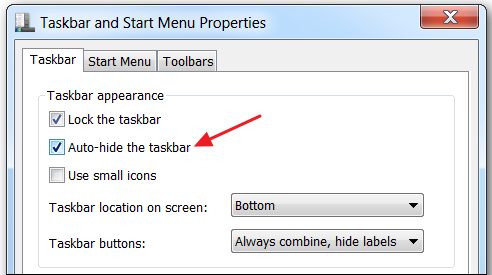
A veces, si tiene problemas con la ocultación automática de la barra de tareas, simplemente apague la función y vuelva a encenderla para solucionar el problema.
Mientras lo hace, aquí hay otra cosa que puede intentar. A veces, cuando su barra de tareas se niega a ocultarse automáticamente y no puede encontrar el motivo, reiniciar el Explorador de Windows puede hacer que el problema desaparezca, al menos temporalmente. Y reiniciar Explorer es mucho más rápido que reiniciar su PC.
Si ninguno de los dos elimina el problema por completo, es hora de encontrar al culpable.
Abra los iconos ocultos y haga clic con el botón derecho del ratón
En algunos casos, el problema de que la barra de tareas no se oculte automáticamente se debe a los iconos de la bandeja del sistema que indican cuándo necesita su atención, pero están ocultos a la vista .
Aquí, por ejemplo, la aplicación Slack quiere atención, pero su ícono está oculto en la página de aplicaciones adicionales que solo puede ver si hace clic en la pequeña flecha hacia arriba en el lado izquierdo de la bandeja del sistema. Todo lo que necesita hacer en este caso es abrir esa página y ver si alguna aplicación necesita su atención. Haga clic o haga clic con el botón derecho en ellos y la barra de tareas debería ocultarse nuevamente. También puede ayudar a aliviar este problema arrastrando los íconos de las aplicaciones que ocasionalmente llaman la atención hacia el área principal de la bandeja del sistema donde puede verlas.
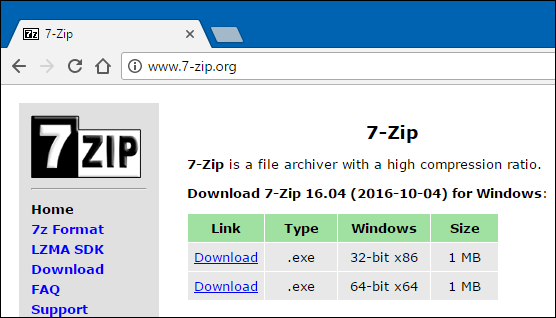
De vez en cuando, tendrá un icono en la bandeja del sistema que mantiene abierta la barra de tareas aunque no llame su atención visualmente. Si no ve una notificación obvia de una de las aplicaciones, intente hacer clic con el botón derecho en cada una de ellas para ver si resuelve su problema. Si encuentra uno que se comporte de esta manera, es posible que pueda desactivar las notificaciones de la aplicación o al menos arrastrarlo hacia el área de la bandeja del sistema principal donde es más fácil de encontrar.
Personalizar la configuración de notificaciones
Con suerte, en este punto, habrá descubierto qué aplicación está causando el problema. Ahora tienes que tomar una decisión: puedes dejar que te siga notificando, abriendo la barra de tareas cada vez, o puedes desactivar las notificaciones de esa aplicación. Esto se aplica si la aplicación le notifica mostrando un botón de la barra de tareas normal o un icono en la bandeja del sistema. Y se aplica si la notificación es una insignia en el icono o una notificación de globo. Si puede vivir sin notificaciones de esa aplicación, es posible que pueda desactivarlas. El truco es averiguar dónde hacer eso.
Para las aplicaciones que le notifican al hacer parpadear un botón de la barra de tareas, es posible que no haya nada que pueda hacer. Algunas aplicaciones te muestran su botón si intentas cerrar un documento no guardado o si necesitan instalar un complemento o actualizarse. Pero para algunas aplicaciones, como la aplicación de Skype que mencionamos anteriormente, puede explorar la configuración de la aplicación y ver si hay una opción para desactivar las notificaciones.
Para las aplicaciones que le notifican mostrando una insignia o símbolo en un icono de la bandeja del sistema, deberá explorar la configuración de las aplicaciones para ver si puede desactivar esas notificaciones. Desafortunadamente, no hay un área central para ese tipo de configuraciones. Por lo general, puede acceder a la configuración de esas aplicaciones de fondo individuales haciendo clic con el botón derecho en el icono de la bandeja del sistema y seleccionando «Configuración», «Preferencias» o similares.
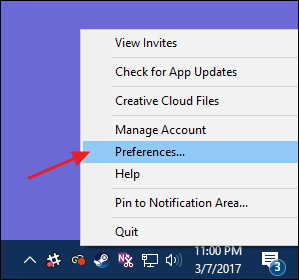
Para las aplicaciones que crean notificaciones de globos o brindis, es posible que pueda desactivar las notificaciones en la configuración de la aplicación. Sin embargo, Windows también tiene una forma integrada de controlar algunos de estos tipos de notificaciones. Es un poco diferente según la versión de Windows que utilice, por lo que le recomendamos que consulte nuestras guías completas para personalizar y ajustar los iconos de la bandeja del sistema y utilizar y configurar el Centro de actividades de Windows 10 . Nuevamente, las notificaciones en Windows 10 generalmente no causan problemas con el ocultamiento automático de la barra de tareas, pero ciertamente puede suceder con notificaciones en versiones anteriores. Y si quiere ir con todo, también tenemos una guía para deshabilitar completamente las sugerencias de globos , que funciona muy bien en las versiones anteriores de Windows.
Además, a partir de la Actualización de aniversario de Windows 10, Windows 10 agregó una función para permitir que las aplicaciones muestren insignias en los botones de la barra de tareas. Por lo general, estos son para aplicaciones como Correo y Calendario, donde la insignia puede mostrar un recuento de elementos no leídos. Estas insignias no suelen hacer que la barra de tareas permanezca visible si la tiene configurada para ocultarse automáticamente, pero si sospecha que esto le está causando problemas, es fácil ocultar esas insignias de botones de la barra de tareas .
Con suerte, al menos uno de estos consejos le ayudará a resolver su problema y volverá a tener un escritorio grande, agradable y limpio.


