Tabla de contenidos

Las aplicaciones pueden bloquearse o congelarse en iPhones y iPads, al igual que en cualquier otra plataforma. El sistema operativo iOS de Apple oculta los fallos de la aplicación al cerrar la aplicación. Si tiene aplicaciones que se bloquean, se congelan o tienen errores, así es como puede solucionar su problema.
¿Es una falla de aplicación o dispositivo?
Primero, debe averiguar si se trata de un bloqueo de la aplicación o del dispositivo. Esto es bastante simple: si está utilizando una aplicación y de repente se cierra sin motivo, la aplicación se bloquea. Si está utilizando una aplicación y deja de responder, pero aún puede acceder a otras aplicaciones, la aplicación se bloqueó. Si está intentando iniciar una aplicación y sigue desapareciendo, la aplicación se bloquea repetidamente.
Si su teléfono no responde, es probable que sea un problema del dispositivo. Su teléfono mostrará una pantalla negra o permanecerá atascado en el logotipo de Apple si el dispositivo se ha bloqueado. Además, si su iPhone o iPad es lento sin motivo aparente y en varias aplicaciones, es un problema del dispositivo.
Si no puede conectar sus auriculares inalámbricos, enviar archivos a través de AirDrop o ver los dispositivos AirPlay, es posible que un servicio utilizado por el sistema operativo se haya bloqueado.
Solución de problemas de bloqueos de aplicaciones
Las aplicaciones son software de terceros que se ejecuta en su iPhone. A pesar de la percepción de “simplemente funciona” de los dispositivos Apple, hay muchas cosas que pueden salir mal y hacer que las aplicaciones se bloqueen, dejen de responder o se nieguen a abrirse. Los problemas generalmente provienen de problemas con el código, entradas inesperadas e incluso limitaciones de hardware. Las aplicaciones son creadas por humanos, después de todo, y los humanos cometen errores.
Si una aplicación desaparece repentinamente, se debe a un bloqueo. En la mayoría de los casos, reabrirlo resuelve el problema. Si está compartiendo análisis con desarrolladores (más sobre esto más adelante), recibirán un informe de fallas que pueden usar para evitar que el problema vuelva a ocurrir.
Cómo eliminar una aplicación que no responde
Si una aplicación no responde, puede eliminarla con el selector de aplicaciones. No es necesario eliminar aplicaciones de forma rutinaria con este método a menos que estén causando problemas. Se accede al conmutador de aplicaciones mediante diferentes accesos directos, según el modelo de su iPhone:
- iPhone 8 y anterior (dispositivos con un botón de inicio): toca dos veces el botón de inicio hasta que veas una lista de las aplicaciones utilizadas recientemente.
- iPhone X y posterior (dispositivos sin botón de inicio): deslice hacia arriba desde la parte inferior de la pantalla y deslice hacia la derecha o deslice hacia arriba desde la parte inferior de la pantalla y mantenga presionado hasta que vea una lista de las aplicaciones utilizadas recientemente.
Puede usar esta lista para cambiar entre aplicaciones rápidamente. Busque la aplicación que causa el problema y luego toque y deslice el dedo hacia arriba para «tirarla» y cerrarla. La aplicación desaparecerá de la lista de aplicaciones utilizadas recientemente.
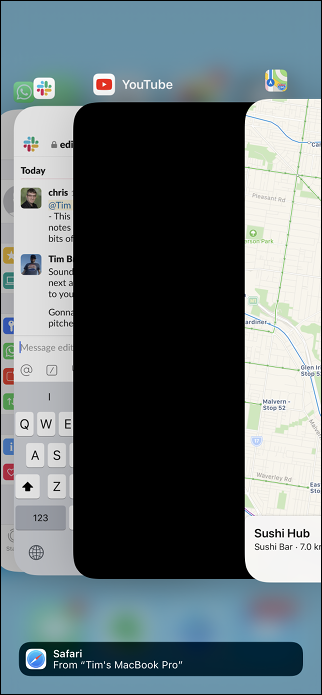
Ahora intente reiniciar la aplicación. Después de matar aplicaciones de esta manera, se tarda un poco más en abrirlas que cuando están suspendidas en segundo plano. Es por eso que no debe eliminar aplicaciones innecesariamente.
Buscar actualizaciones
Las versiones antiguas de aplicaciones también pueden causar problemas. La actualización de una versión principal de iOS a otra puede causar problemas de estabilidad si una aplicación no se actualiza para tener en cuenta los cambios. A veces, los desarrolladores abandonan sus aplicaciones por completo.
La solución más obvia aquí es buscar una actualización. Inicie la App Store, diríjase a la pestaña «Actualizaciones» y luego toque «Actualizar todo» para instalar las actualizaciones disponibles. Puede ver cuánto tiempo hace que se actualizó una aplicación buscándola en la App Store y desplazándose hacia abajo hasta Historial de versiones.
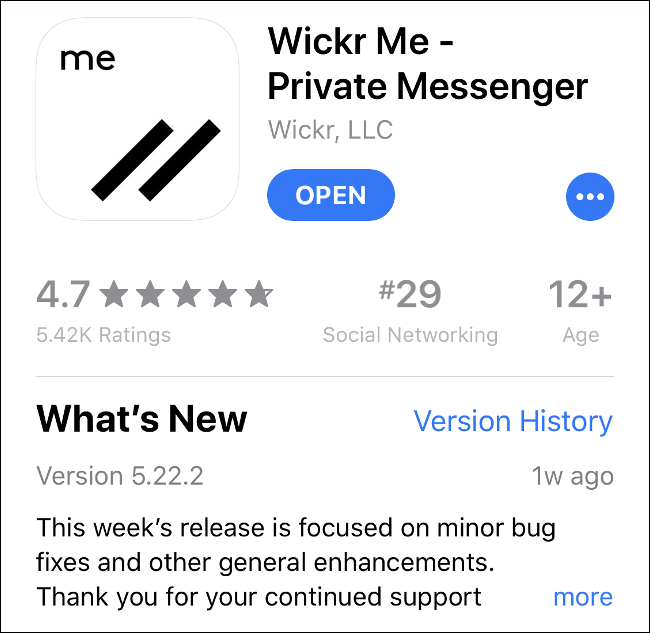
Si una aplicación no se ha actualizado en bastante tiempo, es posible que desee buscar una alternativa. A veces, los desarrolladores cargan nuevas versiones como nuevas aplicaciones. Por ejemplo, la aplicación para tomar notas Drafts 4 pasó a llamarse Drafts (versión heredada) después de que se lanzó Drafts 5 .
Puede ver otras aplicaciones de un desarrollador tocando su nombre debajo de la descripción de la aplicación en la App Store.
Reinstalar aplicaciones problemáticas
A veces, las aplicaciones se bloquean con demasiada frecuencia. De vez en cuando, uno se niega a abrirse por completo y se bloquea cada vez que intenta iniciarlo. Si tiene alguno de estos problemas, elimine y vuelva a instalar la aplicación. Perderá todos los datos de la aplicación local cuando la elimine, pero esto no es un problema si se basa en la nube (como Evernote, Google Drive y Pages). Si la aplicación requiere que inicie sesión, deberá hacerlo nuevamente cuando la reinstale.
Para eliminar una aplicación de su dispositivo:
- Mantenga pulsado el icono de la aplicación hasta que se mueva.
- Toque la «X» junto a la aplicación y luego toque «Eliminar» cuando se le solicite.
- Inicie la App Store, busque la aplicación y vuelva a instalarla.
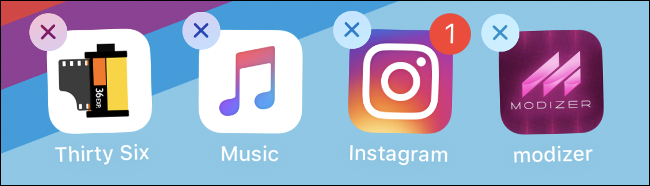
Tenga en cuenta que si la aplicación ya no está disponible en la App Store, no podrá volver a descargarla.
Verifique los permisos de su aplicación
A veces, la configuración de privacidad puede causar estragos en sus aplicaciones. Por ejemplo, si una aplicación de mapas no puede recuperar su ubicación, debe asegurarse de que tenga acceso a esa información.
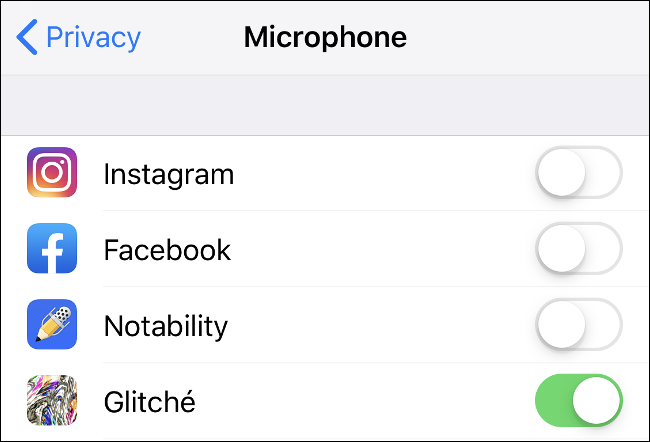
Dirígete a Configuración> Privacidad y verifica las categorías relevantes, como Cámara, Micrófono o Servicios de ubicación. Cualquier aplicación que requiera su permiso para acceder a servicios o información se enumerará aquí.
Crea algo de espacio libre
Si su dispositivo está lleno hasta el borde, puede encontrar un comportamiento extraño en la aplicación. Esto es particularmente cierto en el caso de aplicaciones que requieren espacio libre para funcionar, como aplicaciones de cámara, grabadoras de audio, etc. También puede encontrar una desaceleración general de iOS.
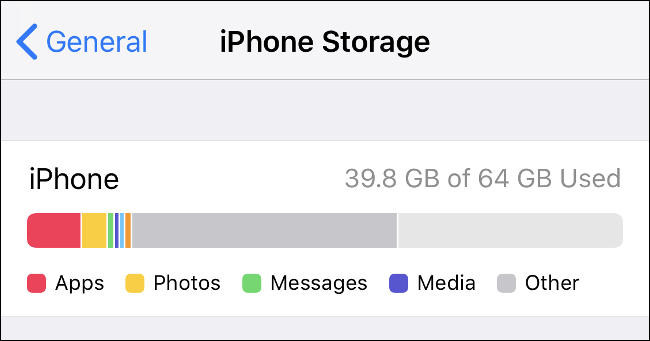
Dirígete a Configuración> General> Almacenamiento de iPhone para ver cuánto espacio libre tienes. Aprenda a crear espacio libre en iOS .
Póngase en contacto con el desarrollador u obtenga un reembolso
Si acaba de descargar la aplicación y se niega a funcionar, puede comunicarse con el desarrollador o solicitar un reembolso. Para contactar al desarrollador, busque la aplicación en la App Store y luego desplácese hacia abajo hasta la sección «Calificaciones y reseñas». Toque «Soporte de aplicaciones» para ir al sitio web de soporte del desarrollador. La mayor parte del tiempo será una pregunta frecuente, pero también suele haber información de contacto para el desarrollador.
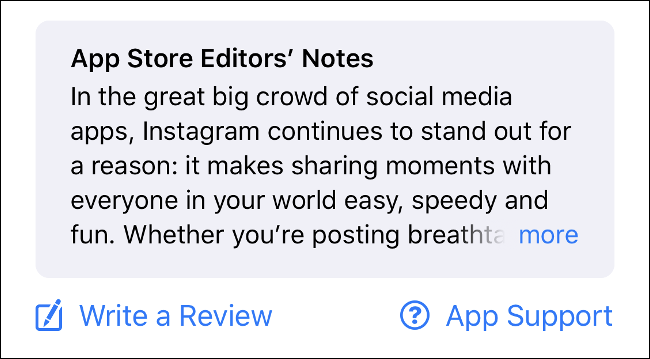
Asegúrese de describir su problema en detalle e incluya su modelo de iPhone / iPad y la versión del software iOS (ambos se encuentran en Configuración> Acerca de). El enlace «Soporte de la aplicación» solo es visible para los usuarios que descargaron esa aplicación, así que, si no lo ve, asegúrese de estar usando el mismo ID de Apple con el que compró (o descargó) la aplicación.
Si pagó por una aplicación y no funciona, tiene derecho a un reembolso. Obtén información sobre cómo solicitar un reembolso de la aplicación de Apple .
Solución de problemas de bloqueo de dispositivos e iOS
iPhone y iPad utilizan el sistema operativo iOS de Apple. A pesar de que la plataforma es relativamente estable, es probable que aparezcan problemas ocasionalmente. Estos pueden incluir reinicios aleatorios, fallas de software y bloqueos que requieren intervención manual.
Cómo reiniciar tu iPhone
Muchos problemas se resuelven simplemente reiniciando su dispositivo. Si ha notado un comportamiento extraño del sistema operativo, como una pantalla que no se «duerme» o problemas con la reproducción de audio, un reinicio puede ser la solución.
El método que utiliza para reiniciar su dispositivo depende de su modelo de iPhone:
- iPhone 8 , X , XS , o XR : mantenga presionado Bajar volumen y de reposo / activación hasta que aparezca “Slide to Power Off”, y luego deslizar la barra de apagar el dispositivo.
- iPhone 7 o anterior: mantén presionado el botón de reposo / activación, ya sea en la parte superior (iPhone 5s y anterior) o en el lado derecho (iPhone 6 y 7), hasta que aparezca «Deslizar para apagar», y luego desliza la barra para encender fuera de su dispositivo.
Una vez que su dispositivo se haya apagado, puede reiniciarlo manteniendo presionado el botón Sleep / Wake hasta que aparezca el logotipo de Apple.
Recuperar un iPhone que no responde
Si su iPhone no responde por completo o parece estar congelado, deberá forzar un reinicio presionando algunos botones. Esto difiere según el modelo de iPhone que estés usando:
- iPhone 8, X, XS y XR: presione y suelte Subir volumen, presione y suelte Bajar volumen y luego presione y mantenga presionado el botón de reposo / activación hasta que aparezca el logotipo de Apple.
- iPhone 7: Mantenga presionado Subir volumen y el botón de reposo / activación hasta que aparezca el logotipo de Apple.
- iPhone 6 o anterior: Mantenga presionados los botones Inicio y Suspender / Activar hasta que aparezca el logotipo de Apple.
Si su iPhone tiene un botón de inicio físico, es un iPhone 6. Otros modelos tienen un botón de inicio virtual (controlado por software, sin partes móviles) o ningún botón de inicio.
Reinstalar iOS
A veces, los problemas no se resuelven reiniciando y es posible que deba reinstalar iOS. Este es el último recurso para problemas persistentes relacionados con el sistema operativo central. Problemas como este pueden surgir del uso de software de terceros que se utiliza para «limpiar» o mantener su iPhone y el jailbreak.
Tenga en cuenta que reinstalar iOS hará que pierda todos los datos de su iPhone. Asegúrese de crear una copia de seguridad de iPhone para que pueda restaurar sus datos cuando haya terminado.
- Dirígete a Configuración y toca tu nombre en la parte superior de la lista.
- Toque su iPhone de la lista de dispositivos en la parte inferior de la pantalla (dirá «Este iPhone»).
- Toca «Buscar mi iPhone». Desmarque “Buscar mi iPhone” y luego ingrese la contraseña de su ID de Apple.
- Inicie iTunes (los usuarios de Windows pueden descargarlo del sitio web de Apple ) y conecte su iPhone con un cable Lightning.
- Haga clic en el icono del dispositivo en la esquina superior derecha (vea la captura de pantalla a continuación).
- En la pestaña Resumen, haga clic en Restaurar iPhone y luego siga las indicaciones.
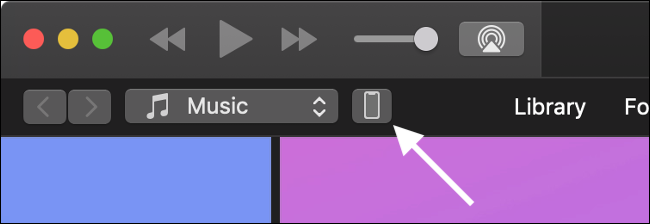
¿Sospecha de un problema de hardware?
Si lo ha intentado todo y cree que su problema está relacionado con el hardware, puede averiguarlo de forma gratuita reservando una cita en la Apple Store más cercana o en el centro de servicio autorizado. Si su iPhone aún está en garantía, las reparaciones estarán cubiertas y serán gratuitas. Puede averiguar si está cubierto en el sitio web de Apple .
Si su iPhone no está cubierto, solo se le cobrará por cualquier trabajo que apruebe. Los técnicos de Apple ejecutarán un diagnóstico en su dispositivo y descubrirán si hay algún problema bajo el capó.
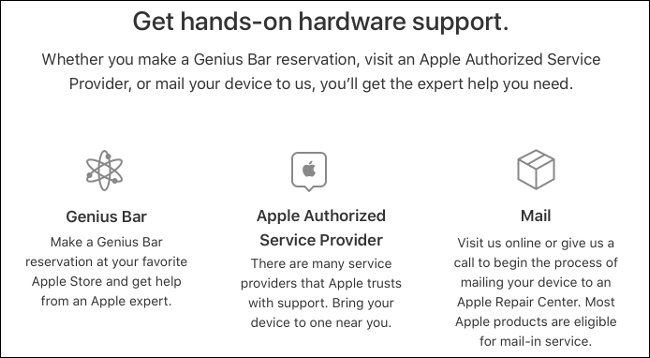
A continuación, puede decidir si desea reparar el dispositivo. Si las reparaciones son costosas, podría valer la pena optar por un nuevo dispositivo. Apple incluso le ofrecerá un crédito de canje para usarlo en su nuevo dispositivo.
Comparta análisis para mejorar el software
¿Le gustaría que hubiera algo que pudiera hacer para mejorar el software que utiliza? Dirígete a Configuración> Privacidad> Análisis para revisar tus políticas actuales para compartir análisis. Los análisis son estadísticas de uso anónimas recopiladas sobre su dispositivo, el software que se ejecuta en él y para qué lo usa.
Puede habilitar «Compartir iPhone y Watch Analytics» para compartir información directamente con Apple. Luego, la empresa puede usar la información para mejorar iOS. También puede habilitar «Compartir con desarrolladores de aplicaciones» para compartir informes anónimos de fallos y uso con desarrolladores externos. Esto les ayudará a eliminar errores y crear experiencias de software más estables.
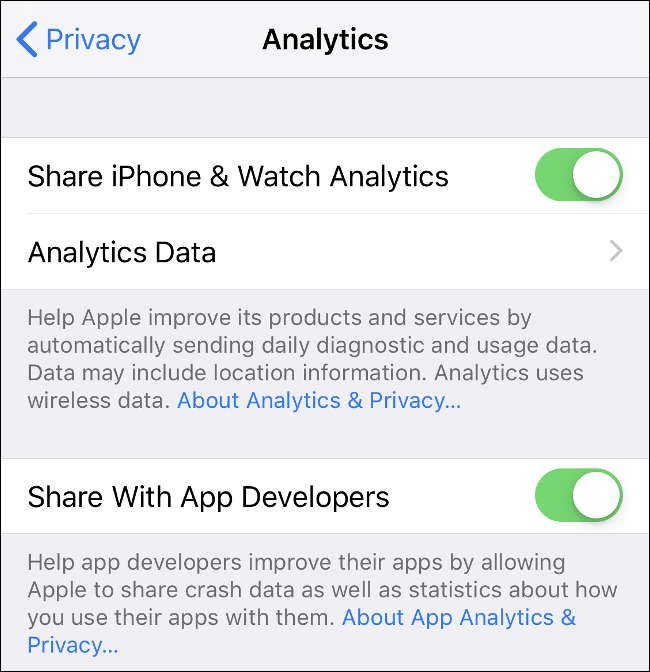
Hay algunos otros conmutadores que puede habilitar, pero ninguno es tan valioso como esos dos en términos de mejorar su experiencia diaria de iOS. Apple promete que no se transmite información de identificación durante este proceso, pero puede desactivarlos si le incomoda.


