Tabla de contenidos

Siempre que necesite compartir información entre aplicaciones en un iPad, probablemente solo la copie y pegue . Pero pocas personas saben que también puede arrastrar y soltar imágenes y texto entre aplicaciones con el dedo.
Primero, debe abrir dos aplicaciones compatibles en Split View o Slide Over . Estamos usando Split View, pero es igual de fácil abrir dos aplicaciones en Slide Over .
Para usar Split View , abra una aplicación y luego deslice lentamente hacia arriba desde la parte inferior de la pantalla para abrir el Dock. Coloque el dedo en el icono de la segunda aplicación y luego arrastre lentamente el icono hacia cualquier borde de la pantalla hasta que encaje en su lugar.
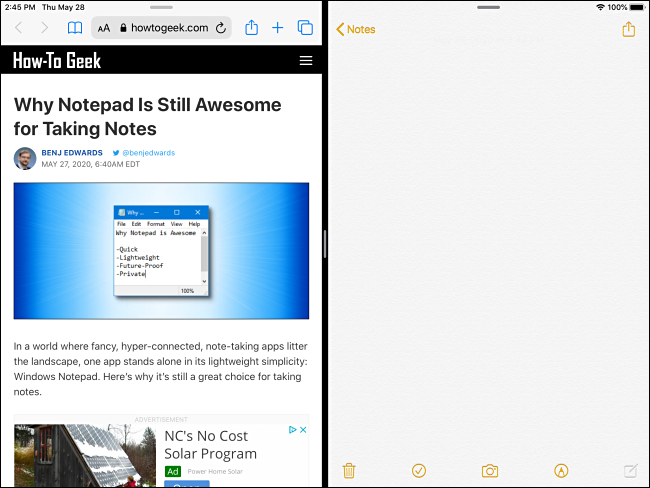
Para arrastrar y soltar, una de las aplicaciones debe tener un campo de entrada de texto que pueda editar. De esa manera, puede recibir los elementos arrastrados desde la primera aplicación. Estamos usando Safari como aplicación de origen y Notes como aplicación de recepción. Otros, como Pages u otra ventana de Safari con un editor de texto en una página web, también deberían funcionar.
Cómo arrastrar y soltar una imagen entre aplicaciones en un iPad
Puede arrastrar imágenes, texto y enlaces (o una combinación de estos) entre aplicaciones. Veamos primero cómo arrastrar y soltar imágenes individuales.
Una vez que tenga dos aplicaciones abiertas en Split View o Slide Over, ubique la imagen que desea mover en la primera aplicación. Mantenga su dedo sobre la imagen hasta que aparezca encima de la página.
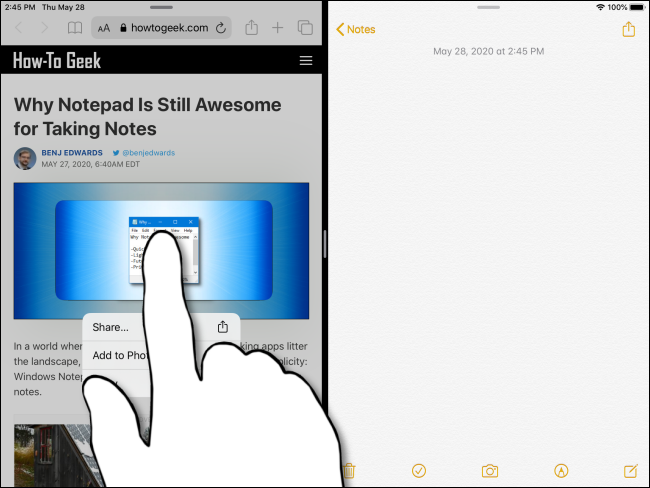
Continúe presionando el dedo sobre la imagen y luego arrástrelo a la segunda aplicación.
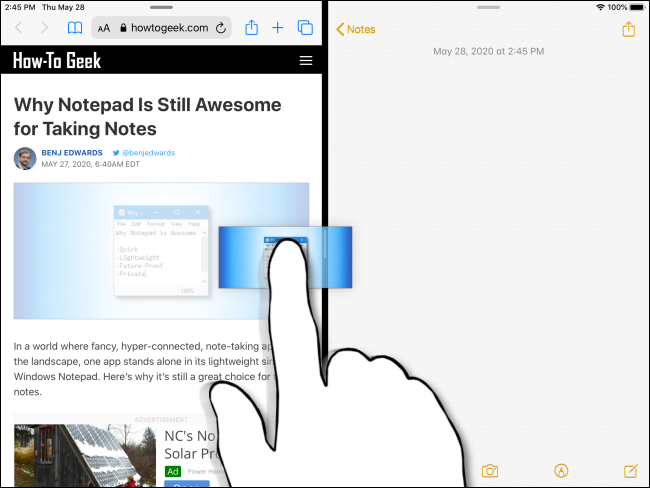
Si la segunda aplicación puede recibir la imagen, verá un signo más verde (+) en la esquina del elemento que está arrastrando.
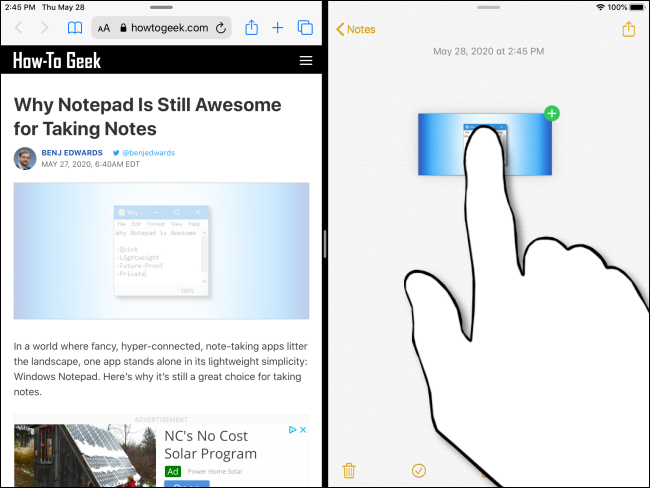
Una vez que tenga la imagen colocada correctamente, levante el dedo. La imagen caerá en la segunda aplicación.
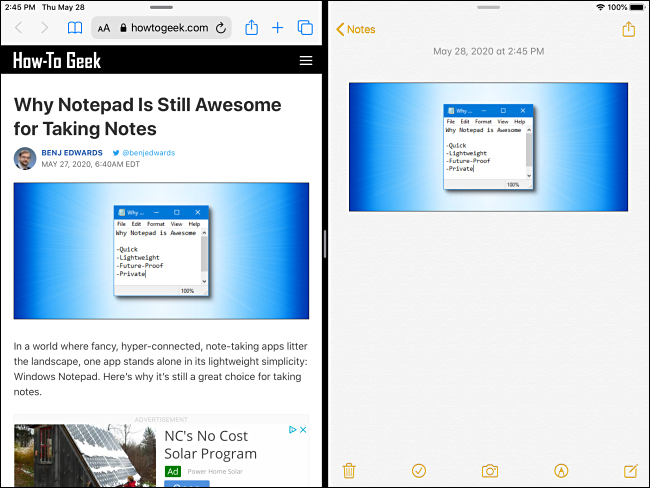
Cómo arrastrar y soltar texto entre aplicaciones en un iPad
Puede arrastrar texto a través de aplicaciones de la misma manera que lo hace con imágenes. Sin embargo, primero debe seleccionar el texto que desea arrastrar en la primera aplicación.
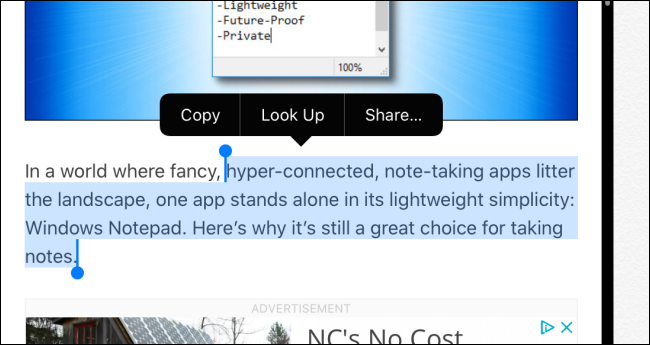
Después de seleccionarlo, mantenga el dedo sobre el texto hasta que aparezca su selección.
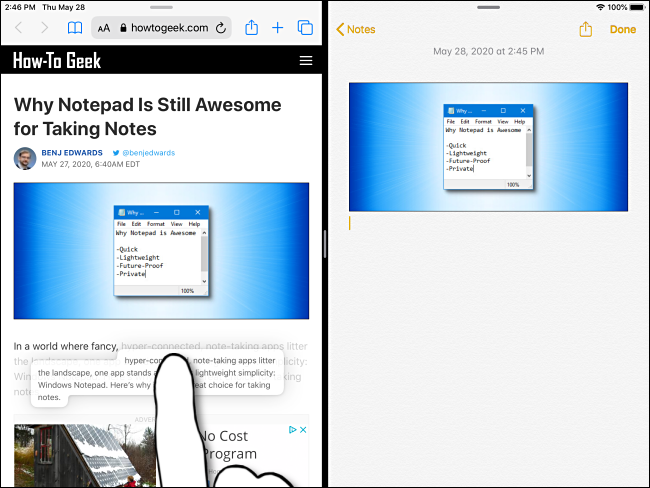
Arrastre el texto seleccionado a través de la partición hasta la segunda aplicación. Si la aplicación puede recibir el texto, verá un pequeño signo más verde (+) en la esquina de la selección. Si no puede recibir el texto, verá un círculo con una cruz en su lugar.
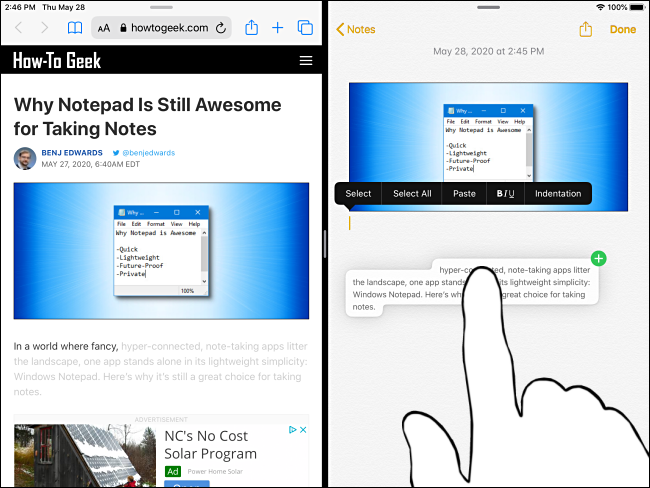
Cuando tenga la selección de texto colocada donde lo desea, levante el dedo. El texto que seleccionó aparecerá ahora en la segunda aplicación.
Funciones avanzadas de arrastrar y soltar
Además de las funciones anteriores, hay otras formas de arrastrar y soltar, aunque algunas de ellas pondrán a prueba su destreza manual.
Arrastre un vínculo a una nueva ventana de vista dividida
Incluso si su iPad no está en el modo Vista dividida, puede arrastrar un enlace desde Safari a una nueva ventana Vista dividida. Solo mantén el dedo sobre el enlace para seleccionarlo. Cuando aparezca, arrástrelo hasta el borde de la pantalla.
Cuando lo suelte, aparecerá una nueva ventana de Safari que contiene la página vinculada en el modo Vista dividida.
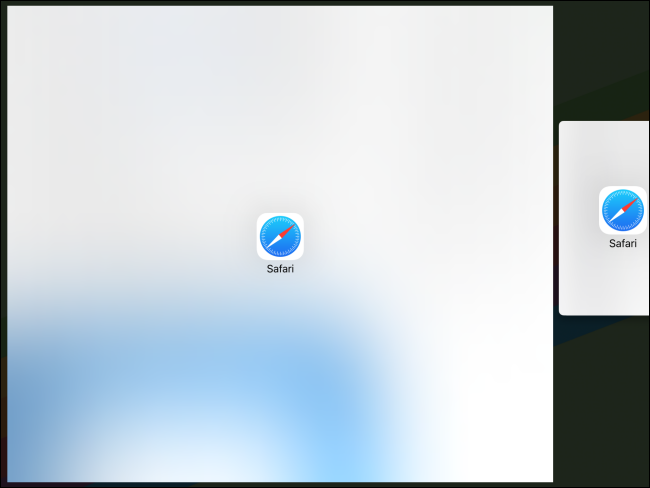
Arrastra un elemento a una aplicación en el Dock
También puede seleccionar imágenes, texto o enlaces en una aplicación y luego arrastrarlos a una aplicación en el Dock . Primero, seleccione el elemento como cubrimos anteriormente y comience a moverlo.
Mientras mantiene presionada la primera selección con un dedo, deslice hacia arriba desde la parte inferior con otro hasta que aparezca el Dock. Arrastre el elemento sobre el icono de la aplicación en el dock. Si la aplicación puede recibir el artículo, verá un signo más verde (+). Levante el dedo y el elemento se colocará en la aplicación.
Arrastra varios elementos entre aplicaciones
Quizás la maniobra más difícil de todas es arrastrar varios elementos entre aplicaciones simultáneamente. Para hacer esto, seleccione un elemento como cubrimos anteriormente hasta que salga de la página.
Comience a arrastrarlo y, con otro dedo, toque los otros elementos de la pantalla. Los elementos formarán un grupo y verá una insignia numerada en la esquina de la selección que está arrastrando. Mueva los elementos al destino deseado y luego suéltelos. Ahora aparecerán en el lugar donde los dejaste.
Si puede realizar con éxito esta maniobra, se merece un premio de gimnasia con los dedos.
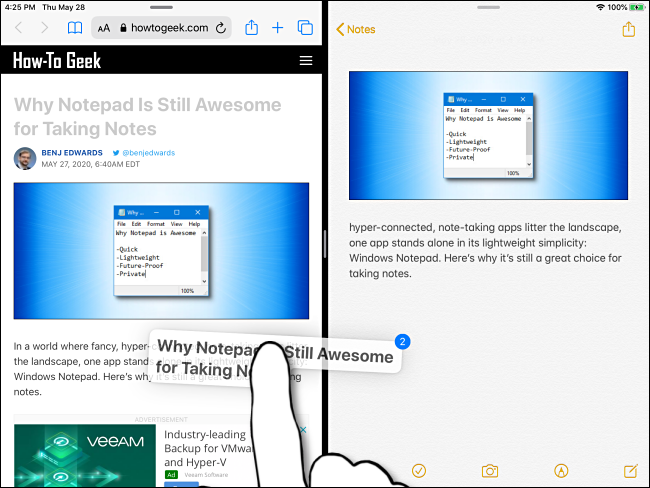
Terminando
Una vez que haya terminado de arrastrar y soltar, puede cerrar la Vista dividida colocando el dedo en la partición en el medio de la pantalla y deslizándolo hasta el borde. Cerrar Slide Over es un poco más complicado. Primero debe convertir la ventana Slide Over a Split View y luego deslizar la partición hasta el borde de la pantalla.
Si prefiere no utilizar las funciones multitarea, puede desactivarlas fácilmente en Configuración . Sin embargo, si los dejas encendidos, ¡definitivamente ejercitarán tus dedos!


