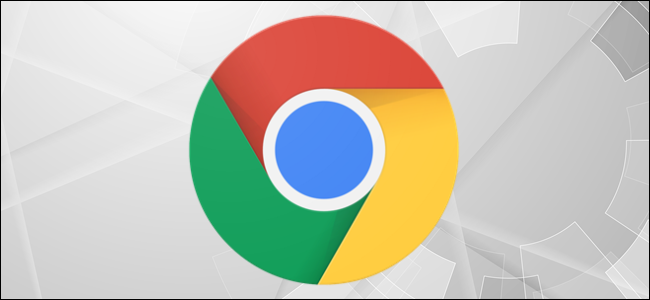
No todas las extensiones son iguales. Algunas extensiones, como Grammarly , funcionan silenciosamente en segundo plano y no necesitan un icono en la barra de herramientas de Chrome. Aquí se explica cómo anclar y desanclar extensiones para una barra de herramientas de Chrome más limpia.
Cómo anclar y desanclar extensiones en Chrome
La función de menú de la barra de herramientas de extensiones se introdujo por primera vez en Chrome 76. Antes de la actualización, todas las extensiones aparecían directamente en la barra de herramientas de Chrome. Ahora, puede elegir qué extensiones mostrar en la barra de herramientas de Chrome y cuáles ocultar en el menú de extensiones.
Antes de comenzar, asegúrese de estar ejecutando la última versión de Chrome .
A continuación, haga clic en el botón «Extensiones» junto a su avatar de perfil.
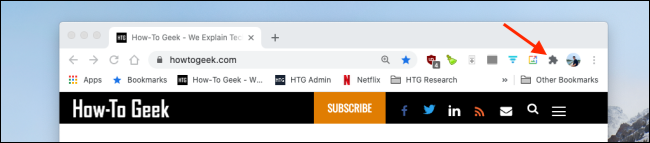
Este menú desplegable le mostrará todas las extensiones que están instaladas y habilitadas en Chrome. Notará que están divididos en dos categorías: «Acceso completo» y «No se necesita acceso».
Junto a cada extensión, verá un icono de chincheta. Si el icono es azul, significa que la extensión está anclada a la barra de herramientas de Chrome. Si es blanco, significa que la extensión está oculta.
Haga clic en el icono «Chincheta» para anclar o desanclar una extensión de Chrome en la barra de herramientas.
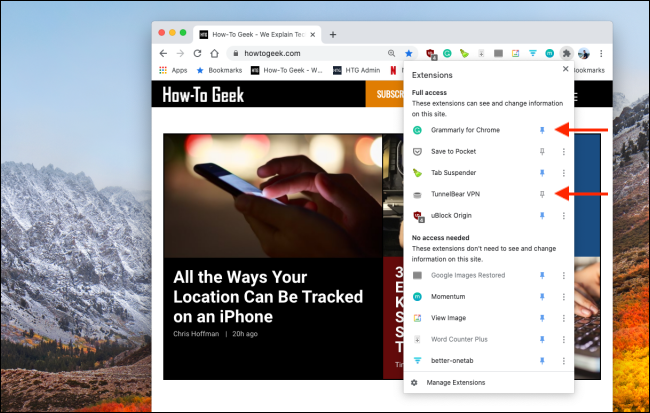
Una vez que se fija una extensión, puede hacer clic y arrastrar los iconos para reorganizar el orden.

El hecho de que una extensión no esté fijada no significa que no esté activa. Puede hacer clic en el botón «Extensiones» y seleccionar una extensión para activarla. El icono de la extensión aparecerá temporalmente en la barra de herramientas de Chrome y podrá interactuar con todos los elementos de la extensión (desde el menú desplegable).
Cómo deshabilitar el menú de la barra de herramientas de extensiones
Si bien el nuevo menú Extensiones proporciona más funciones de organización, hace las cosas más complejas. Si desea que todas las extensiones nuevas acaben en la barra de herramientas de Chrome, puede deshabilitar la función de la barra de herramientas de extensiones por completo usando las banderas de Chrome.
Nota: Habilitar y deshabilitar las banderas de Chrome puede hacer que Chrome deje de funcionar correctamente. Además, Google podría eliminar la opción de deshabilitar el menú de la barra de herramientas de extensiones en el futuro.
Ingresa el siguiente comando en el cuadro multifunción de Chrome (la barra de URL) y presiona «Enter»:
chrome://flags/#extensions-toolbar-menu
También puede ingresar «chrome: // flags» en la barra de URL y luego buscar «Extensions Toolbar» para llegar aquí.
Ahora, haga clic en la flecha desplegable junto a la lista «Menú de la barra de herramientas de extensiones».
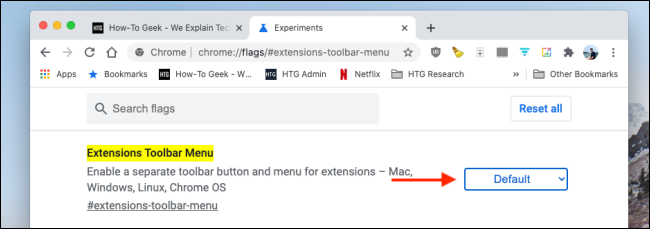
Aquí, elija la opción «Deshabilitado».

Ahora, deberá reiniciar Chrome. Desde la parte inferior de la página, haga clic en el botón «Reiniciar».
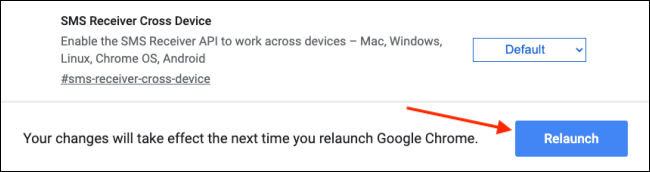
Y así, la barra de herramientas de extensiones desapareció y la forma antigua ha vuelto. Todas sus extensiones ahora estarán visibles junto a la barra de URL.
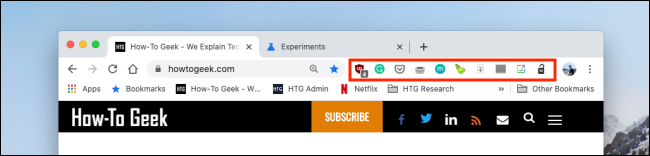
Puede personalizar muchos aspectos del navegador Chrome usando banderas. Aquí están las mejores banderas de Chrome para permitir una mejor navegación .