Tabla de contenidos

Un servidor proxy Raspberry Pi le permite controlar los sitios web que las personas pueden visitar. También puede eliminar rastreadores y otra basura no deseada de esas páginas web. Siga estos sencillos pasos para configurarlo.
El servidor proxy de Privoxy
Un proxy web se encuentra entre las computadoras de su red e Internet. El proxy intercepta el tráfico HTTP y HTTPS , actuando como un oficial de control fronterizo. Comprueba la dirección web (o URL) a la que alguien está intentando acceder y, si está en la lista de prohibidos o coincide con alguno de los criterios prohibidos, el proxy rechaza la conexión.
Si el proxy está satisfecho con el sitio web, recupera la página web y la reenvía a la computadora que la solicitó. Esto proporciona cierto grado de anonimato a los dispositivos de su red.
El proxy registra las páginas web que recupera. Se eliminan todos los scripts de seguimiento, anuncios u otro material no deseado, por lo que solo recibe una página web limpia. Se elimina la carga útil oculta de espionaje e invasión de la privacidad que a menudo acompaña a una visita a un sitio web. Es como un baño de ovejas para páginas web.
Por supuesto, el bloqueo de anuncios es un tema controvertido. Gran parte del contenido al que accede libremente en la web solo está disponible debido a la financiación de los anuncios. Sin embargo, desde el punto de vista de la privacidad, el seguimiento y la correlación cruzada de todo lo que haces en Internet es espeluznante en el mejor de los casos e invasivo en el peor.
Privoxy (el proxy que mejora la privacidad) le permite eludir mucho de eso. Debido a que se administra de forma centralizada, también es fácil de administrar. Una vez que haya configurado el navegador en las distintas máquinas de su red para usar el proxy, toda la administración se realiza en el proxy, en lugar de en los dispositivos individuales.
Instalación de Privoxy
Para instalar un Privoxy, realice una conexión SSH a su Raspberry Pi. La dirección IP de nuestra unidad de prueba es 192.168.4.18, por lo que escribimos lo siguiente:
ssh [email protected]

Vamos a instalar un nuevo software en una Raspberry Pi, por lo que es una buena idea actualizar los índices del repositorio e instalar las actualizaciones disponibles. Podemos realizar ambas tareas con un solo comando que utiliza &¶ encadenar dos apt-getcomandos secuencialmente. El segundo comando solo se ejecutará si el primero finaliza sin errores.
Escribimos lo siguiente:
sudo apt-get update && sudo apt-get upgrade

Dependiendo de la antigüedad de su Raspberry Pi y de la última vez que la actualizó, esto puede llevar un poco de tiempo. Cuando se completa, instalamos Privoxy:
sudo apt-get install privoxy

Aceptando conexiones
Por defecto, Privoxy aceptará conexiones HTTP y HTTPS desde la computadora en la que se está ejecutando. Necesitamos decirle que acepte conexiones de cualquier otra computadora que decidamos apuntar. El archivo de configuración de Privoxy se encuentra en: «/ etc / privoxy / config». Necesitaremos usar sudo para escribir cambios en él .
Nuestro comando es:
sudo nano / etc / privoxy / config

El archivo de configuración es muy largo. Sin embargo, la mayor parte del archivo se compone de comentarios e instrucciones. Desplácese hacia abajo hasta que vea el comienzo de la sección 4.2.
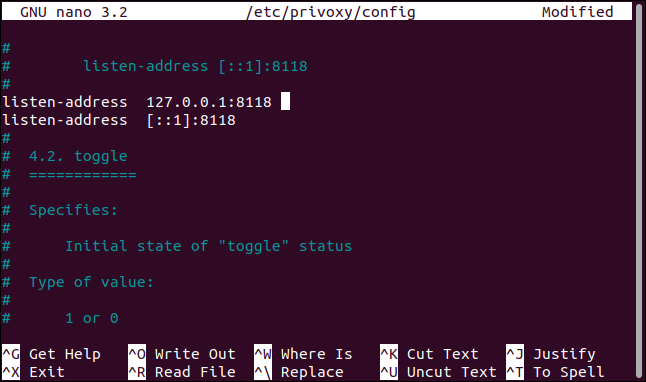
Estamos buscando la listen-address configuración. Comente los dos comandos originales colocando un signo de número ( #) al comienzo de la línea y luego agregue la siguiente entrada nueva:
dirección de escucha: 8118
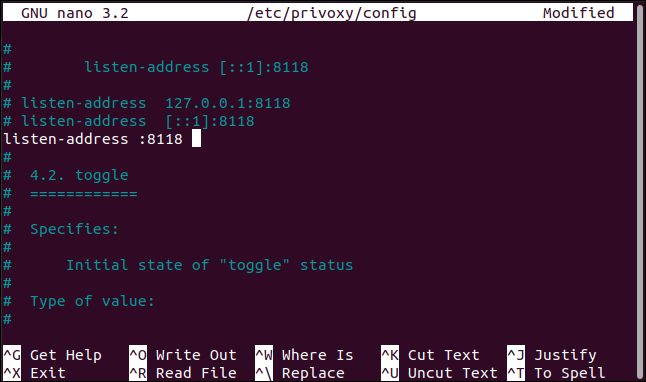
Esto le indica a Privoxy que acepte conexiones en el puerto 8118 desde cualquier dirección IP. Privoxy se ejecuta mediante un conjunto de filtros que se aplican a las URL mediante un conjunto de reglas llamadas acciones. Puede editar los filtros y acciones como archivos de texto o utilizar la interfaz del navegador Privoxy para realizar cambios.
La cuenta de administrador en Privoxy no está protegida con contraseña, por lo que debe considerar si desea que esta función esté habilitada en su red. Si lo hace, desplácese hasta la parte inferior del archivo y escriba esta línea:
habilitar-editar-acciones 1
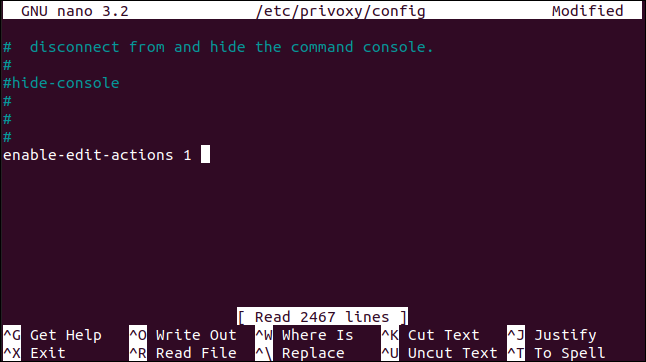
Para guardar los cambios, pulse Ctrl+O, Entery luego pulse Ctrl+Xpara cerrar el editor.
Ahora necesitamos reiniciar Privoxy para que los cambios surtan efecto:
sudo systemctl reiniciar privoxy

Podemos usar systemctlpara verificar que Privoxy se esté ejecutando y ver su estado:
sudo systemctl status privoxy
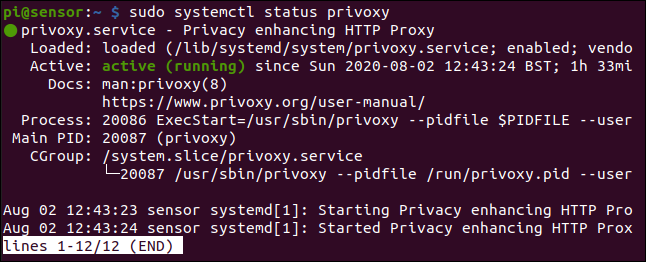
Tenemos luces verdes y no hay mensajes de error. Probemos una conexión administrativa remota desde un navegador. Abra un navegador en otra computadora y luego busque la dirección IP de su Raspberry Pi en el puerto 8118.
En nuestro ejemplo, esto es:
192.168.4.18:8118
Debería ver la página de inicio de Privoxy, como se muestra a continuación.
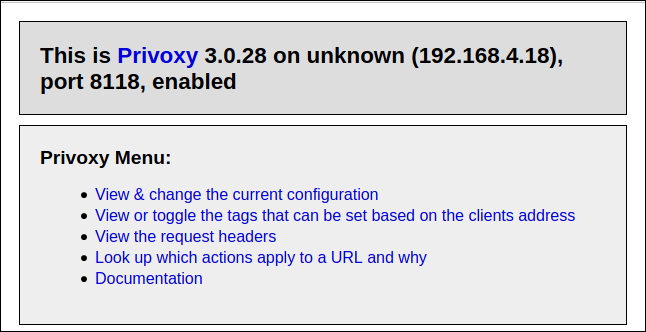
Esto significa que Privoxy se está ejecutando y funcionando con su configuración predeterminada. Los valores predeterminados se han elegido cuidadosamente y, en la mayoría de los casos, encajarán bien.
Ahora, debemos decirle a los navegadores de todas las computadoras de su red que usen Privoxy como servidor proxy.
Configuración de su navegador
Todos los navegadores le permiten utilizar la configuración de proxy. La función «Ayuda» dentro de un navegador le mostrará cómo hacer esto. En Firefox, simplemente escriba «acerca de: preferencias» en la barra de direcciones.
Desplácese hasta la sección «Configuración de red» y luego haga clic en «Configuración».
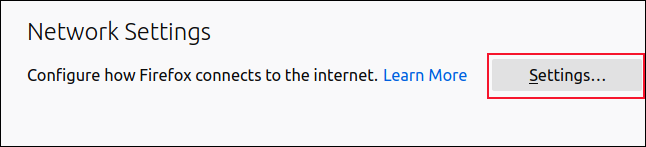
En «Configurar acceso de proxy a Internet», seleccione el botón de radio junto a la opción «Configuración de proxy manual». Escribe la dirección IP de tu Raspberry Pi en el campo de dirección «Proxy HTTP» y luego escribe «8118» en el campo «Puerto».
Seleccione la casilla de verificación junto a la opción «Usar también este proxy para FTP y HTTPS» (los campos «Proxy HHTPS» y «Proxy FTP» se completarán automáticamente), y luego haga clic en «Aceptar» en la parte inferior.
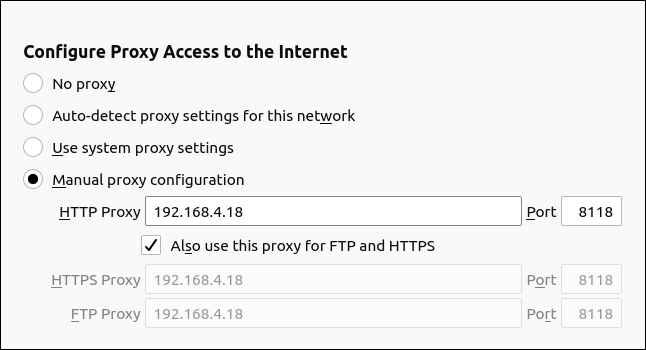
Cierre las pestañas de configuración y abra un sitio web; debería aparecer como de costumbre sin problemas. Si es así, Privoxy está funcionando con su configuración predeterminada.
Configuración de Privoxy
Abra un navegador y diríjase a config.privoxy.org.
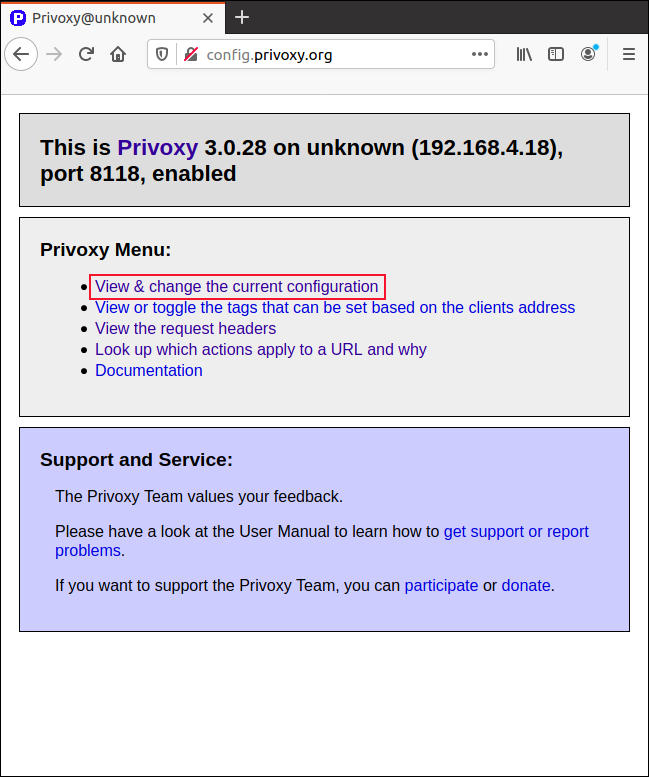
Haga clic en «Ver y cambiar la configuración actual» en la página de inicio de Privoxy. La página de resumen de configuración le permite ver la configuración de acciones y filtros.
Puede editar los archivos directamente en un editor (las rutas de los archivos se proporcionan en pantalla). Es mucho más fácil utilizar las capacidades de configuración de la interfaz del navegador. Tenga en cuenta que, por diseño, no puede editar la configuración de «acción predeterminada».
Haga clic en «Editar» para abrir la configuración de «Match-All.Action».
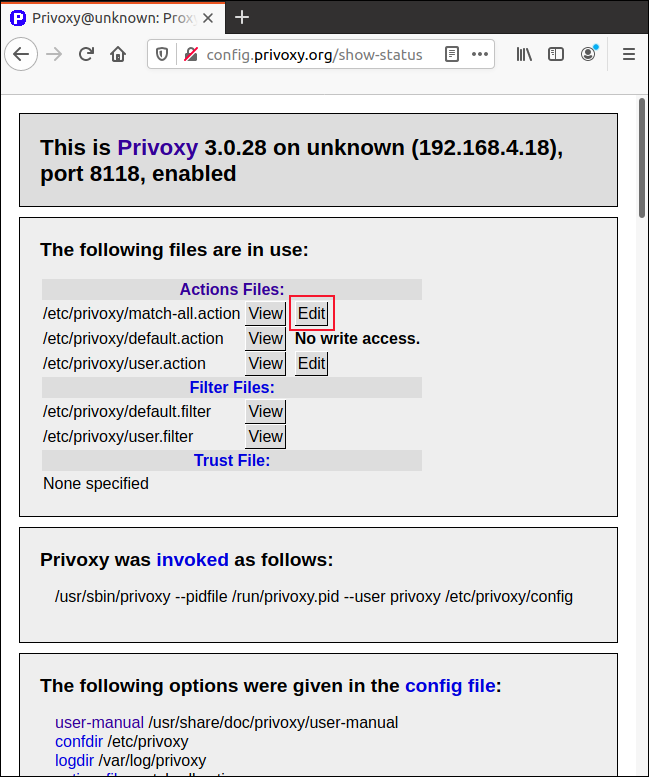
Aparecen las opciones de edición. Al hacer clic en cualquiera de los textos de color azul claro, se abrirá un enlace a una página de ayuda que describe ese elemento.
Los botones «Establecer en cauteloso», «Establecer en medio» y «Establecer en avanzado» aumentarán o reducirán la tolerancia de Privoxy con su filtrado. Puede aumentar la configuración de paranoia de Privoxy, por lo que filtra agresivamente todo lo que sea levemente sospechoso. O puede relajarlo y dejar que funcione con un grado moderado de confianza.
Haga clic en «Editar» para ajustar cada uno de los parámetros individualmente.
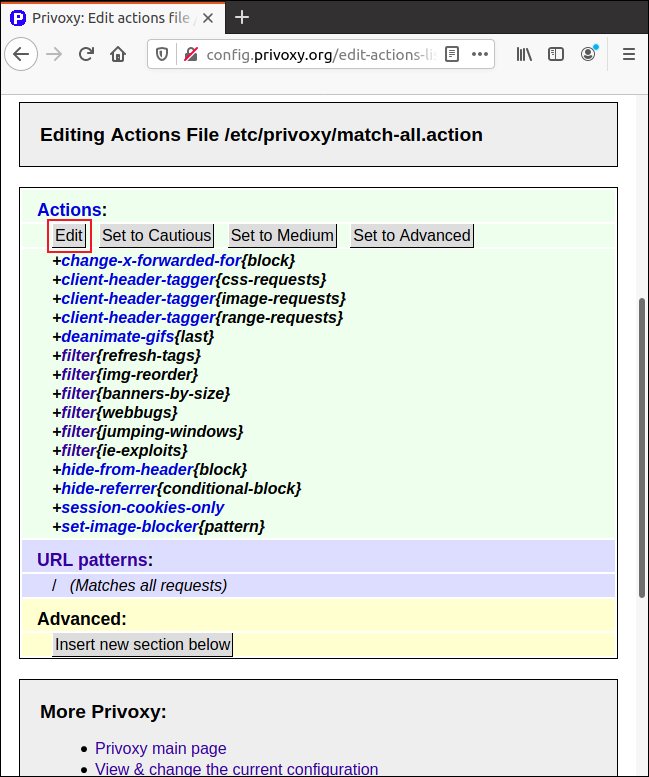
Haga clic en los botones de radio junto a cada opción de «Habilitado», «Deshabilitado» o «Sin cambios».
La columna «Descripción» proporciona una breve explicación para cada configuración. Sin embargo, si hace clic en cualquiera de los enlaces de la columna «Acción», puede consultar una página de «Ayuda» completa para ese elemento.
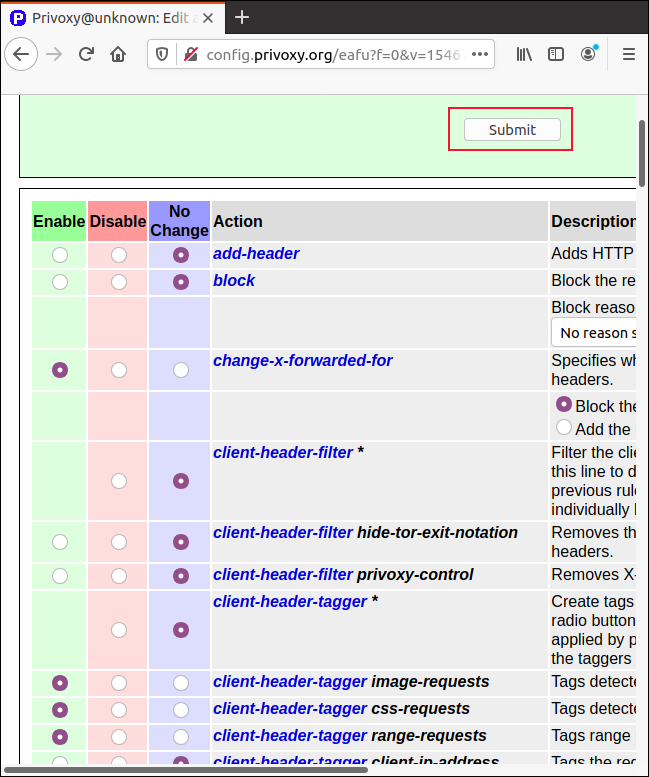
Para guardar su configuración, haga clic en «Enviar» en la parte superior o inferior de la página.
Pruebe primero los valores predeterminados
La configuración predeterminada debería funcionar bien en la mayoría de los casos. Sin embargo, si desea modificar una configuración por alguna razón en particular, Privoxy le brinda todas las opciones que necesita.
Sin embargo, antes de realizar cualquier cambio, es posible que desee hacer una copia de los archivos de configuración de texto sin formato. Esto le permitirá revertir fácilmente lo que hizo si está bloqueado fuera de la interfaz del navegador.