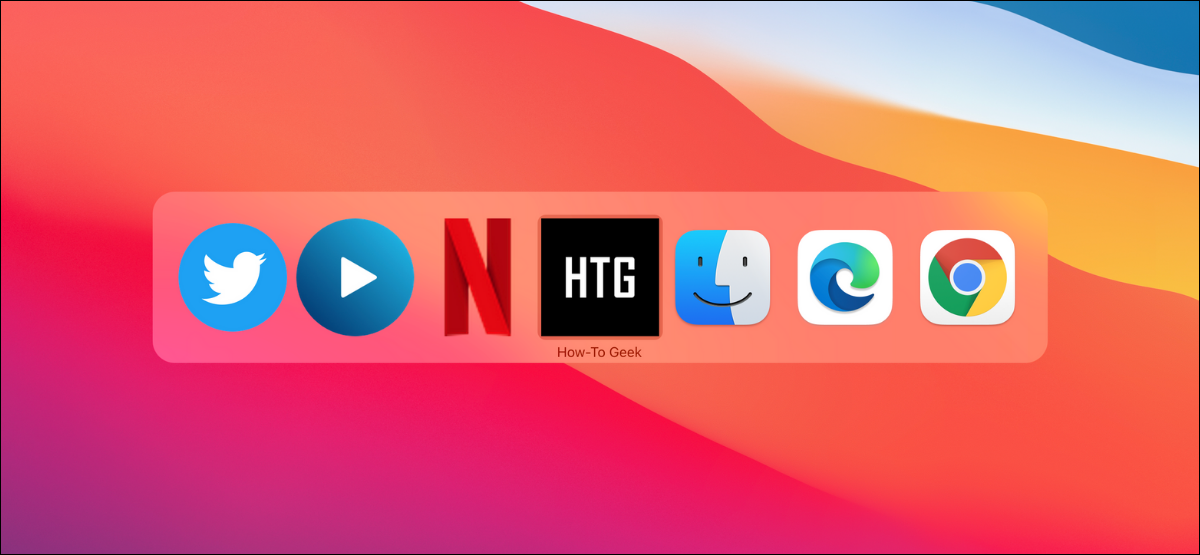
Hay algunos sitios web como Netflix o Twitter que es posible que desee convertir en «aplicaciones» con un icono de Dock directo en su Mac. Con Google Chrome o Microsoft Edge, es fácil de hacer. Así es cómo.
¿Como funciona?
Tanto Chrome como Microsoft Edge se basan en el mismo motor Chromium y ofrecen una función única que le permite crear un acceso directo a Dock para cualquier sitio web. Pero ambos navegadores lo hacen de manera diferente.
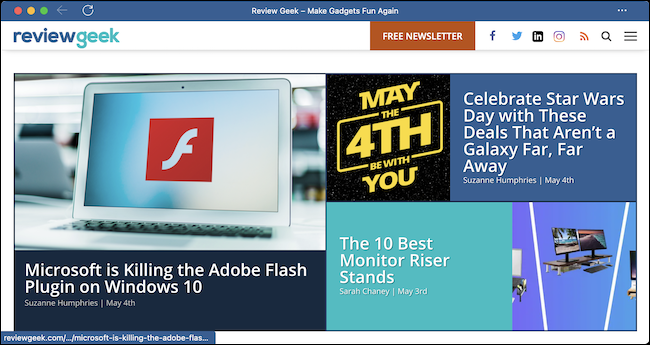
Chrome te permite crear un acceso directo al Dock que, opcionalmente, se puede abrir en su propia ventana de la aplicación. Microsoft Edge no ofrece esa opción. Si el sitio web tiene una aplicación PWA (como Twitter), el acceso directo abrirá la aplicación PWA. De lo contrario, abrirá el sitio web envuelto en su propia ventana.
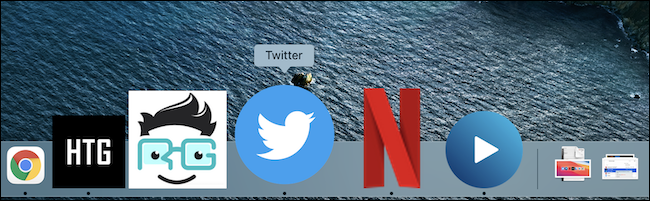
Una vez que se ha creado el acceso directo, puede agregarlo al Dock y usar el conmutador de aplicaciones para cambiar entre ellos, al igual que con las aplicaciones reales.
Google Chrome: anclar sitios web como aplicaciones en el Dock
Para ver un sitio web como una aplicación en Google Chrome, primero abra el sitio web en el navegador Chrome. Haga clic en el botón de menú de tres puntos y vaya a Más herramientas> Crear acceso directo.
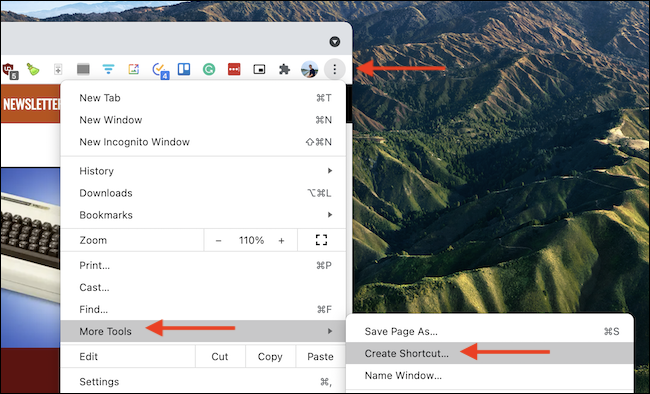
Si es necesario, cambie el título del sitio web en la ventana que aparece. Seleccione la opción «Abrir como ventana» para abrir el sitio web como su propia aplicación, y luego haga clic en el botón «Crear».
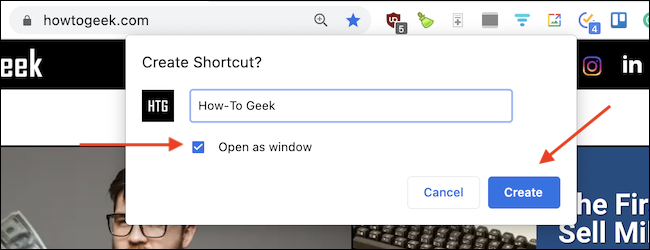
Chrome ahora creará e iniciará la aplicación desde el sitio web. Chrome también abrirá la carpeta «Aplicaciones de Chrome» en Finder.
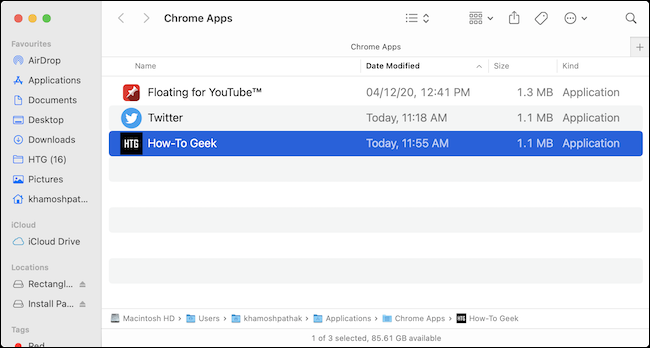
Ahora que se ha creado la aplicación, es hora de agregarla al Dock . Si la aplicación ya se está ejecutando, simplemente haga clic con el botón derecho en el icono de la aplicación y elija Opciones> Mantener en el Dock.
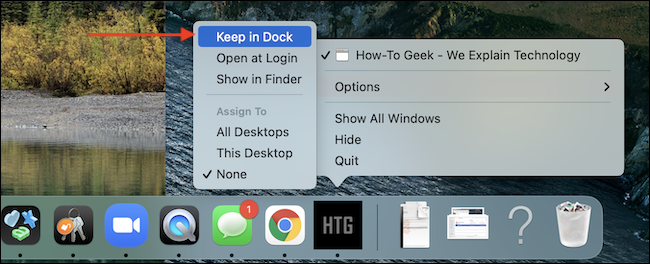
En Finder, también puede arrastrar y soltar la aplicación desde la carpeta «Aplicaciones de Chrome» al Dock más tarde.
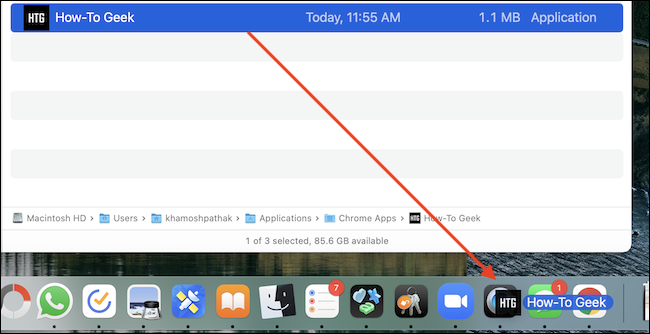
A partir de ahora, cada vez que haga clic en el icono de la aplicación en el Dock, se abrirá el sitio web en su propia ventana de aplicación. También puede usar el método abreviado de teclado Comando + Tabulador para cambiar rápidamente a una aplicación de Chrome.
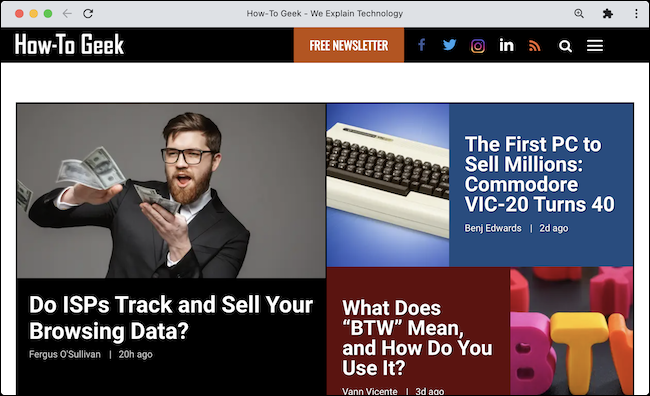
Cuando se trata de administrar o eliminar aplicaciones de Chrome, la aplicación es un poco ambigua. No encontrará ninguna interfaz para él en el propio navegador.
Para eliminar o cambiar el nombre de una aplicación de Chrome, deberá utilizar la carpeta de aplicaciones de Chrome que mencionamos anteriormente. Para llegar allí, simplemente abra Spotlight Search usando el atajo de teclado Comando + Espacio. Busque «Aplicaciones de Chrome» y seleccione la carpeta.
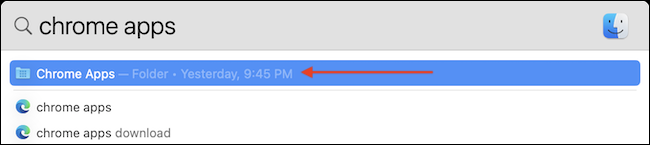
Aquí, seleccione las aplicaciones que desea eliminar, haga clic con el botón derecho y elija la opción «Mover a la papelera». (También puede usar el atajo de teclado Comando + Eliminar o arrastrar el ícono a la Papelera en su Dock).
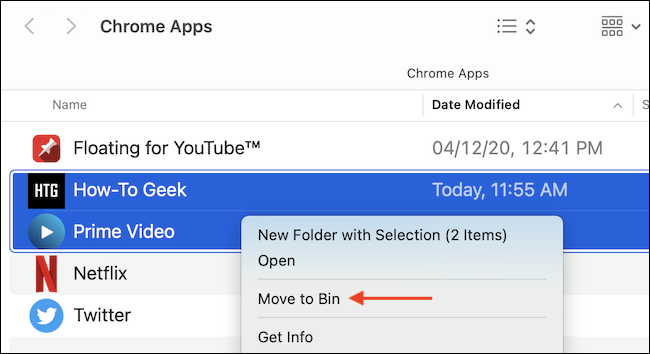
La aplicación se eliminará del almacenamiento local y se eliminará de su Dock.
Microsoft Edge: Anclar sitios web como aplicaciones en el Dock
Si bien Microsoft Edge usa la misma base que Chrome, ha implementado la función de acceso directo al sitio web de una manera ligeramente diferente (y más clara).
Para comenzar, abra el sitio web que le gustaría convertir en una aplicación usando Microsoft Edge. A continuación, haga clic en el botón de menú de tres puntos en la barra de herramientas superior y vaya a Aplicaciones> Instalar este sitio como una aplicación.
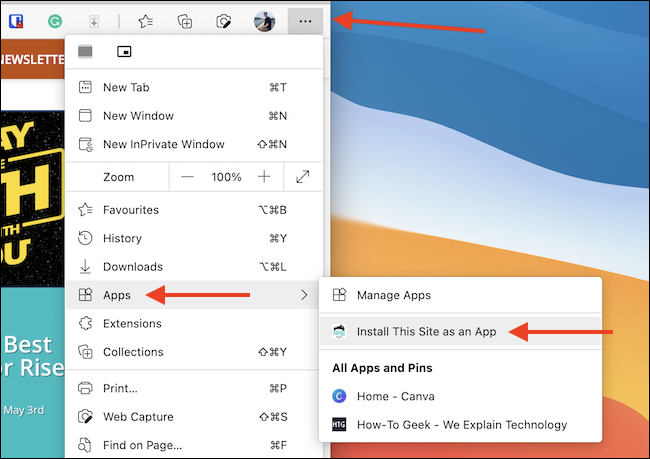
En la ventana emergente, cambie el título de la aplicación (si lo desea) y haga clic en el botón «Instalar».
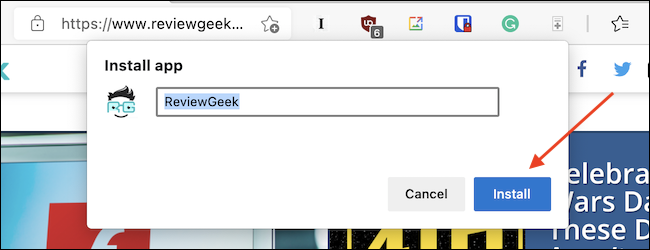
Edge abrirá el sitio web en su propia ventana de aplicación, y también abrirá la carpeta «Edge Apps» en Finder. (Puede volver allí más tarde buscando «Edge Apps» en Spotlight Search).
Mientras la nueva aplicación del sitio web Edge está abierta, haga clic con el botón derecho en el icono en el Dock y seleccione Opciones> Mantener en el Dock para agregar permanentemente el acceso directo del sitio web al Dock.
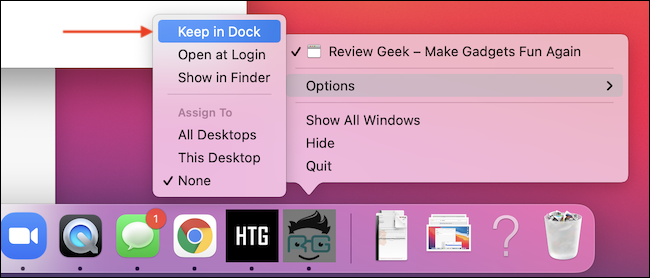
Si cierra la ventana y pierde el icono del Dock, puede volver a visitar «Edge Apps» en el Finder más tarde y arrastrar el icono de la aplicación al Dock.
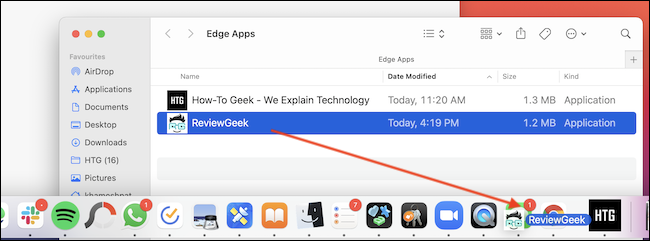
Microsoft Edge también incluye una interfaz para ver y administrar todas las aplicaciones instaladas. Para llegar allí, haga clic en el botón de menú de tres puntos en la barra de herramientas superior y seleccione Aplicaciones> Administrar aplicaciones.
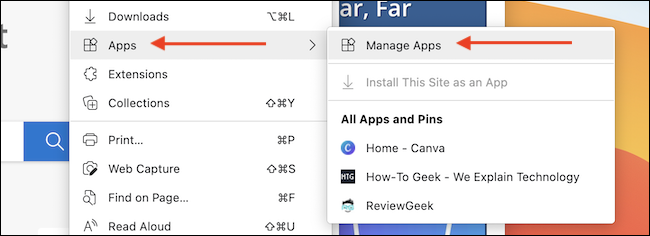
En esta pantalla, verá una lista de todas las aplicaciones instaladas. Para eliminar una aplicación, haga clic en el botón «X» al lado de una aplicación.
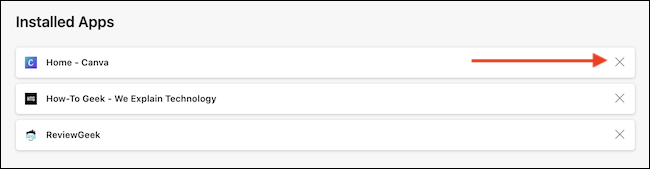
Haga clic en el botón «Eliminar» en la ventana emergente para eliminar la aplicación. (También puede eliminar todos los datos relacionados con la aplicación si lo desea marcando la casilla).
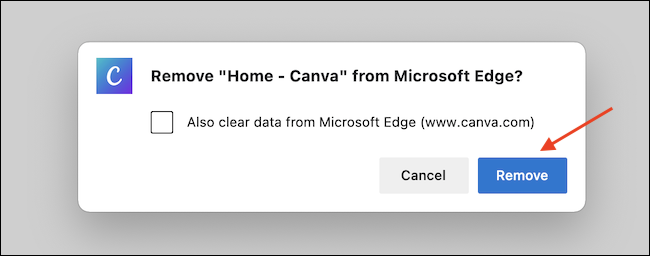
Y eso es. La aplicación web, junto con su icono de Dock, se eliminarán de tu Mac.
¿Utilizas Windows? También puede anclar sitios web a la barra de tareas de Windows . ¡Divertirse!


