
¿El sonido que proviene de los altavoces o auriculares de su PC con Windows 11 es demasiado alto o demasiado bajo? Es fácil ajustar la salida de volumen fácilmente utilizando varias técnicas diferentes. Así es cómo.
Cambiar el volumen del sistema con ajustes rápidos
La forma más rápida de ajustar el volumen del sonido en Windows 11 es mediante el menú Configuración rápida . Para hacerlo, haga clic en el botón Configuración rápida en la barra de tareas (un botón oculto ubicado en la parte superior de los íconos de Wi-Fi, Altavoz y / o Batería) en la esquina derecha.
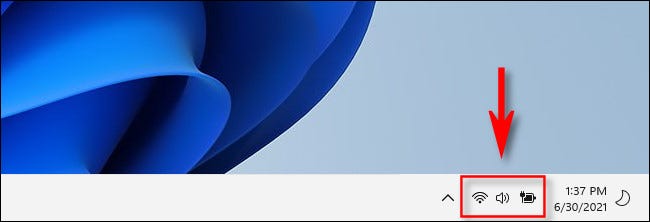
Cuando aparezca el menú de Configuración rápida, ubique el control deslizante de volumen (con un icono de altavoz al lado). Toque o haga clic en el círculo del control deslizante y arrástrelo hacia la derecha o hacia la izquierda para aumentar o disminuir el volumen del sistema en cualquier lugar de 0 a 100. A medida que mueve el control deslizante, observe que el icono del altavoz cambia de más a menos líneas de onda (o viceversa ).
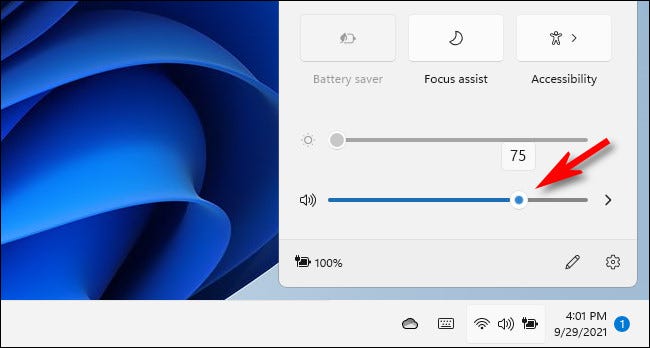
También puede silenciar rápidamente la salida de sonido de Windows 11 por completo haciendo clic en el icono del altavoz junto al control deslizante de volumen. Cuando está silenciado, el icono del altavoz tendrá una pequeña «X» al lado. Para activar el sonido, vuelva a hacer clic en el icono.
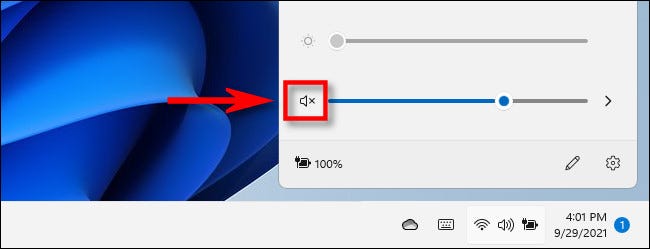
Una vez que tenga el volumen que le guste, cierre la Configuración rápida haciendo clic fuera del menú. Cada vez que necesite ajustar rápidamente el volumen nuevamente, simplemente vuelva a abrir el menú Configuración rápida.
Cambiar el volumen del sistema en la configuración de Windows
También puede cambiar la configuración de Windows de volumen de su PC (presionando Windows + i) y navegando a Sistema> Sonido. Alternativamente, haga clic con el botón derecho en el icono del altavoz en la barra de tareas y seleccione «Configuración de sonido».
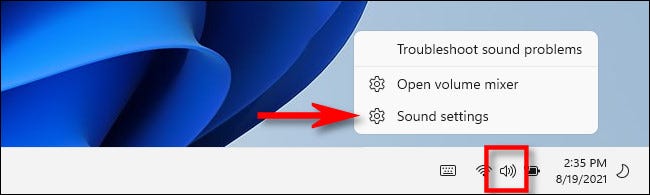
En Sistema> Sonido, busque la sección «Salida» y seleccione el dispositivo para el que desea cambiar el nivel de sonido haciendo clic en el círculo al lado. Después de eso, ajuste el control deslizante «Volumen» hacia arriba o hacia abajo para que la salida de sonido sea más alta o más baja.
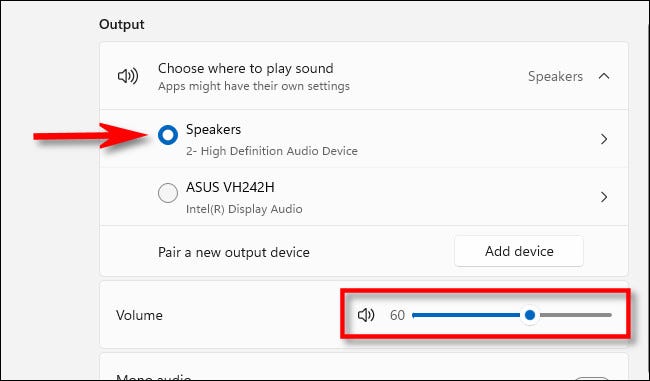
(Al igual que con el menú de Configuración rápida, Windows le permite hacer clic en el icono del altavoz para silenciar completamente el volumen del sistema).
Puede repetir estos pasos con cualquier dispositivo de salida reconocido por Configuración. Pero solo escuchará la salida de sonido a través del dispositivo seleccionado en la lista «Salida». Cuando haya terminado, cierre la aplicación Configuración.
Cambiar el volumen del sistema mediante los botones de hardware
Muchas tabletas de Windows (como la línea Surface) incluyen botones de hardware físico para subir y bajar el volumen en algún lugar del dispositivo, generalmente en uno de los bordes laterales. A veces es solo un botón que se mueve hacia adelante y hacia atrás para subir o bajar el volumen. Para ajustar el volumen del sonido con esos, presione los botones para subir o bajar el volumen hasta que haya alcanzado el volumen que desea.
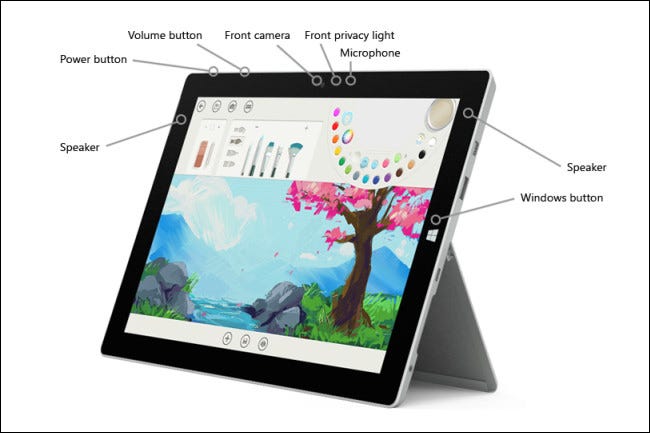
A medida que se ajusta, verá una pequeña pantalla emergente en la esquina superior izquierda de la pantalla que muestra el volumen actual del sistema.
Además, algunos teclados incluyen teclas o botones para subir y bajar el volumen y silenciar, y algunos incluso permiten controlar el volumen. Los cambios de volumen que realice con estos botones, teclas o perillas se reflejarán en la Configuración rápida y la aplicación Configuración como si hubiera usado los controles deslizantes de «Volumen» en Windows 11. ¡Feliz escucha!


