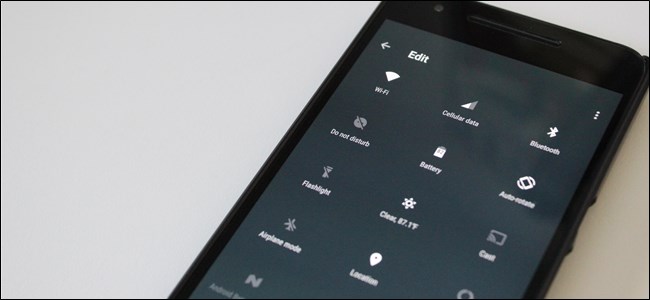
Si desliza hacia abajo desde la barra de menú de Android dos veces, obtendrá un bonito panel de configuraciones rápidas que puede alternar con un toque. ¿Quiere ocultar algunas de estas configuraciones, moverlas o agregar nuevas? Tienes algunas opciones.
Android 7.0 Nougat finalmente agregó la capacidad de personalizar este menú, aunque estaba disponible en 6.0 Marshmallow desde un menú oculto llamado «System UI Tuner». Sin embargo, si está rooteado , puede obtener aún más opciones en cualquier versión de Android, Marshmallow o de otro tipo.
Usuarios de turrón: utilice la personalización incorporada
Personalizar el área de Configuración rápida en teléfonos Android ha sido durante mucho tiempo un ajuste que ofrecen las ROM personalizadas y otras modificaciones de raíz, pero con Android 7.0 Nougat, es una función incorporada. Google incluso lanzó una API que permite a los desarrolladores crear botones de configuración rápida de terceros.
Lo primero es lo primero: continúe y dé un tirón al área de notificación para mostrar la parte superior del panel de Configuración rápida y las notificaciones. Luego, jálelo hacia abajo una vez más para mostrar todo el menú de Configuración rápida.
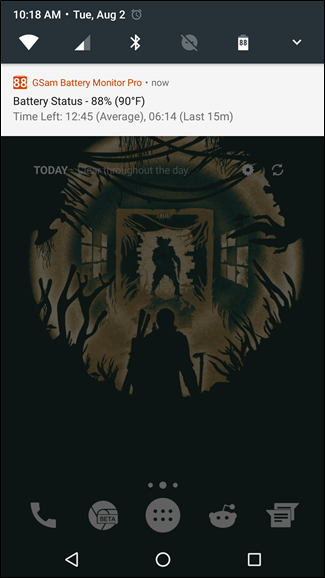
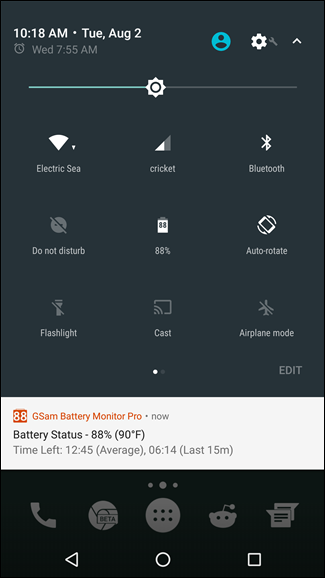
En la esquina inferior derecha, debería ver un botón «Editar». Adelante, toca eso.
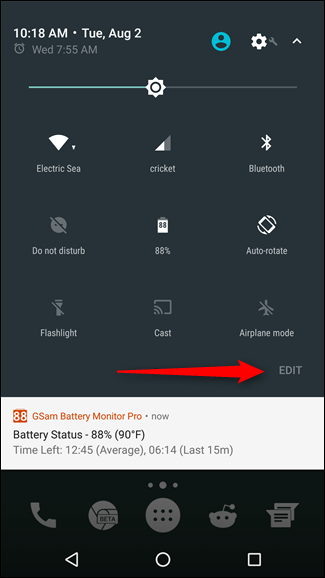
Esto, como era de esperar, abrirá el menú Edición de configuración rápida. Modificar este menú es muy simple e intuitivo: simplemente mantenga presionado y arrastre los íconos a donde los desee. El menú de Configuración rápida puede tener dos páginas (se navega por ellas deslizando el dedo) con nueve íconos en cada una. ¡Son muchos botones!
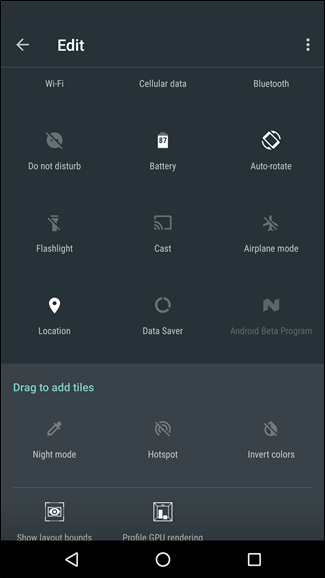
Y ahí es realmente donde se muestra el poder del nuevo menú de Configuración rápida personalizable: puede agregar aplicaciones personalizadas al menú ahora. Ya hay un puñado de opciones en Play Store, que incluyen cosas simples como un mosaico del clima y una aplicación mucho más robusta y totalmente personalizable llamada Configuración rápida personalizada .
Para agregar una de estas aplicaciones personalizadas, continúe e instálela en su teléfono; usaremos Weather Quick Settings Tile para este tutorial.
Con la aplicación instalada, continúe y vuelva al menú Edición de configuración rápida. Debería estar disponible una nueva opción llamada «Weather Quick Tile». Solo agrega eso. Sí, es realmente así de simple.
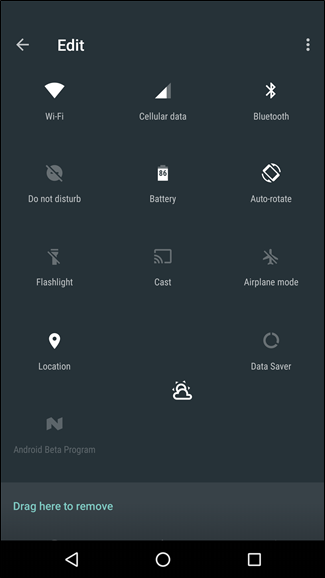
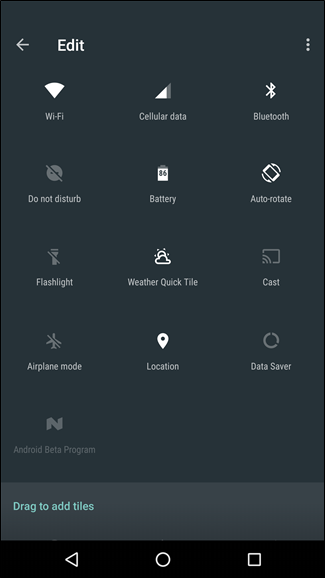
Esta aplicación en particular no cargará nada al principio; deberá tocarla y permitirle acceder a la ubicación del dispositivo. Una vez hecho esto, al tocar el ícono se volverá a cargar el clima, y al tocar dos veces se abrirá la Configuración de Weather Quick Tile.
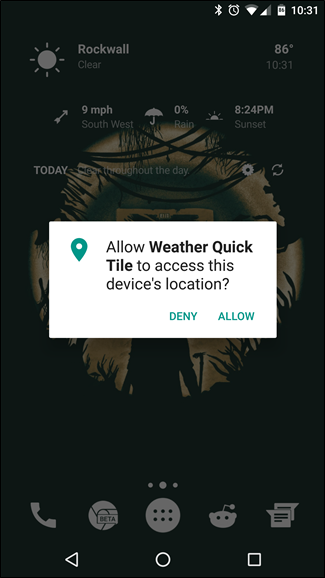
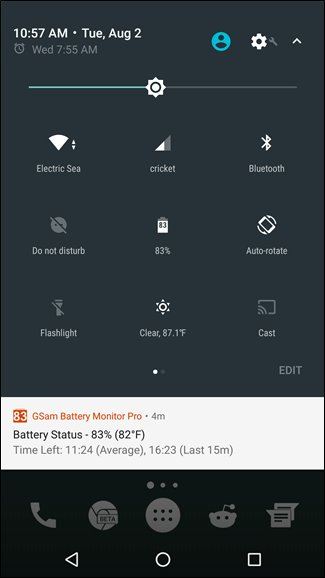
Eso es realmente solo el comienzo de lo que la Configuración rápida personalizable podrá hacer, pero la carne y las papas definitivamente están en su lugar. Las API están disponibles para desarrolladores y, a medida que Nougat esté disponible en más dispositivos, es probable que la selección de accesos directos de configuración rápida también crezca. Ordenado.
Usuarios de malvavisco no arraigados: habilite el sintonizador de interfaz de usuario del sistema
Si está ejecutando Android Marshmallow, tiene una versión un poco menos potente de esta personalización oculta detrás de un menú secreto. Para habilitar el Sintonizador de IU del sistema, baje el tono de notificación en la parte superior de la pantalla de su teléfono inteligente o tableta Android. Mantén presionado el ícono de ajustes que aparece entre el indicador de batería y tu imagen de perfil.
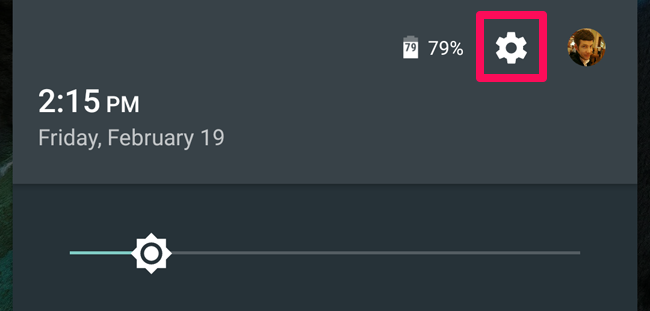
Después de unos cinco segundos de sostenerlo, debería comenzar a girar. Una notificación que dice «¡Felicidades! System UI Tuner se ha agregado a la configuración «.
Esta es una nueva pantalla de configuración que aparecerá en la aplicación de configuración de todo el sistema de Android. Para acceder a él, abra el cajón de la aplicación y toque el icono de la aplicación «Configuración». Desplácese hacia abajo hasta la parte inferior de la pantalla. Verá que aparece una nueva opción «Sintonizador de interfaz de usuario del sistema» en Acerca del teléfono o Acerca de la tableta. Tóquelo para acceder a las opciones anteriormente ocultas.
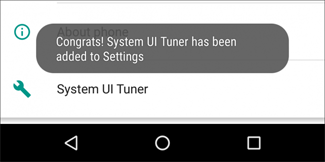
Abra la pantalla System UI Tuner y Google le advierte que estas opciones son «divertidas para algunos, pero no para todos». Como dice Google, “estas funciones experimentales pueden cambiar, romperse o desaparecer en futuras versiones. Proceda con precaución.» Toque «Entendido» para continuar.
En cierto sentido, esto es como la interfaz chrome: // flags en Chrome, tanto en Android como en plataformas de escritorio. Mientras que la pantalla Opciones de desarrollador oculta las opciones destinadas a los desarrolladores, la pantalla Sintonizador de la interfaz de usuario del sistema oculta las opciones destinadas a usuarios avanzados y usuarios de Android.
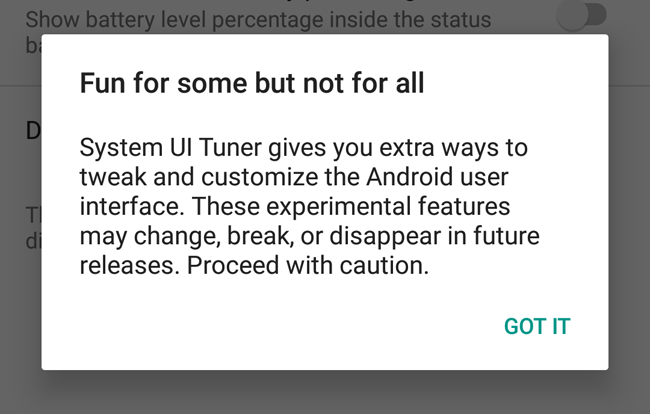
Toque la opción «Configuración rápida» para reorganizar sus mosaicos de Configuración rápida. Presione y arrastre para reorganizar, o arrastre a la papelera para eliminar los mosaicos que no desea ver. También puede hacer clic en el botón «Agregar mosaico» para ver si hay mosaicos sin usar que desee incluir.
Si desea volver al diseño predeterminado, toque el botón de menú y elija «Restablecer».
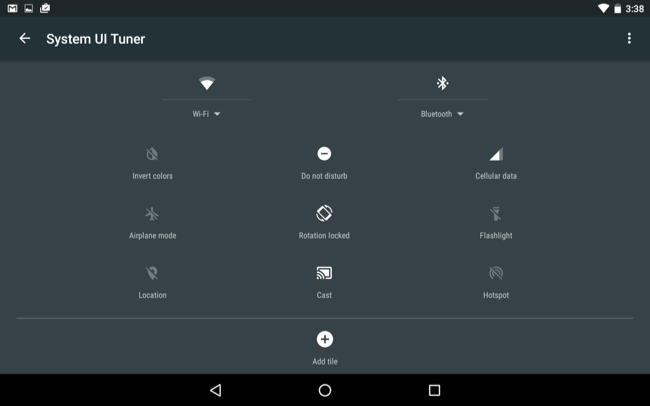
No es tan poderoso como lo que puede hacer en Nougat (o con los ajustes de raíz que se describen a continuación), pero no es malo para una opción incorporada oculta.
Usuarios rooteados en todas las versiones de Android: instale Xposed y GravityBox para obtener aún más opciones
Si está rooteado , puede personalizar aún más el menú de Configuración rápida usando una aplicación llamada GravityBox, que contiene un montón de increíbles ajustes de Android a nivel del sistema. Necesitará Xposed Framework instalado para hacer esto, así que consulte nuestra guía de Xposed si aún no lo ha hecho.
Si ha configurado Xposed todo, abra la aplicación Xposed Installer y toque el botón Descargar. Toque el icono de búsqueda y busque «GravityBox». Querrá descargar GravityBox para su versión de Android, así que asegúrese de seleccionar la correcta (“GravityBox [MM]” para Marshmallow, “GravityBox [LP]” para Lollipop, y así sucesivamente).
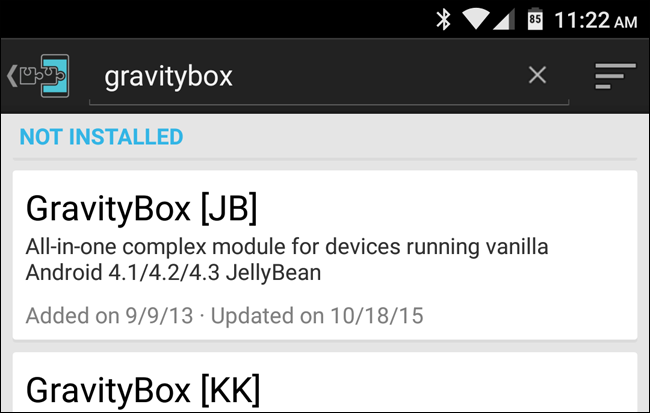
Deslízate hasta la pestaña «Versiones» y descarga la última versión de GravityBox para tu teléfono.
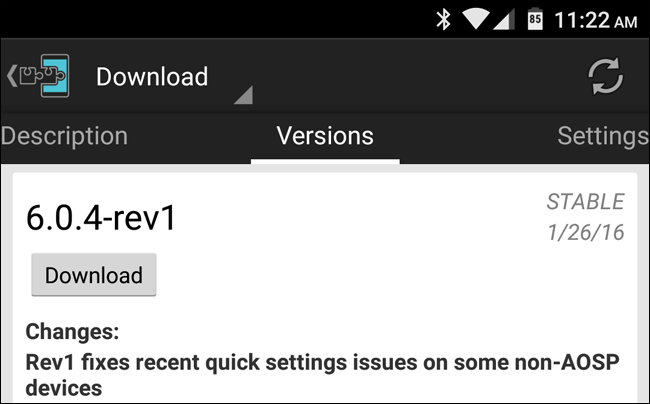
Cuando termine, el módulo se instalará, pero no se activará. En el instalador Xposed, diríjase a la sección Módulos (o simplemente seleccione la notificación que aparece en el menú desplegable de notificaciones). Marque la casilla junto al módulo GravityBox y reinicie su teléfono.
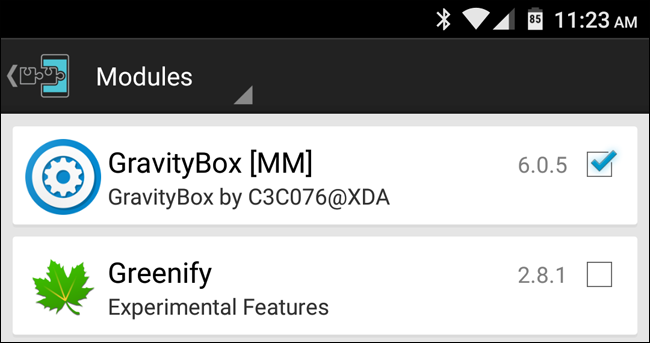
Después de reiniciar, abra la nueva aplicación GravityBox que aparece en el cajón de su aplicación. Hay muchos ajustes aquí, y recomiendo encarecidamente que los revise, pero ahora mismo queremos personalizar el menú de Configuración rápida, así que diríjase a Ajustes de la barra de estado> Administración de configuración rápida. Toque el elemento «Interruptor maestro» para activar QuickSettings. Deberá reiniciar su teléfono nuevamente antes de continuar.
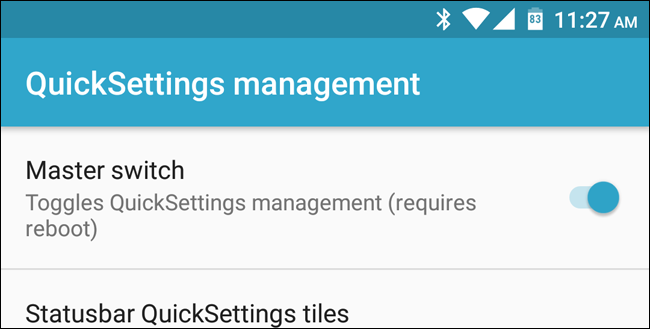
Una vez reiniciado, regrese a GravityBox> Ajustes de la barra de estado> Administración de QuickSettings. El mundo ahora es tu ostra. Puede tocar “Títulos de configuración rápida de la barra de estado” para seleccionar qué mosaicos se muestran (usando las casillas de verificación de la derecha) y en qué orden aparecen (tocando y arrastrando los controles deslizantes de la izquierda). También puede tocar los tres puntos para ver más opciones, como mostrar un elemento solo en la pantalla de bloqueo o ponerlo en «Modo dual». El modo dual significa que es un botón conmutable con un menú debajo para más configuraciones. Si no está en modo dual, irá a la página de configuración para esa configuración (como Wi-Fi, Bluetooth o celular).
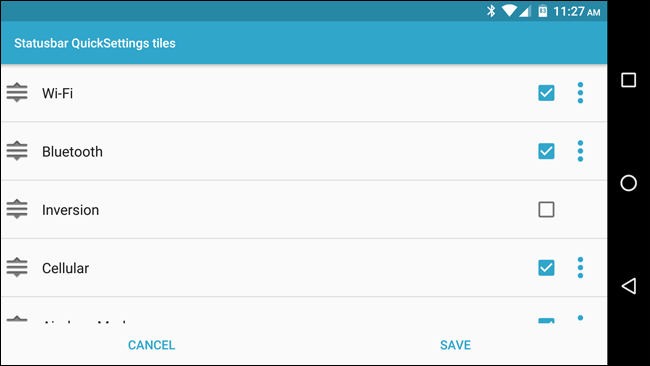
Regrese a la página principal de QuickSettings Management y podrá hacer aún más. Puede establecer configuraciones específicas de mosaicos, como cambiar las opciones entre las que se alterna para el modo de timbre, o incluso agregar accesos directos a aplicaciones en el panel de Configuración rápida.
También puede elegir cuántos mosaicos aparecen por fila, acceder al menú de Configuración rápida más rápido tirando hacia abajo desde el borde y más. Examine estas configuraciones y encontrará un montón de ajustes geniales que puede aplicar.


