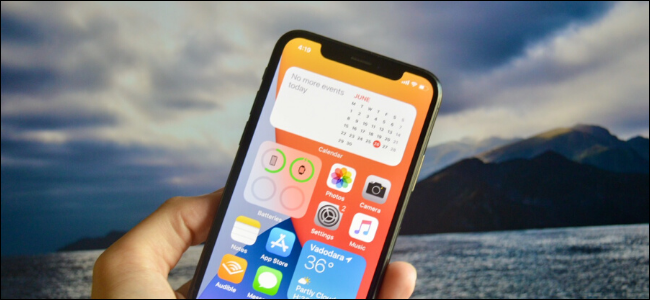
Apple llevó los widgets a la pantalla de inicio del iPhone con iOS 14 . Son una forma evolucionada de los widgets de la pantalla Vista Hoy. Aquí se explica cómo agregar y eliminar widgets de la pantalla de inicio del iPhone.
Cómo agregar widgets a la pantalla de inicio del iPhone
Si bien los widgets todavía se encuentran en la pantalla Vista Hoy a la que se puede acceder deslizando el dedo hacia la derecha en la pantalla de inicio y la pantalla de bloqueo, ahora también puede agregar widgets a la pantalla de inicio. Estos widgets deben diseñarse específicamente para iOS 14 o posterior, y se comportan de manera diferente a los widgets a los que está acostumbrado .
Están construidos utilizando un nuevo marco WidgetKit, que les da un nuevo diseño pulido. Pero limita la interacción. Los nuevos widgets introducidos en iOS 14 están diseñados para mirar en lugar de interactuar.
Apple también ha creado un nuevo proceso para agregar widgets, directamente desde la pantalla de inicio.
Para comenzar, mantenga presionada cualquier parte vacía de la pantalla de inicio de su iPhone para ingresar al modo de edición. Toque el icono «+» en la esquina superior izquierda de la pantalla.
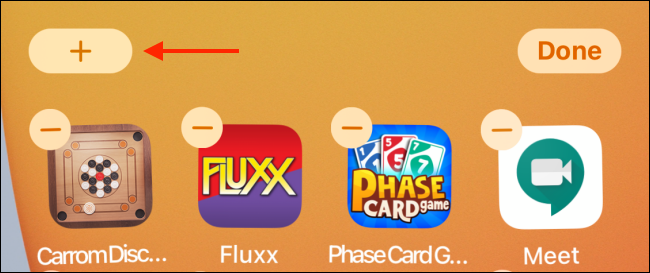
Ahora verá una tarjeta de selección de widgets que se desliza hacia arriba desde la parte inferior. Aquí encontrará widgets destacados en la parte superior. Puede desplazarse hacia abajo para ver una lista de todas las aplicaciones con widgets compatibles. Desde la parte superior de la lista, también puede buscar un widget de aplicación específico.
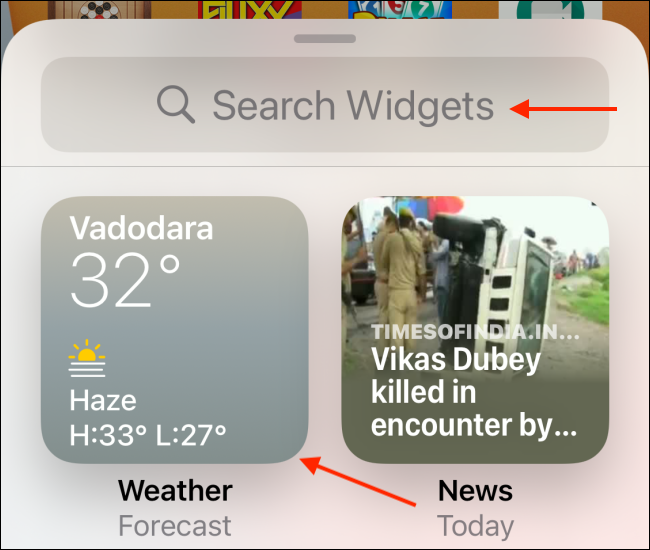
Seleccione una aplicación para ver todos los widgets disponibles.
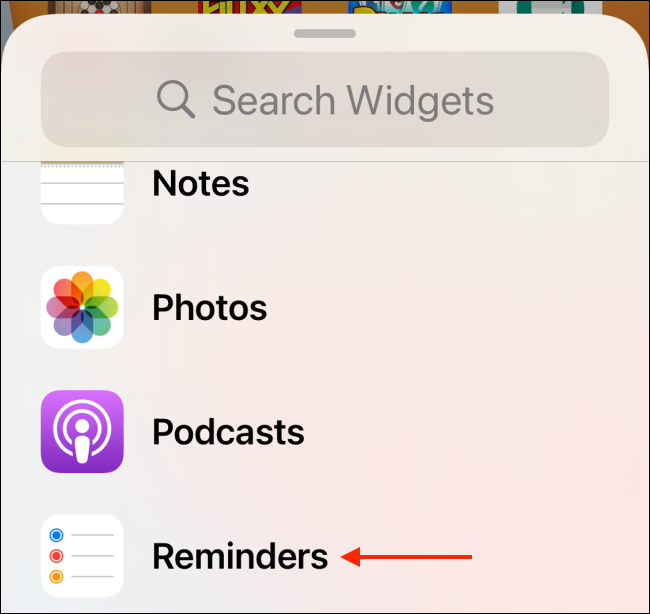
Deslice el dedo hacia la izquierda o hacia la derecha para ver todos los tamaños y versiones disponibles del widget. Por lo general, encontrará widgets de tamaño pequeño, mediano y grande.
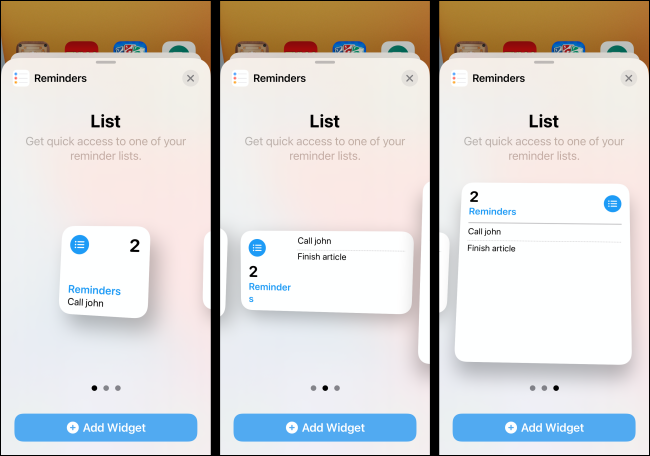
Toque el botón «Agregar widget» para agregar instantáneamente el widget a la página que está viendo actualmente en su iPhone.
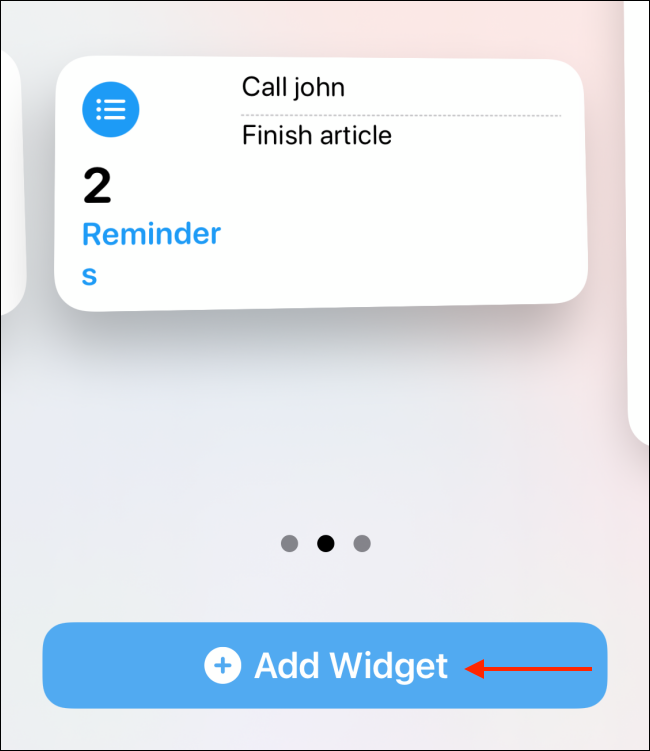
También puede tocar y mantener presionada la vista previa del widget para recogerlo. Luego, podrá arrastrar el widget a cualquier página (o parte de una página) que desee. Otros iconos y widgets se moverán automáticamente para dejar espacio para el nuevo widget.
Toque el botón «Listo» para salir del modo de edición de la pantalla de inicio.
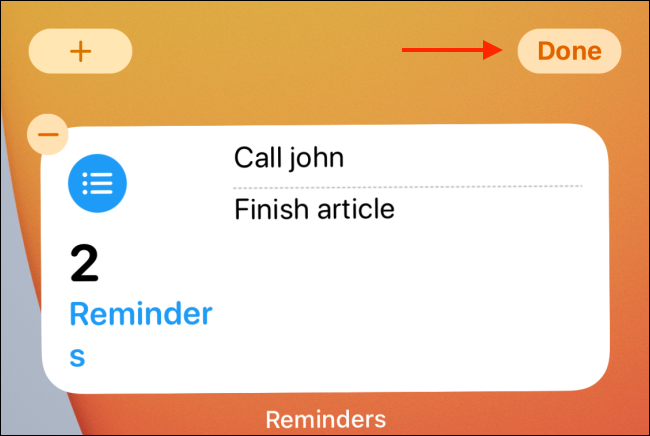
También puede crear una pila de widgets con varios widgets. Simplemente arrastre y suelte un widget encima de otro (como lo hace con las aplicaciones para crear una carpeta). A continuación, puede hojearlos.
Cómo personalizar widgets en la pantalla de inicio del iPhone
Una de las características de los widgets en iOS 14 y posteriores es que son personalizables. Para hacer esto, todo lo que tienes que hacer es mantener presionado un widget y seleccionar la opción «Editar widget».
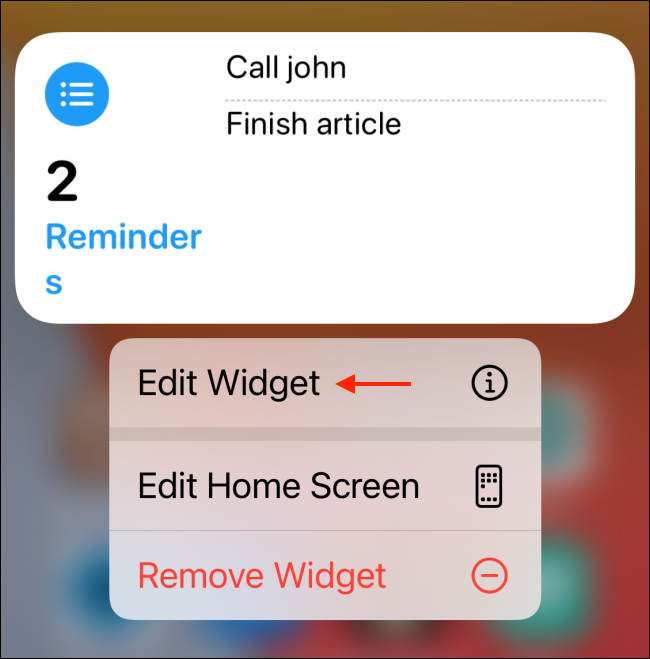
Si ya está en el modo de edición de la pantalla de inicio, seleccione un widget para ver las opciones.
El widget cambiará y verá todas las opciones disponibles. Estas opciones son diferentes según el widget. Por ejemplo, para el widget Recordatorios, verá una opción para cambiar a una lista diferente.
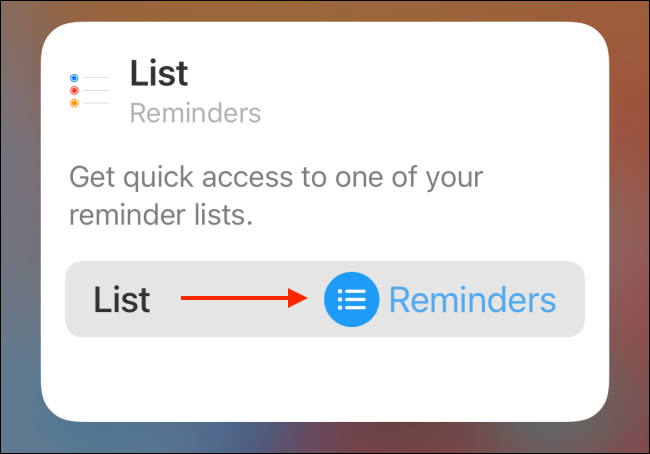
Una vez que haya terminado de personalizar el widget, simplemente deslice hacia arriba desde la pantalla de inicio o toque en el área fuera del widget para volver.
Cómo eliminar widgets en la pantalla de inicio del iPhone
Con el rediseño, puede eliminar los widgets directamente desde la pantalla de inicio. No es necesario desplazarse hasta la parte inferior de la pantalla Vista de hoy .
Toque y mantenga presionado un widget para revelar las opciones. Aquí, seleccione el botón «Eliminar widget».
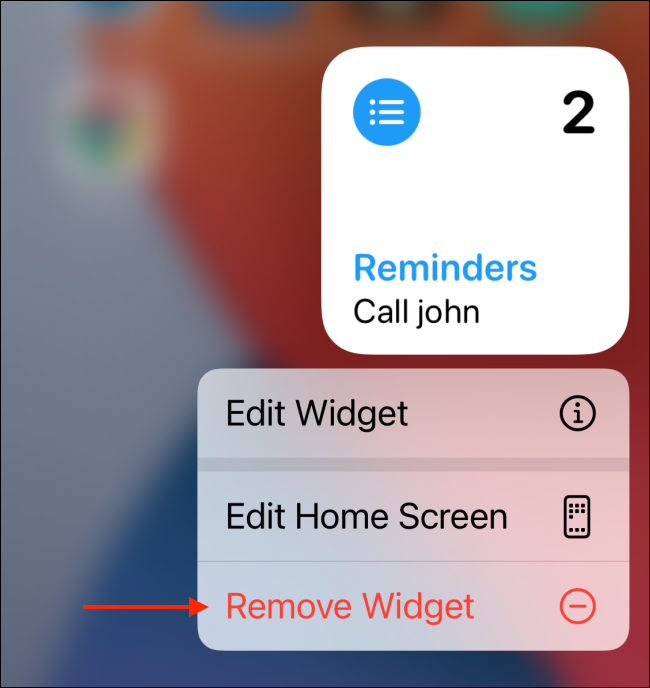
Si está en el modo de edición de la pantalla de inicio, toque el icono «-» en la esquina superior izquierda de un widget.
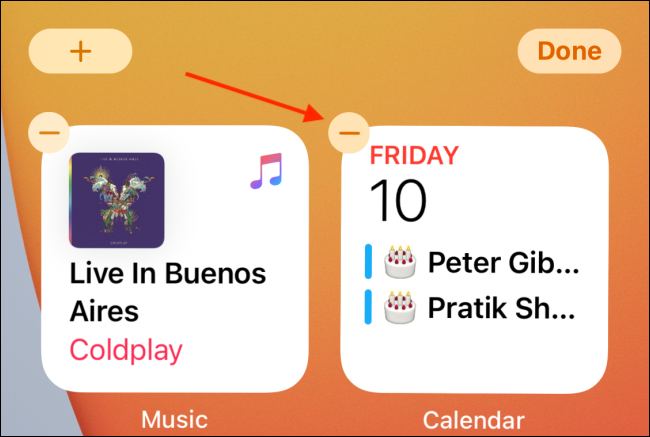
Desde allí, elija la opción «Eliminar» para eliminar el widget de su pantalla de inicio.
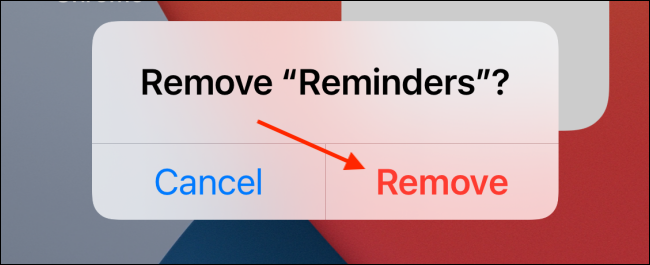
Los cambios en la pantalla de inicio son mucho más que los nuevos widgets. Así es como iOS 14 transforma la pantalla de inicio de tu iPhone .


