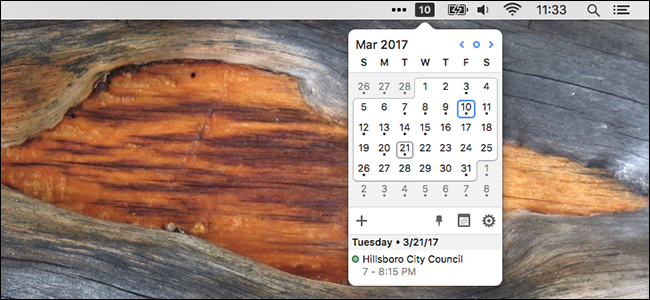
Los usuarios de Windows pueden hacer clic en el reloj de la barra de tareas para ver un calendario, lo cual es perfecto si necesita saber qué día de la semana es el 17 de junio. Las Mac no ofrecen esta función, al menos no de forma inmediata. Pero hay programas que pueden agregar uno.
Nuestra opción gratuita favorita es un programa llamado Itsycal . Es liviano, muestra las citas de su calendario e incluso admite atajos de teclado para una navegación rápida. Aquí le mostramos cómo configurarlo e incluso personalizarlo para reemplazar el reloj en su barra de menú.
Empezando con Itsycal
Dirígete a la página de inicio de itsycal y descarga la aplicación. Viene en un archivo ZIP que puede desarchivar haciendo clic en. Arrastre la aplicación a su carpeta de Aplicaciones.
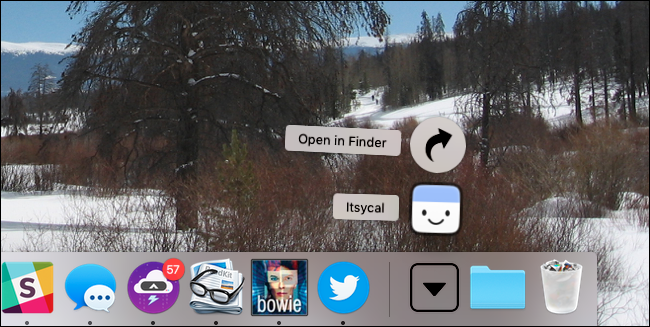
Inicie la aplicación y verá un icono de calendario en su barra de menú. Haga clic aquí para que aparezca una pequeña ventana emergente de calendario.
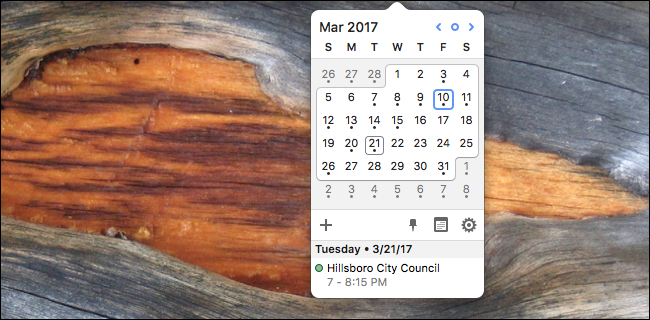
Las citas se muestran debajo del calendario y puede hacer clic en cualquier día para ver sus citas. ¿No te gusta usar el mouse? Puede navegar usando el teclado: «J» y «K» navegan hacia arriba y hacia abajo, mientras que «H» y «L» navegan hacia la izquierda y hacia la derecha. También puede usar las teclas de flecha: izquierda y derecha saltan hacia adelante un mes, mientras que arriba y abajo saltan entre años.
En la parte inferior de la ventana emergente hay un icono que parece un engranaje. Haga clic para acceder a las preferencias.

Desde aquí puede decidir si Itsycal se iniciará cuando se inicie su Mac, definir qué día es el primero de la semana y cuál de sus calendarios le gustaría ver las citas.
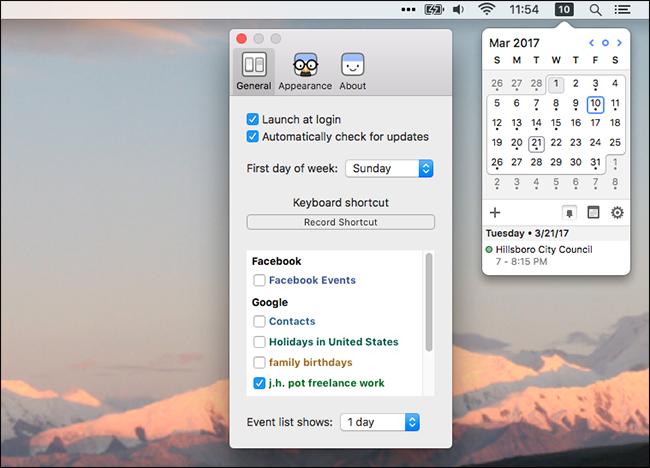
La pestaña «Apariencia» le permite configurar algunas cosas más. Puede utilizar el icono de contorno si desea algo menos oscuro. También puede personalizar el ícono, agregando cosas como el mes o el día de la semana. Incluso puede marcar días particulares de la semana para resaltarlos, como se ve arriba: el domingo y el sábado son ambos rojos, lo que facilita ver los días de fin de semana de un vistazo.
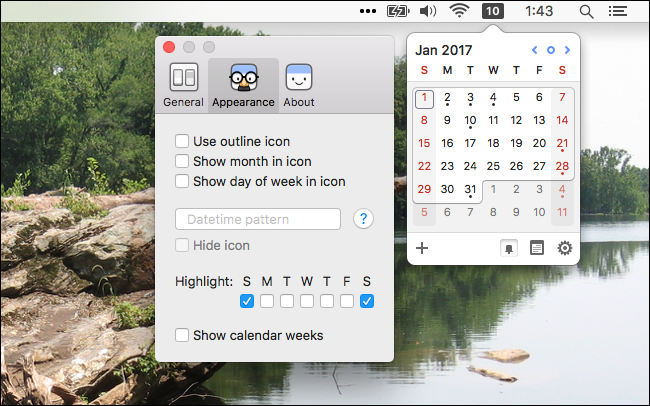
También puede agregar un patrón de fecha y hora … más sobre eso más adelante.
Opcional: Reemplazo del reloj con Itsycal
Itsycal es genial, pero no le da las ofertas de Windows que desea; es decir, no puede hacer clic en la hora actual para ver un calendario. Si desea reemplazar su reloj por completo con Itsycal, puede hacerlo. Primero, eliminemos el reloj predeterminado de Mac. Haga clic en él, luego haga clic en «Abrir preferencias de fecha y hora».

En la ventana que se abre, desmarque «Mostrar fecha y hora en la barra de menú».

¡Ahora se acabó el reloj! Regrese a las preferencias de Apariencia de Itsycal. ¿Recuerda el patrón de la línea de fecha? Es hora de usar eso.
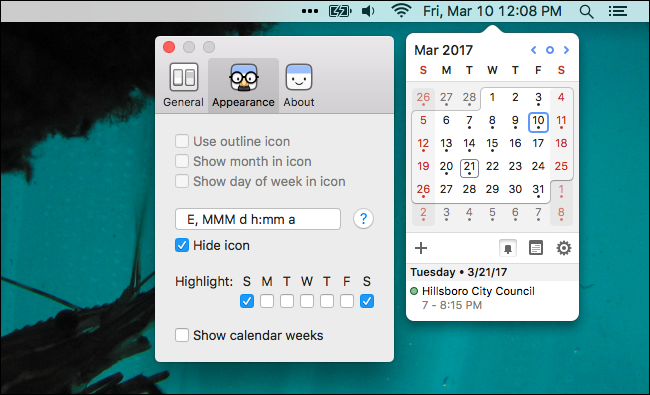
Este cuadro le permite usar un código especializado para ver cosas como la fecha y la hora. Este sitio explica el código . Si solo quiere algo rápido para pegar allí, h:mm ale dará la hora justa, mientras que E, MMM d h:mm ale dará la fecha y la hora.
Alternativas a Itsycal
Itsycal es genial, pero no es la única opción que existe. Day0 es agradable y admite transparencia, pero no se integra con el calendario de macOS.
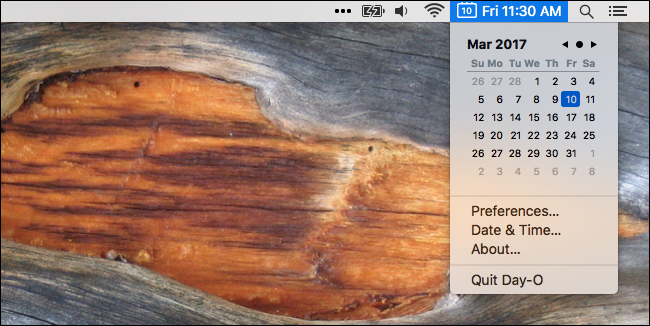
Si quieres una opción más avanzada, Fantastical 2 es muy buena. Este reemplazo completo para el calendario en su Mac ofrece un excelente calendario de barra de menú con soporte para su Calendario y sus Recordatorios.

Ambas son excelentes opciones, pero Itsycal es la opción gratuita más poderosa, ¿y quién no ama lo gratuito?


