Tabla de contenidos

El iPhone ha existido durante mucho tiempo y, sin embargo, todavía no hay una manera fácil de agregar sus propios tonos de llamada personalizados, pero es posible. Si no desea comprar tonos de llamada o usar los que vienen con su iPhone, puede crear los suyos propios con iTunes.
Este proceso cambió un poco con iTunes 12.7. La biblioteca de «Tonos» que antes podías sincronizar con tu iPhone se ha eliminado, pero aún puedes colocar archivos de tonos de llamada manualmente en tu teléfono. Todos los tonos de llamada que haya almacenado en iTunes ahora se encuentran en C:\Users\NAME\Music\iTunes\iTunes Media\Tones\una PC o ~/Music/iTunes/iTunes Media/Tones/en una Mac.
Paso uno: obtén iTunes
Casi nunca tiene que usar iTunes con un iPhone moderno, pero agregar sus propios tonos de llamada personalizados aún lo requiere.
En una PC con Windows, deberá instalar la última versión de iTunes de Apple. En una Mac, iTunes ya está instalado y listo para funcionar. Este proceso funcionará en una Mac o PC con Windows.
Actualización : Apple ya no ofrece iTunes para macOS Catalina. Aquí le mostramos cómo obtener tonos de llamada personalizados en su iPhone en la última versión de macOS . Las instrucciones de este artículo aún funcionan si está usando iTunes en Windows o si tiene una versión anterior de macOS que todavía tiene iTunes.
Paso dos: elija un archivo de sonido
Por supuesto, necesitará un clip de sonido que desee convertir y usar como tono de llamada para esto. Probablemente ya tenga una idea de lo que quiere usar. si no, sigue adelante y encuentra algo que te guste. Puede utilizar absolutamente cualquier archivo de sonido que encuentre.
Su archivo de tono de llamada debe tener una duración máxima de 40 segundos. iTunes se negará a copiar tonos de llamada de más de 40 segundos en su teléfono.
Si el archivo es largo y solo desea usar una parte, puede reducirlo a la parte que desee con un editor de audio. Puede utilizar cualquier editor de audio que desee. Nos gusta el editor de audio Audacity gratuito y de código abierto para la edición de audio, pero es más complejo de lo necesario para cosas simples como esta, por lo que recomendamos una herramienta en línea simple como mp3cut.net . Para utilizar este sitio web, haga clic en el botón «Abrir archivo» y busque el MP3 u otro tipo de archivo de sonido que desee editar. También puede extraer el sonido de archivos de video, si los carga.
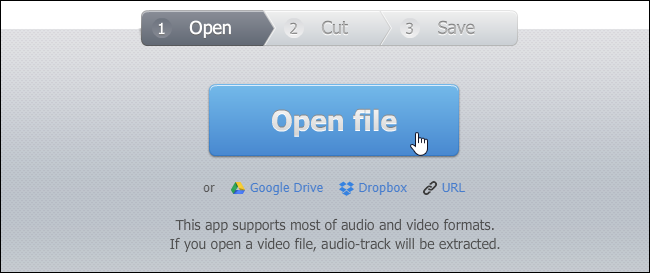
Seleccione la parte del archivo de audio que desea utilizar y haga clic en el botón «Cortar».
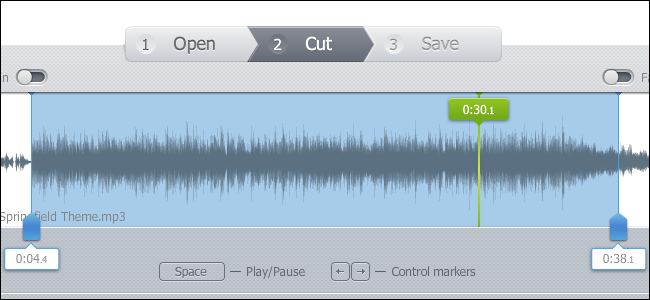
Descargue el clip editado a su PC. Este es el archivo que necesitará importar a iTunes.
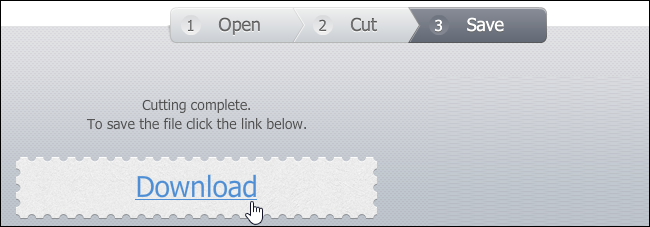
Paso tres: convierta el MP3 a AAC
Es muy probable que su archivo de sonido esté en formato MP3. Deberá convertirlo a formato AAC para usarlo como tono de llamada. (Si su archivo de sonido ya está en formato AAC o tiene una extensión .m4r, puede omitir esta parte).
Primero, agregue el archivo de sonido a iTunes y ubíquelo en su biblioteca. Puede hacerlo arrastrando y soltando el archivo directamente en la biblioteca de iTunes. Luego, busque el archivo en Biblioteca> Canciones.
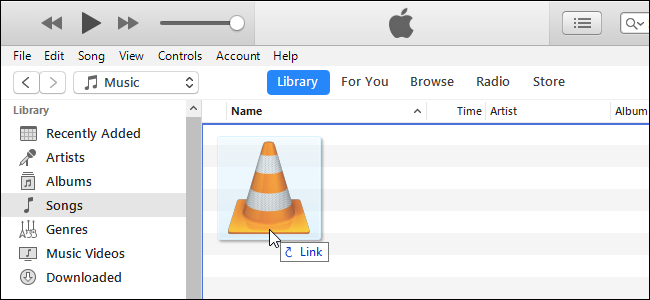
Seleccione el archivo de sonido en iTunes y haga clic en Archivo> Convertir> Crear versión AAC.
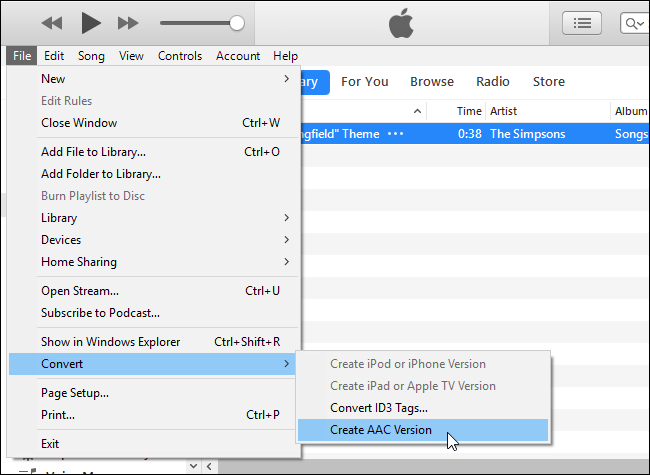
Paso cuatro: cambie el nombre de su archivo AAC
Terminará con dos copias del mismo archivo de canción en su biblioteca de iTunes: la versión MP3 original y la nueva versión AAC.
Para realizar un seguimiento de cuál es cuál, haga clic con el botón derecho en los títulos de la biblioteca y active la columna «Tipo».
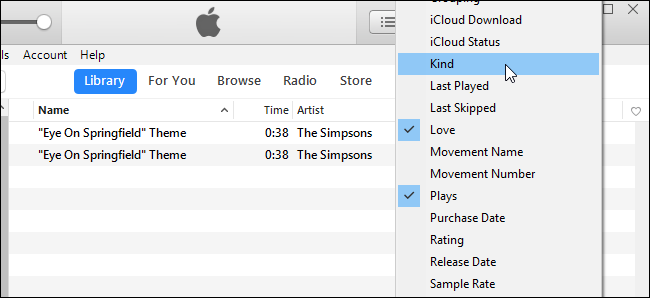
Verá una nueva columna «Tipo» que le indica qué archivo es cuál. El «archivo de audio MPEG» es el MP3 original, mientras que el «archivo de audio AAC» es su nuevo archivo AAC. Puede hacer clic con el botón derecho en la versión del archivo de audio MPEG (que es el MP3) y eliminarlo de su biblioteca, si lo desea.
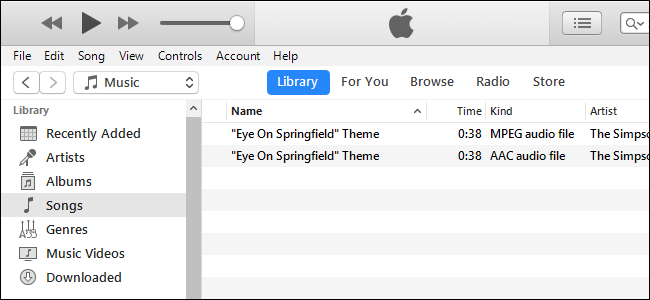
Ahora tiene su archivo de tono de llamada como un archivo AAC. Sin embargo, debe cambiar su extensión de archivo para que iTunes lo reconozca como un archivo de tono de llamada.
Primero, arrastre y suelte el archivo AAC de la biblioteca de iTunes a su escritorio o cualquier otra carpeta en su sistema.
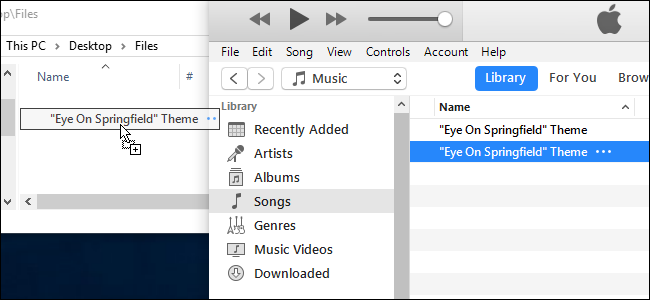
Obtendrá el archivo de tono de llamada como un archivo AAC con la extensión de archivo .m4a. Cambie la extensión del archivo a .m4r. Por ejemplo, si el archivo se llama Song.m4a, cámbielo a Song.m4r.
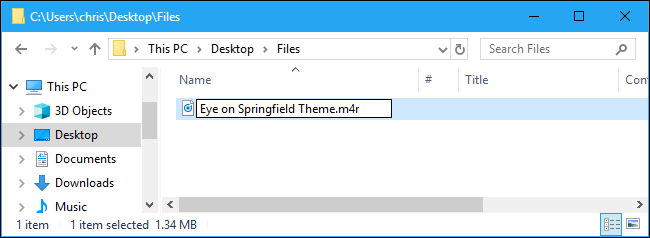
Paso cinco: agregue el archivo de tono de llamada a su teléfono
Finalmente, conecte su iPhone a su PC o Mac con el cable USB a Lightning incluido, que es el mismo cable que usa para cargar su iPhone.
Desbloquee su iPhone y toque la opción «Confiar» en su pantalla para confirmar que desea confiar en su computadora si no ha conectado previamente su teléfono a iTunes en esa PC o Mac. Se le pedirá que ingrese su PIN.
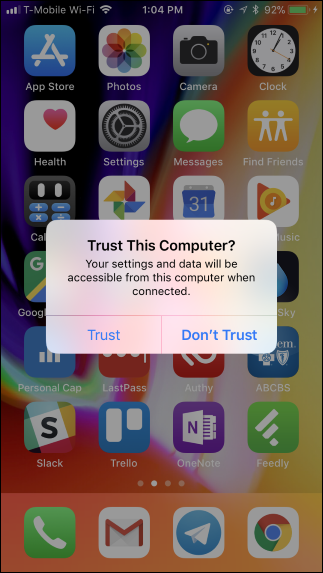
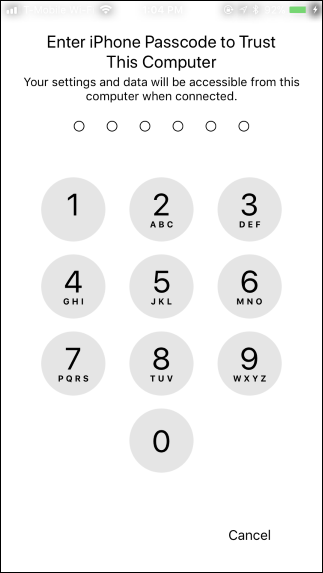
En iTunes, haga clic en el icono del dispositivo que aparece a la izquierda de «Biblioteca» en la barra de navegación.
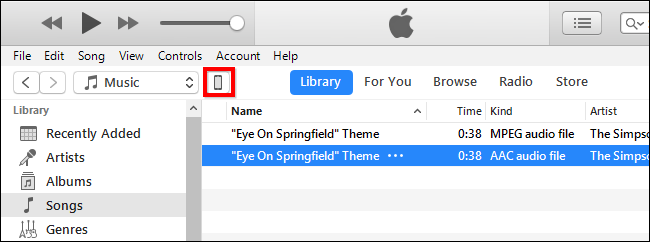
Haz clic en la sección «Tonos» debajo de En mi dispositivo en la barra lateral izquierda.

Arrastre y suelte el archivo de tono de llamada .m4r de su carpeta a la sección Tonos en iTunes.
Actualización : si arrastrar y soltar no funciona, utilice copiar y pegar en su lugar. Seleccione el archivo de tono de llamada en el Explorador de archivos y presione Ctrl + C, o haga clic derecho y seleccione copiar. A continuación, haga clic dentro de la lista de Tonos dentro de iTunes y presione Ctrl + V para pegarlo.

iTunes will sync the ringtone to your phone and it will immediately appear under Tones here.

Step Six: Choose the Ringtone
You can now grab your iPhone and head to Settings > Sounds & Haptics > Ringtone, and choose your custom ringtone. Any custom ringtones you’ve added will appear at the top of the list here.


RELATED: How to Give Your iPhone Contacts Special Ringtones and Vibration Alerts
You can also assign that ringtone to a specific contact, so you know who’s calling just by the sound.
To remove ringtones, reconnect your phone to iTunes and head back to the On My Device > Tones section. Right-click a tone and select “Delete from Library” to remove it from your device.



