Tabla de contenidos

Gracias a las aplicaciones integradas, agregar texto a sus fotos en Windows, Mac, iPhone y iPad es extremadamente fácil. En Android, la aplicación Google Photos te permite escribir texto en tus imágenes. Le mostraremos cómo hacerlo en todos sus dispositivos.
Nota: Todas las herramientas mencionadas en esta guía son de uso gratuito, por lo que no tiene que pagar nada para editar sus imágenes.
Agregar texto a una foto en Windows
Para agregar subtítulos a sus fotos en una PC con Windows, use la aplicación Paint gratuita e integrada. Esta aplicación también te permite editar tus imágenes de muchas otras maneras. Tenga en cuenta que estamos usando Windows 10 en las capturas de pantalla, pero el proceso es esencialmente el mismo en Windows 11.
Para comenzar, busque su foto en el Explorador de archivos. Haga clic con el botón derecho en la foto y elija Abrir con > Pintar.
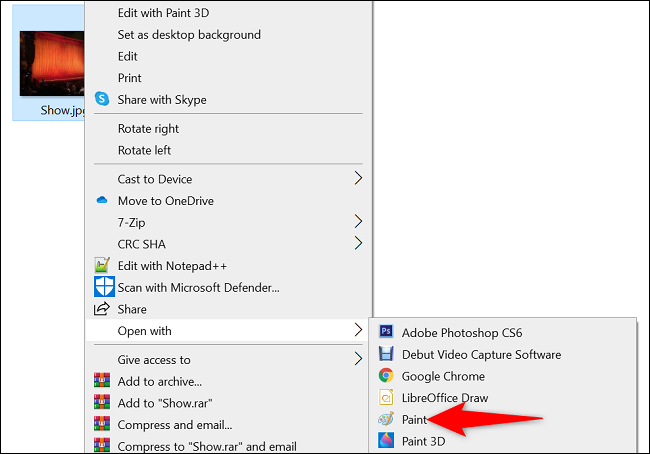
Con su foto abierta en Paint, en la lista de pestañas de Paint en la parte superior, haga clic en la pestaña «Inicio». Luego, en la sección «Herramientas», haga clic en «Texto» (un icono «A»).
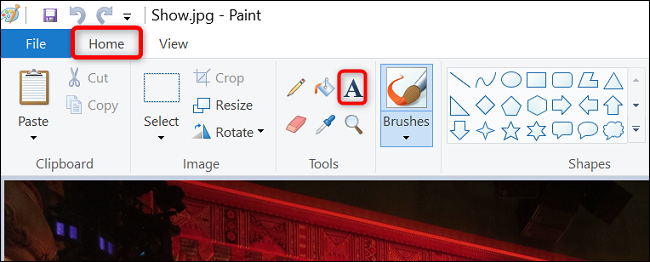
Ahora, en su foto, haga clic en el área donde desea colocar su texto. No empiece a escribir todavía, ya que formateará el texto antes de escribirlo.
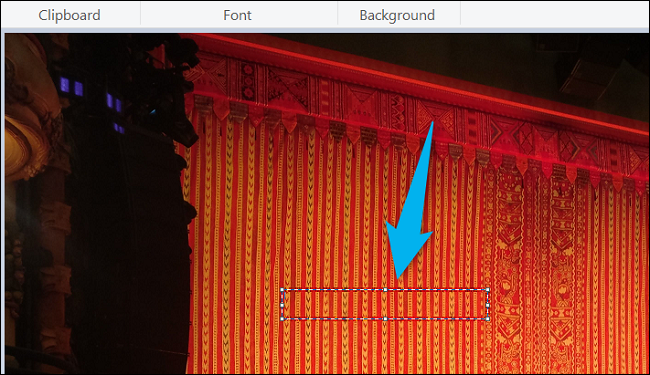
En la pestaña «Texto» en la parte superior, use varias opciones para personalizar el estilo de su texto. Por ejemplo, cambie la fuente de su texto seleccionando una nueva fuente en el menú desplegable de fuentes. Del mismo modo, elija las opciones de negrita, cursiva, subrayado y varios colores para su texto.
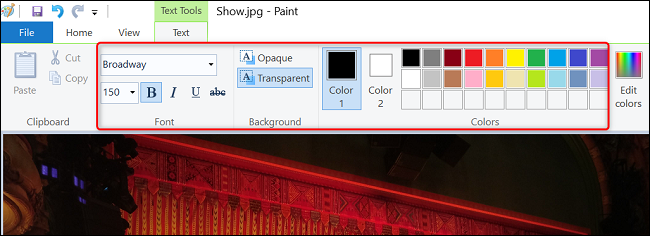
Cuando haya especificado las opciones de formato, comience a escribir su texto. Puede mover el cuadro de texto arrastrándolo y soltándolo.
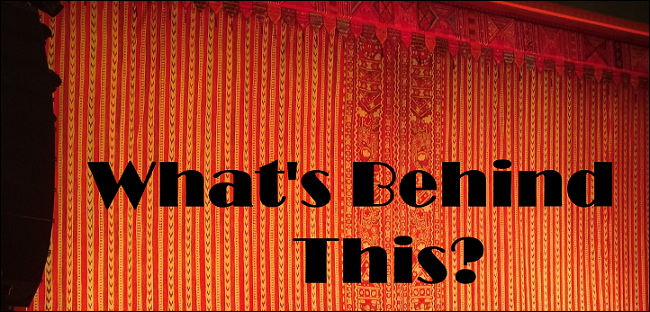
Cuando haya terminado de agregar texto, guarde su foto seleccionando Archivo > Guardar en Paint. Esto sobrescribirá la foto original, así que elija «Guardar como» en su lugar si desea crear una nueva imagen separada.
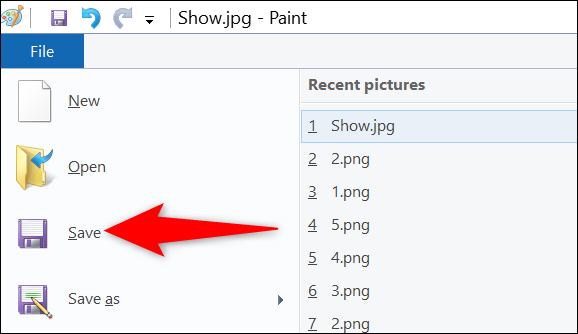
Su imagen con su texto ahora está guardada y ya está todo listo.
Escribir texto en una imagen en Mac
En una computadora Mac, use la aplicación Vista previa integrada para agregar texto y realizar otros cambios en sus fotos.
Para usar este método, primero, busque su foto en Finder. A continuación, haga clic con el botón derecho en la foto y seleccione Abrir con > Vista previa.
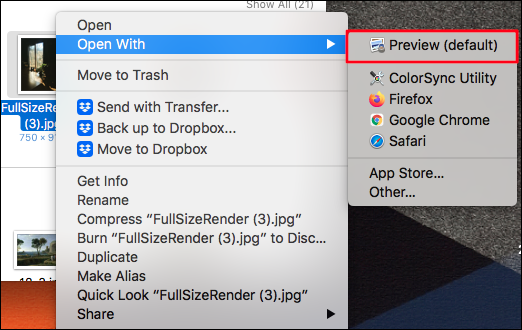
En Vista previa, desde la barra de herramientas en la parte superior, seleccione el botón «Mostrar barra de herramientas de marcado» (un icono de caja de herramientas o punta de lápiz).
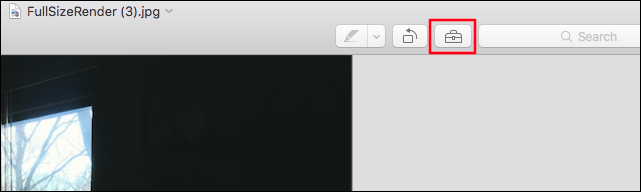
Seleccione la opción «Herramienta de texto», luego haga clic en el área de su foto donde desea colocar su texto. Utilice las opciones de formato en la parte superior para personalizar su estilo de texto, luego comience a escribir.
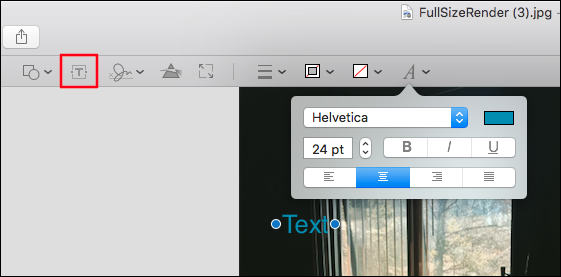
Una vez que haya escrito su texto, guarde su imagen haciendo clic en Archivo > Guardar en la barra de menú de Vista previa.
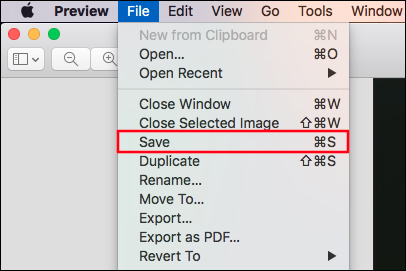
Estás listo.
Insertar texto en una imagen en Android
En la mayoría de los teléfonos y tabletas con Android, la aplicación de la galería ofrece la opción de agregar texto a sus imágenes. Sin embargo, si el tuyo no ofrece eso, usa la aplicación gratuita Google Photos como alternativa.
Comience por descargar y abrir Google Photos en su teléfono o tableta. En la aplicación, seleccione la foto en la que desea escribir texto. En la página de pantalla completa de la foto, en el menú inferior, seleccione «Editar».
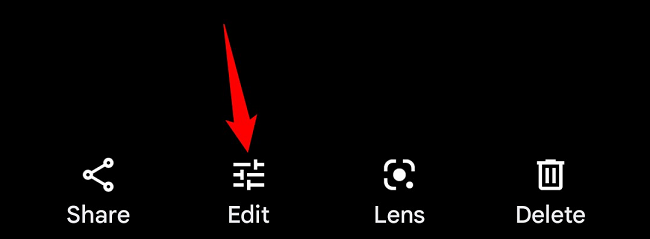
De las opciones de herramientas en la parte inferior, seleccione «Marcado».
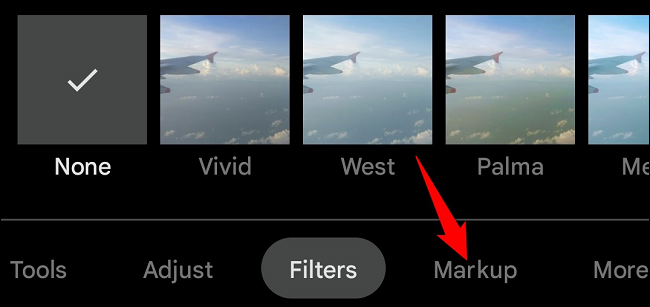
En el menú «Marcado», toca «Texto».
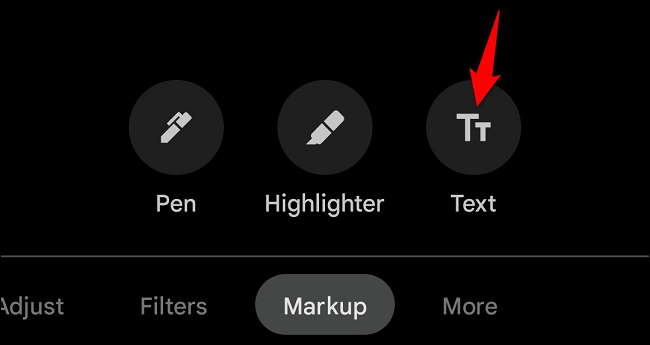
En su foto, escriba el texto que desea agregar. Siéntase libre de elegir un nuevo color para su fuente.
Cuando haya terminado de escribir, toque «Listo».
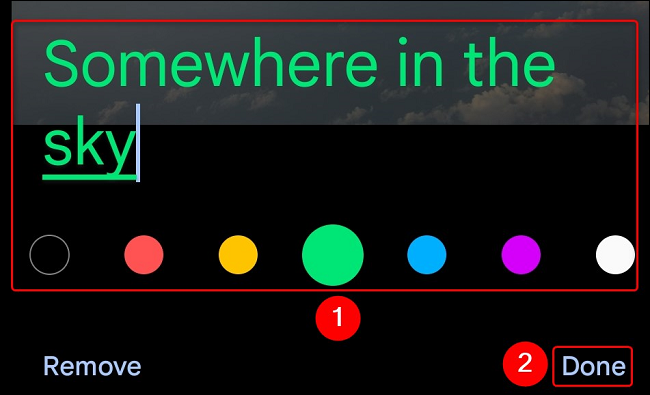
Puede mover el cuadro de texto alrededor de su foto arrastrándolo y soltándolo.
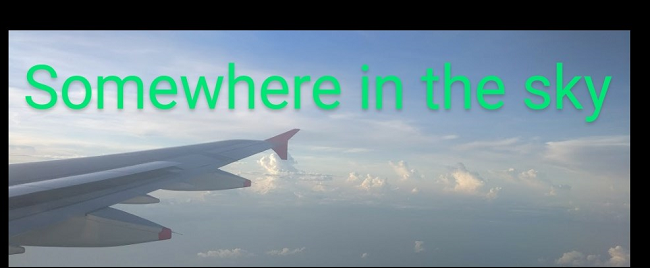
Guarde los cambios realizados en su foto tocando «Listo» en la esquina inferior derecha.
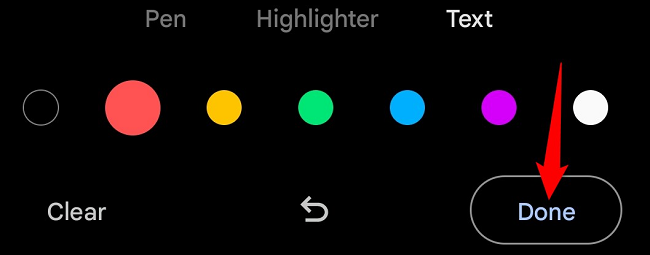
Y ya está todo listo.
Agregar texto encima de una foto en iPhone y iPad
En su iPhone o iPad, use la aplicación Fotos integrada para editar sus fotos y agregarles texto.
Para usar el método, primero, abra la aplicación Fotos y busque la imagen en la que desea agregar texto.
Cuando su foto se abra en pantalla completa, desde la esquina superior derecha, seleccione «Editar».
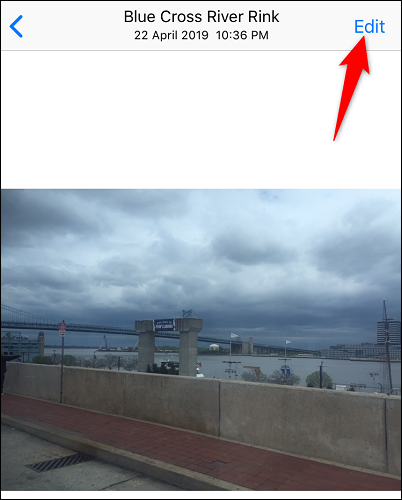
En la parte inferior de la pantalla, toca los tres puntos y elige «Marcar».
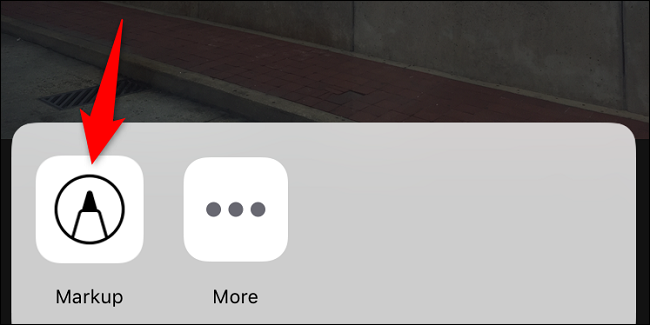
Nuevamente, en la esquina inferior derecha, toque el signo «+» (más) y elija «Texto».
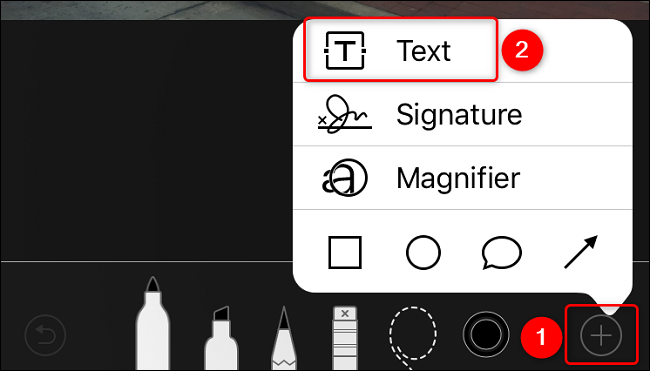
En su foto, toque «Texto» y seleccione «Editar». Luego comience a escribir el texto que desea mostrar en su foto.
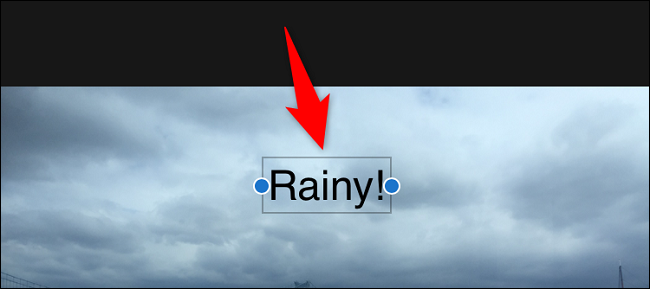
Para cambiar la posición de su texto, mueva el cuadro de texto arrastrándolo y soltándolo. Puede eliminar el texto tocándolo y eligiendo «Eliminar», si lo desea.
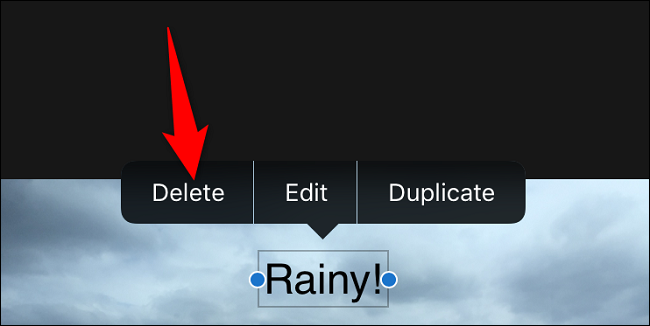
Guarde sus cambios tocando «Listo» en la esquina superior derecha.
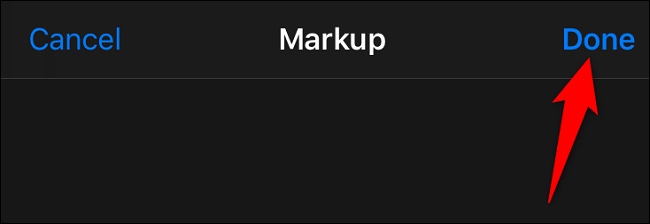
Y su texto se ha agregado con éxito a su imagen. ¡Disfruta viendo fotos con subtítulos!
Para editar sus fotos con aún más opciones en Android, iPhone o iPad, pruebe la aplicación Snapseed de Google , que ofrece numerosas herramientas de edición de fotos. Y sí, la aplicación es completamente gratuita.


