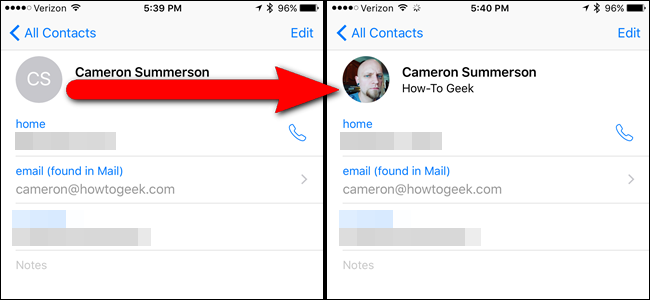
Ese círculo gris aburrido puede darte una ligera indicación de a quién estás llamando o enviando mensajes de texto, pero ¿no sería bueno si todos tus contactos de iPhone tuvieran fotos para acompañarlos? A continuación, le mostramos cómo agregar manualmente una imagen a un contacto.
Si eres amigo de alguien en Facebook, su información de contacto y su foto se agregan automáticamente a su tarjeta de contacto en tu teléfono. Pero si no se conecta a Facebook, o si tiene un contacto que no está en Facebook, deberá agregar esa foto manualmente. Cuando lo haga, se mostrará en la pantalla cada vez que esa persona lo llame, así como junto a su nombre cuando le envíe un mensaje de texto en un iPhone 6 o superior. (Por supuesto, también puede ocultar esas fotos de contacto , si así lo desea). Así es como funciona todo.
Cómo agregar manualmente una foto a un contacto usando la aplicación Contactos
Para agregar una foto a un contacto directamente dentro de la aplicación Contactos, toque el icono «Contactos» en la pantalla de inicio.
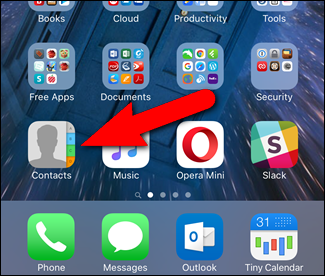
Busque el contacto al que desea agregar la foto, ábralo y toque «Editar» en la esquina superior derecha de la pantalla.
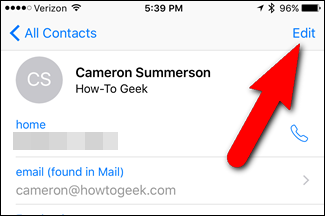
En la pantalla de edición del contacto, haga clic en «agregar foto» junto al nombre del contacto.
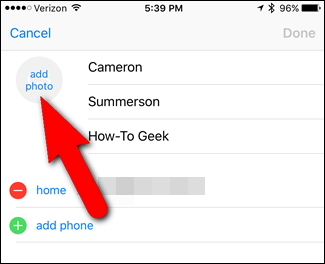
Para agregar una foto al contacto, puede tomar una foto, si está actualmente con esa persona, o puede elegir una foto de su biblioteca de fotos. Para nuestro ejemplo, vamos a agregar una foto que tenemos en nuestra biblioteca de fotos, entonces tocamos «Elegir foto».
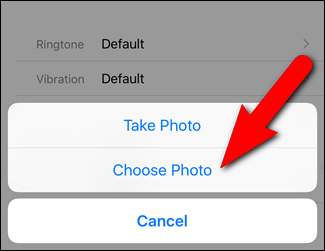
Busque la foto en su biblioteca de fotos que desea usar y tóquela. Aparece un círculo en la foto. Mueva la foto debajo del círculo hasta que el círculo rodee la parte de la foto que desea usar en el contacto. Cuando tenga la foto colocada donde desee, toque «Elegir».
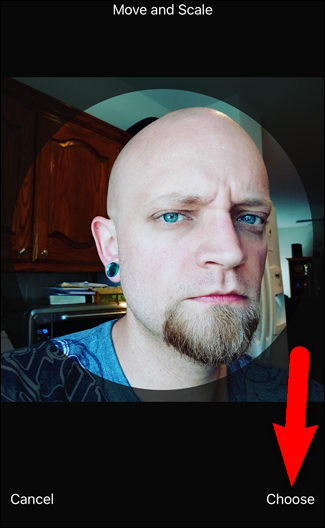
La foto se muestra en el círculo junto al nombre del contacto. Si la foto no es del todo correcta, puede tocar «editar» debajo de la foto para cambiarla. De lo contrario, toque «Listo».
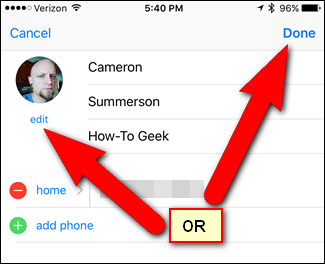
Cuando edita la foto de un contacto, puede tomar otra foto, elegir una foto diferente de su biblioteca de fotos, editar la foto actual o eliminar la foto.
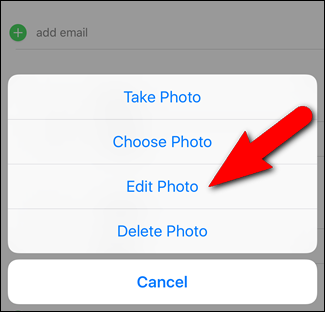
Una vez que haya terminado, la foto se muestra junto al nombre.
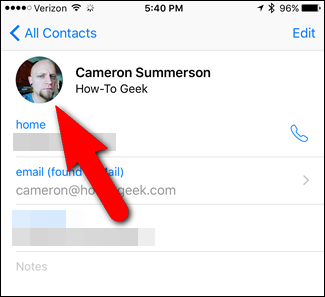
Cómo agregar manualmente una foto a un contacto usando la aplicación Fotos
También puede agregar una foto manualmente a un contacto usando la aplicación Fotos. Para hacer esto, toque el icono «Fotos» en la pantalla de inicio.
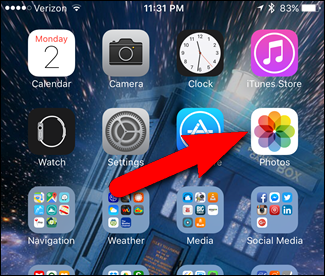
Busque la foto que desea usar para un contacto específico y tóquela. La foto se muestra con opciones en la parte inferior de la pantalla. Toque el botón «Compartir» en la esquina inferior izquierda.
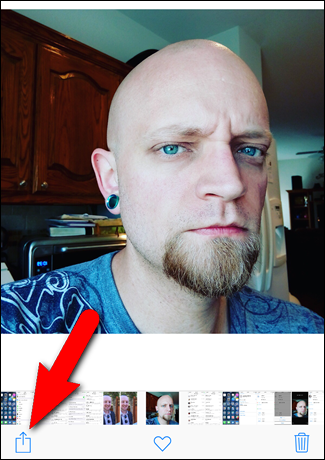
En la pantalla Compartir, toque «Asignar a contacto».
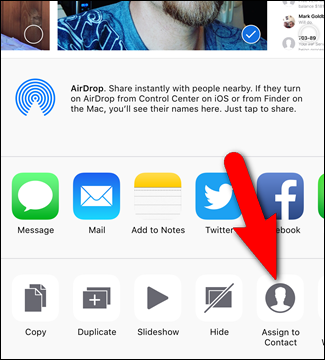
Busque el contacto al que desea agregar la foto seleccionada y toque ese contacto.
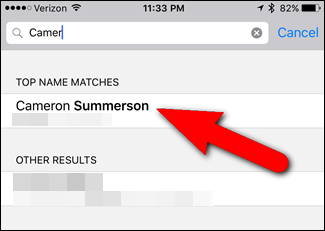
Al igual que en el primer método, obtienes un círculo en la imagen. Mueva la imagen hasta que la coloque de la manera que desee y toque «Elegir».
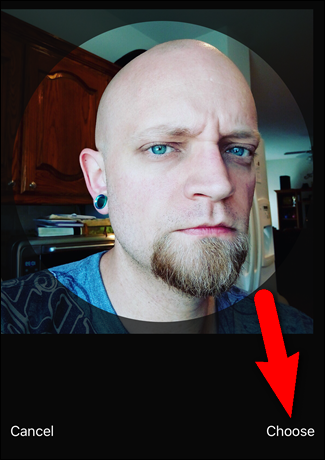
Ahora, cuando vea el contacto, verá la imagen seleccionada junto al nombre del contacto.
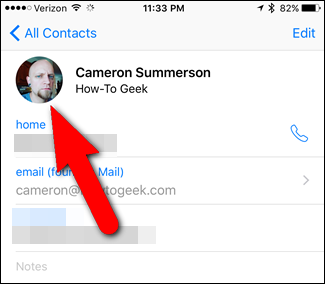
Si desea editar la foto, toque «Editar» en la esquina superior derecha de la pantalla, tal como describimos en la primera sección anterior.
Agregar una foto manualmente usando cualquiera de los métodos le permite usar cualquier foto que desee en un contacto. No tiene que ser una foto de esa persona. Tal vez tengas una foto divertida de los dos que quieras ver cuando te llamen o te envíen un mensaje de texto.


