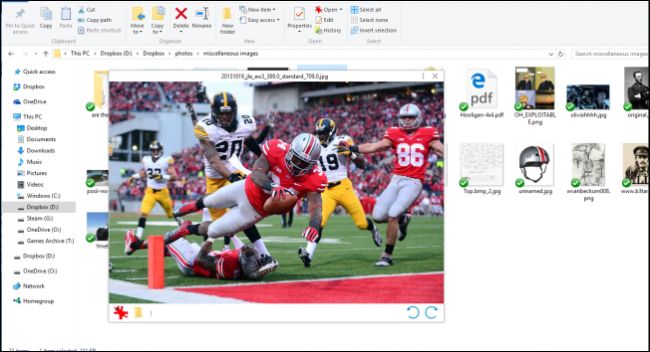
Es posible que los usuarios de Windows no quieran mucho, pero cuando se trata de OS X, todavía hay algunos elementos que uno podría incluir en su lista de deseos de funciones. Entre estos se encuentra la capacidad de obtener un «vistazo rápido» a imágenes, archivos PDF y otros documentos presionando la barra espaciadora.
La función Vista rápida de OS X es fluida y sin problemas. Todo lo que hace es hacer clic en algo, por ejemplo una imagen, y presionar la barra espaciadora, y obtiene una ventana simple que le muestra una vista previa en tamaño completo sin tener que abrir una aplicación para verla. Es una de esas características desconocidas que a menudo se da por sentado hasta que se encuentra usando Windows, que no lo tiene.
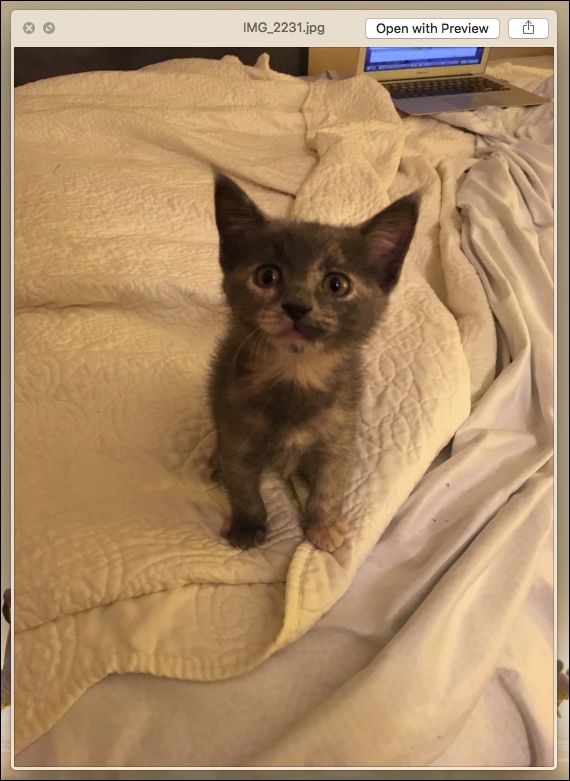
Sin embargo, puede agregar capacidades de apariencia rápida a su instalación de Windows utilizando una pequeña aplicación gratuita llamada Seer. Seer está disponible para su descarga desde Sourceforge y afirma ser «más potente y rápido».
Como mínimo, debe ejecutar Windows Vista, por lo que si todavía está aguantando XP, no tiene suerte.
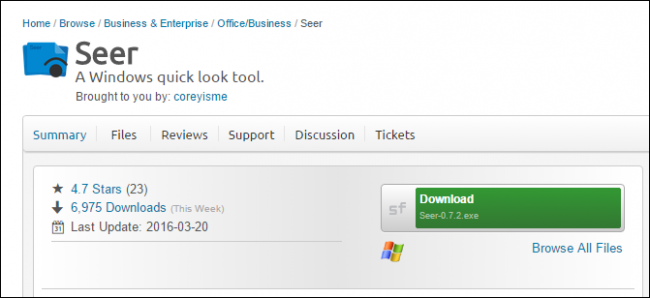
Una vez que Seer esté instalado e iniciado, residirá en la bandeja del sistema como un pequeño icono azul.
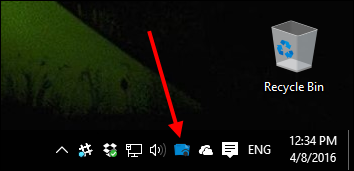
Seer funciona de manera muy similar a su contraparte de OS X. Siempre que desee ver rápidamente una imagen, archivo de texto, PDF, archivo multimedia o cualquier otro tipo de archivo que admita, simplemente seleccione la imagen y presione la barra espaciadora. En el siguiente ejemplo, estamos viendo una imagen que de otro modo tendríamos que abrir en nuestro visor predeterminado. Para cerrar Seer, vuelva a pulsar la barra espaciadora o ciérrela con la «X».
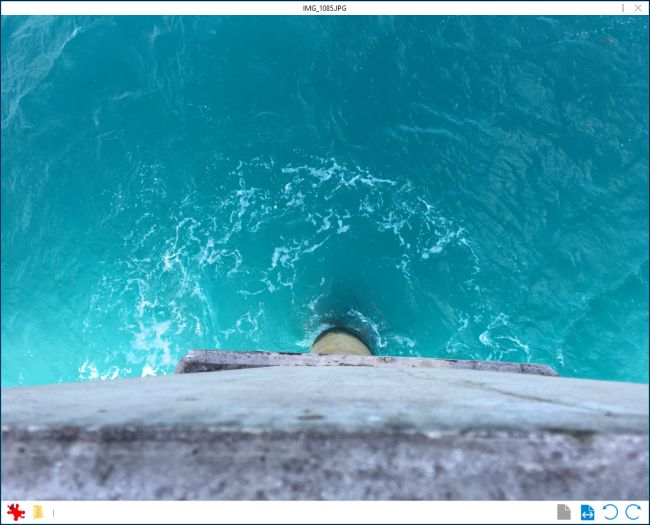
Seer agrega algunas características que la versión de OS X no tiene. Además de poder abrir el archivo en su aplicación predeterminada, también puede hacer clic en el botón Revelar en el Explorador para abrir la ubicación donde reside el archivo.
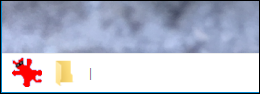
Además, hay controles que le permitirán acercar y alejar, así como rotar el elemento hacia la izquierda o hacia la derecha.
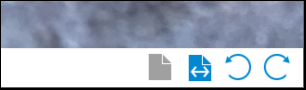
Haga clic en la «i» en la esquina superior derecha para echar un vistazo rápido a la información del archivo, como su nombre, tamaño, fecha de creación y más.
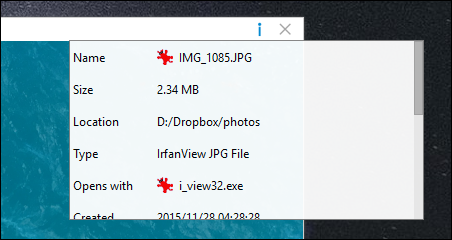
Haga clic con el botón derecho en el icono de la bandeja para abrir la Configuración.
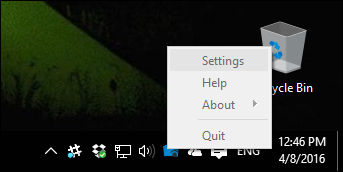
La configuración es bastante amplia para una aplicación tan simple. La única opción que quizás desee considerar, que no está habilitada de forma predeterminada, es ejecutar Seer cuando se inicia Windows. Dado que este es el tipo de función que desea que esté disponible todo el tiempo, es una buena idea seguir adelante y marcar esta.
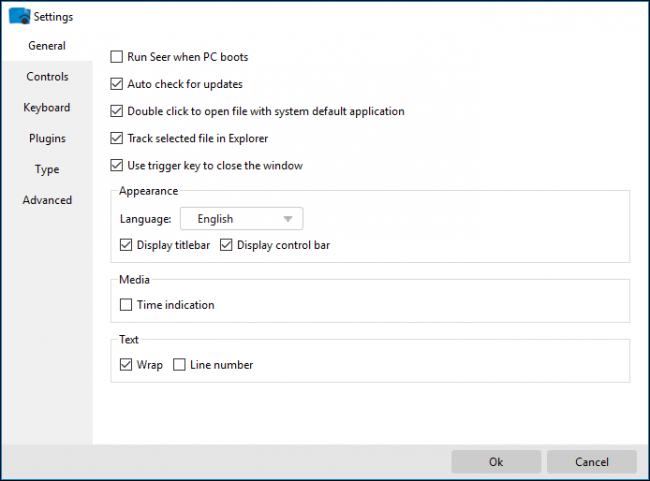
Otra parte de la configuración que quizás desee considerar de cerca son los atajos de teclado. Puede personalizarlos a su gusto. Además de los activadores, hay muchos otros atajos que puede usar, incluidos controles de carpetas, imágenes y medios.
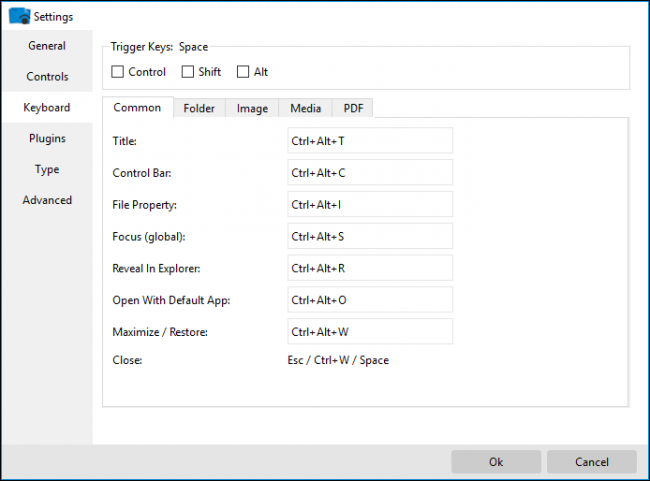
Seer también le permite instalar complementos. Esto es especialmente útil si desea ver archivos que Seer no admite de forma predeterminada, sobre todo archivos de Microsoft Office, como documentos de Word, hojas de cálculo de Excel y presentaciones de PowerPoint.
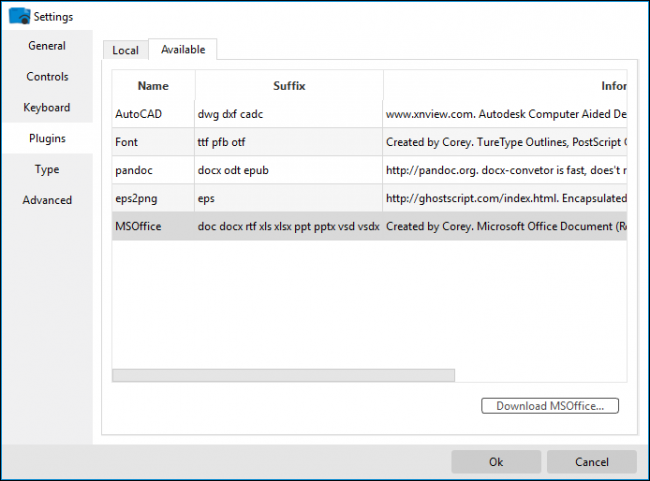
Para tener una idea de los tipos de archivos que admite Seer, haga clic en la configuración de «Tipo». Tenga en cuenta que si hay algún tipo de archivo de texto que desee agregar o eliminar, puede hacerlo. No se pueden configurar otros tipos de archivos, como imágenes, medios y archivos comprimidos, pero si no ve algo compatible, siempre puede buscar un complemento.

While it’s arguable that Seer is actually faster than OS X’s Quick Look feature, there’s no doubt that it’s a lot more powerful. The sheer number of options dwarfs the Mac version, and it’s likely to quickly become an indispensable add-on that you use all the time, or until Microsoft finally gets wise and adds it to an upcoming version of Windows 10.
So if you’ve always wanted quick look capabilities on your PC, or are just now discovering the potential, definitely check Seer out.


