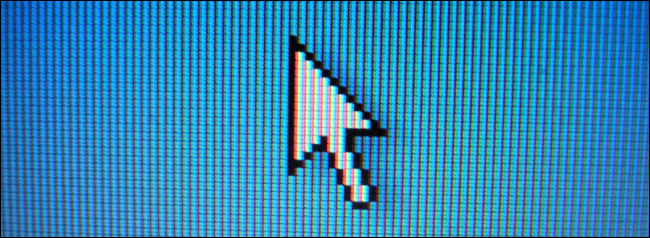
Desde Mejorar la precisión del puntero hasta DPI y la velocidad del puntero, hay muchas opciones que afectan la forma en que se mueve el puntero del mouse en Windows. Los siguientes consejos le ayudarán a mover el puntero del mouse con mayor precisión e incluso le permitirán moverlo píxel a píxel.
Activar o desactivar Mejorar la precisión del puntero
La configuración de «Mejorar la precisión del puntero» en Windows es poco conocida. Puede hacer que su puntero sea más preciso en algunas situaciones, pero puede hacerlo menos preciso en otras.
Eso es porque esta función es una forma de aceleración del mouse. Si está desactivado, lo único que controla qué tan lejos se mueve el cursor es la distancia a la que mueve el mouse físico. Con él encendido, la velocidad a la que mueves el mouse también es importante.
En otras palabras, con Mejorar la precisión del puntero habilitado, el cursor del mouse se mueve más lejos cuando lo mueve más rápido, y su cursor se mueve una distancia menor cuando lo mueve más lento, incluso si mueve el mouse a la misma distancia.
Esto puede ayudarlo cuando intente seleccionar con precisión pequeñas cosas en la pantalla. Sin embargo, puede hacer que sea menos preciso con el mouse porque es más difícil anticipar exactamente qué tan lejos se moverá el cursor y acumulará la memoria necesaria del mouse, particularmente si lo mueve rápidamente.
Vale la pena experimentar con esta configuración, según el hardware del mouse y lo que esté haciendo. Los trabajadores de oficina con ratones más baratos y cualquiera que use el panel táctil de una computadora portátil puede querer dejarlo habilitado. A los jugadores, en particular, a menudo les gusta desactivar esta configuración. Muchos ratones para juegos en particular tienen botones físicos que le permiten ajustar DPI sobre la marcha, lo que facilita la selección precisa de objetos pequeños cuando sea necesario sin necesidad de habilitar esta función. Sin embargo, le llevará algún tiempo acostumbrarse a la nueva configuración después de cambiarla.
Puede activar o desactivar esta configuración desde Panel de control> Hardware y sonido> Mouse, o Configuración> Dispositivos> Mouse> Opciones adicionales del mouse en Windows 10. Haga clic en «Opciones de puntero», active o desactive «Mejorar la precisión del puntero» y luego haga clic en «Aceptar» para guardar sus cambios.
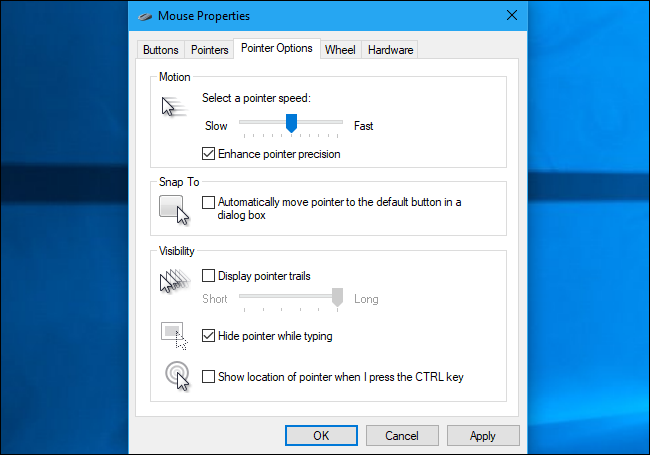
Usa el teclado para mover el mouse
Para un control realmente preciso, Windows ofrece una función de «Teclas del mouse» que le permite usar el teclado numérico para mover el puntero del mouse un píxel a la vez. Si puede acercar el cursor del mouse lo suficiente, puede usar el teclado para realizar los ajustes finales, píxel a píxel. No hay nada más preciso que eso. Desafortunadamente, esto no funcionará si está usando un teclado de computadora portátil más pequeño sin un teclado numérico dedicado.
Para habilitar y configurar las teclas del mouse , diríjase a Panel de control> Facilidad de acceso> Cambiar cómo funciona su teclado> Configurar las teclas del mouse. De forma predeterminada, al presionar Alt izquierda + Mayús izquierda + Bloq Num se activan o desactivan las teclas del mouse. Una vez que lo haya hecho, simplemente use el teclado numérico en el lado derecho de su teclado para mover el cursor.

Modifique el DPI y la velocidad del puntero de su mouse
Para movimientos precisos, querrá modificar algunas configuraciones para controlar cuánto se mueve el mouse. Hay dos configuraciones que puede cambiar: Velocidad del puntero y DPI.
Puede cambiar la velocidad del puntero para cualquier mouse dentro de Windows. Esto controla qué tan lejos se mueve el cursor del mouse en la pantalla cuando mueve su mouse físico.
Para cambiar la velocidad del puntero del mouse, diríjase al mismo panel de control del mouse donde puede habilitar o deshabilitar Enhance Pointer Precision. Está en Panel de control> Hardware y sonido> Mouse. En Windows 10, también puede dirigirse a Configuración> Dispositivos> Mouse> Opciones adicionales del mouse. Haga clic en la pestaña «Opciones de puntero» y ajuste el control deslizante Velocidad del puntero. Haga clic en «Aplicar» para probar sus cambios.
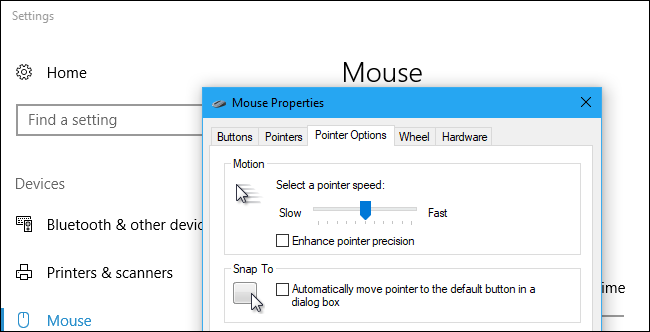
En algunos ratones, especialmente los ratones más caros y los ratones destinados a juegos, también puede cambiar el DPI. La configuración de DPI controla lo que el mouse informa a Windows , y Windows luego multiplica esa configuración por la velocidad del puntero para controlar qué tan lejos se mueve el mouse. Un DPI más alto con una velocidad de puntero más baja puede moverse aproximadamente a la misma «velocidad» en la pantalla que un DPI más bajo con una velocidad de puntero más alta, pero un DPI más alto permite que el mouse responda mejor a pequeños movimientos y aumenta la precisión. Sin embargo, eso no significa necesariamente que desee la configuración de DPI más alta.
Si su mouse le permite ajustar su DPI, a menudo puede hacerlo a través de un panel de control del controlador del mouse creado por el fabricante de su mouse. Si aún no tiene instalado el panel de control del fabricante del mouse, es posible que deba descargarlo de su sitio web e instalarlo para ajustar esta configuración.
Algunos ratones tienen botones que disminuyen y aumentan el DPI del mouse, lo que le permite cambiarlo sobre la marcha para adaptarse a su situación. Esto puede ser particularmente útil, ya que puede presionar algunos botones para que el cursor se mueva más lenta y precisamente cuando sea necesario, y luego volver a cambiarlo a la configuración normal. Esta función se usa a menudo cuando se apunta con precisión en juegos multijugador en línea, por lo que esta función es común en los ratones para juegos, aunque es tan útil en Photoshop como en Call of Duty .
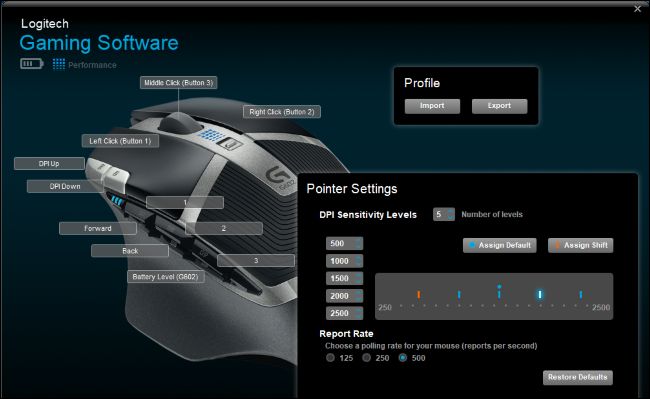
Juega con estas dos configuraciones para encontrar el equilibrio adecuado que funcione para ti. Recuerde que ambas configuraciones afectan la forma en que se mueve el cursor del mouse, por lo que querrá probar diferentes combinaciones.


