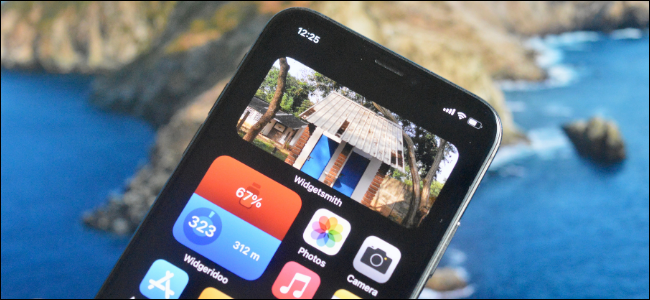
Hay algunos recuerdos que quieres revivir y recordar para siempre. La mejor manera de hacerlo es colocándolos directamente en la pantalla de inicio de su iPhone. A continuación, le mostramos cómo agregar fotos a la pantalla de inicio de su iPhone usando widgets.
Con iOS 14 y superior , puede agregar widgets directamente a la pantalla de inicio . Los widgets de la pantalla de inicio son bastante versátiles y puedes ver tus recordatorios, calendario y sí, incluso fotos, directamente en tu pantalla de inicio.
Apple tiene un widget de Fotos incorporado que muestra fotos aleatorias de su biblioteca de fotos. Pero si tiene 20,000 fotos en sus Fotos de iCloud, esto no será tan útil. Es mejor crear un widget personalizado para mostrar solo una imagen específica o un par de tus fotos favoritas.
Esto se puede hacer con bastante facilidad utilizando la aplicación gratuita Widgetsmith .
Cómo crear un widget de foto personalizado con Widgetsmith
Widgetsmith te permite crear y personalizar widgets basados en plantillas. Puede usar una sola foto o un álbum (que el widget recorrerá).
Después de descargar la aplicación Widgetsmith , primero abra la aplicación y navegue a Configuración> Permisos para otorgar el permiso de acceso a Fotos.
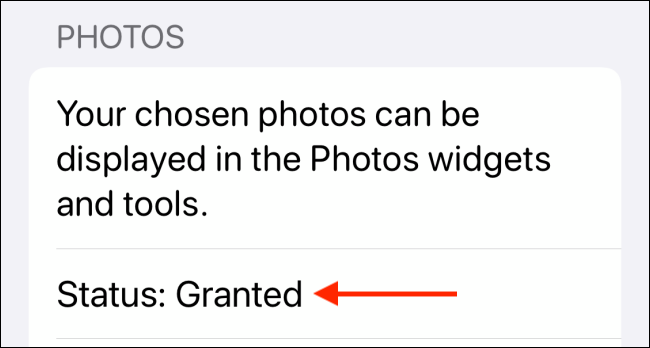
Ahora, cuando vaya a la pestaña «Widgets», verá que Widgetsmith ya tiene plantillas para widgets pequeños, medianos y grandes. Para crear un nuevo widget, toque el botón «Agregar (tamaño) widget». Ahora, seleccione un widget que desee editar.
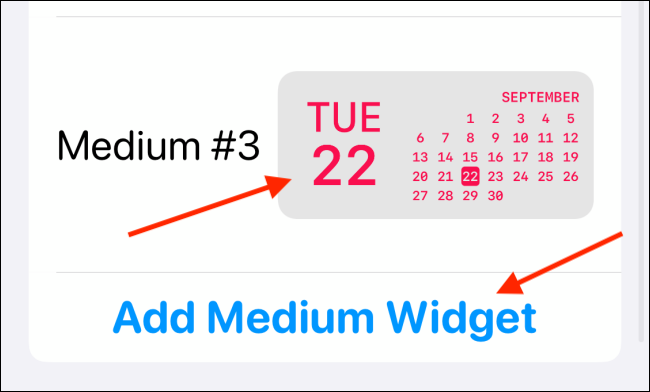
Una vez más, toque la vista previa del widget desde el medio de la pantalla.
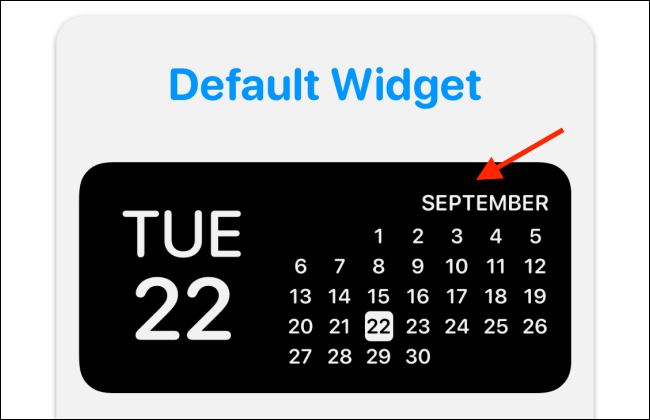
Ahora, desde la pestaña «Estilo», desplácese hacia abajo hasta la sección Personalizado. Aquí, verá dos opciones: Foto y Fotos en el álbum.
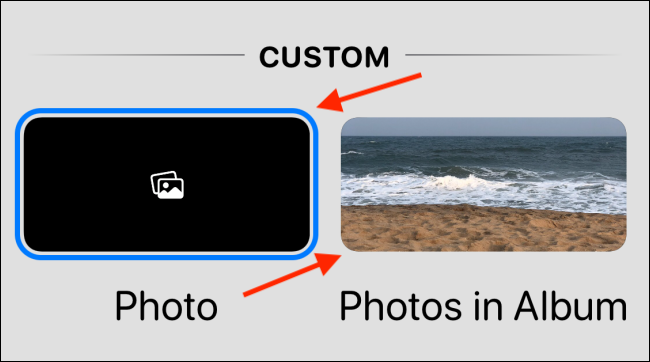
Si desea agregar una sola foto, elija la opción «Foto».
Toque la pestaña «Foto seleccionada», y desde aquí seleccione la opción «Elegir foto».
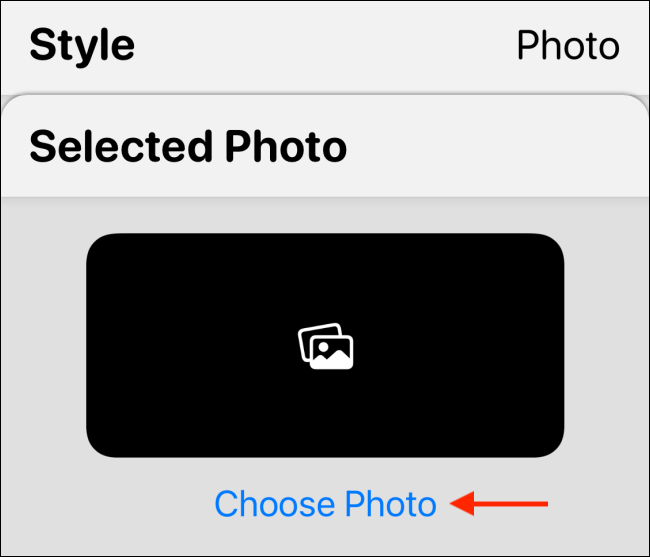
Ahora, navegue por su biblioteca y seleccione una foto.
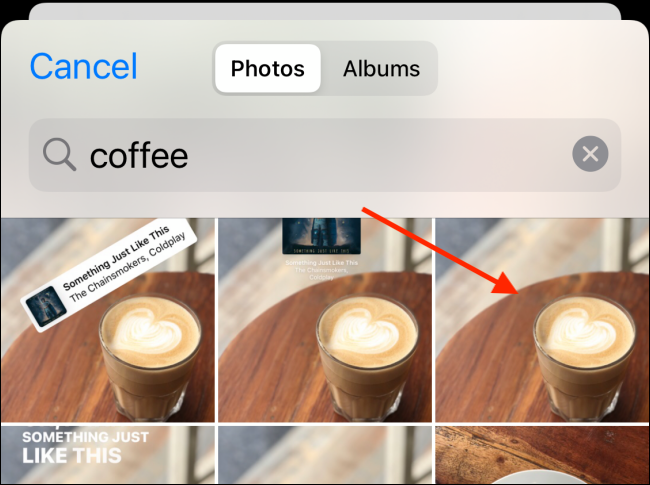
Después de seleccionar la foto, toque el botón «Atrás» para volver a la vista previa del widget.
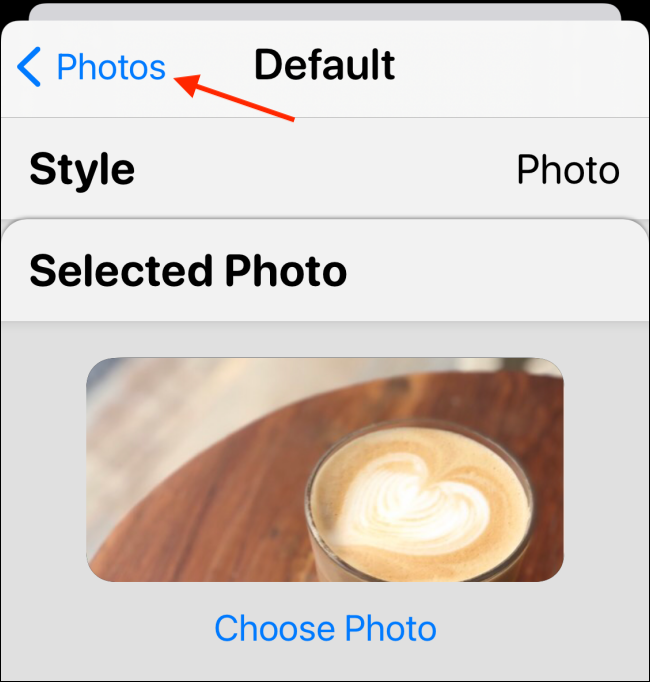
Si desea elegir un álbum, elija la opción «Foto en álbum».
Luego, en la sección «Álbum seleccionado», elija un álbum que desee incluir en la pantalla de inicio. Toque el botón «Atrás» para volver a la pantalla de vista previa del widget.
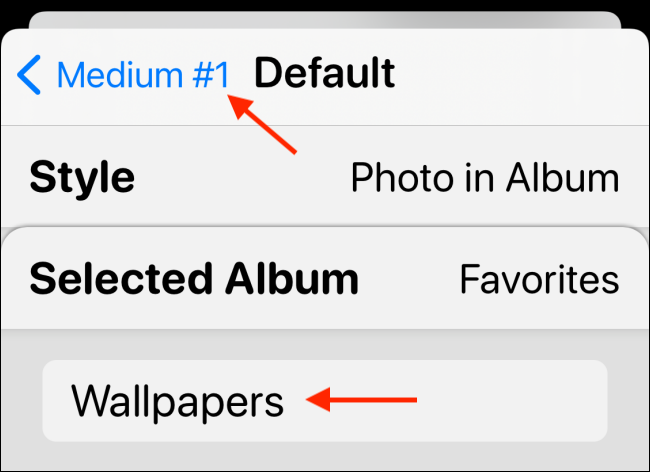
Aquí, puede cambiar el nombre del widget si lo desea. Toque el botón «Guardar» para guardar el nombre. Luego, seleccione el botón «Guardar» una vez más para guardar el widget.
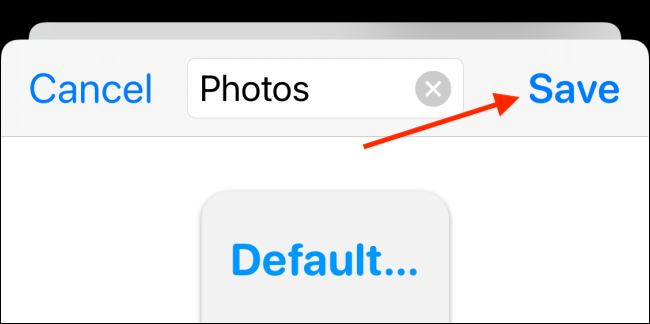
Cómo agregar un widget de fotos a la pantalla de inicio del iPhone
Ahora que hemos creado el widget de fotos, es hora de agregarlo a la pantalla de inicio.
Vaya a la página de la pantalla de inicio de su iPhone donde desea agregar el widget y mantenga presionada la pantalla de inicio hasta que ingrese al modo de edición de la pantalla de inicio (donde los íconos comienzan a moverse).
Ahora, toque el icono «+» en la esquina superior izquierda de la pantalla.
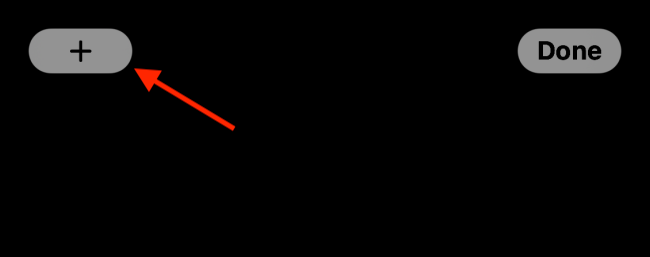
Aquí, elija la aplicación «Widgetsmith».
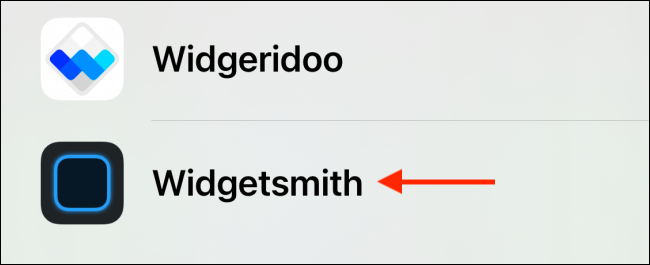
Ahora, cambie al tamaño del widget que creó anteriormente (pequeño, mediano o grande) y toque el botón «Agregar widget».
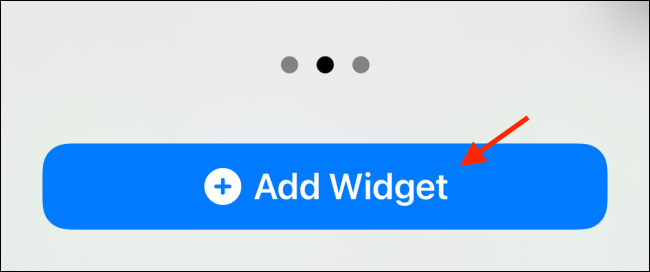
Ahora verá el widget Widgetsmith en su pantalla de inicio, pero es posible que no muestre fotos. Para editar el widget, simplemente tócalo mientras aún estás en modo Juggle.
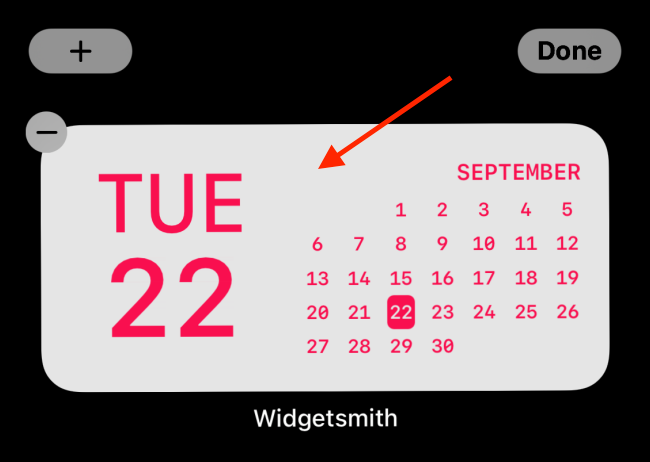
En el menú, elija la opción «Widget».
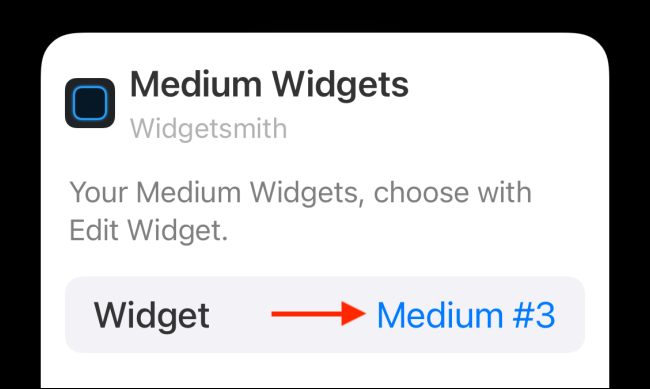
Aquí, cambie al widget que creamos en la sección anterior.
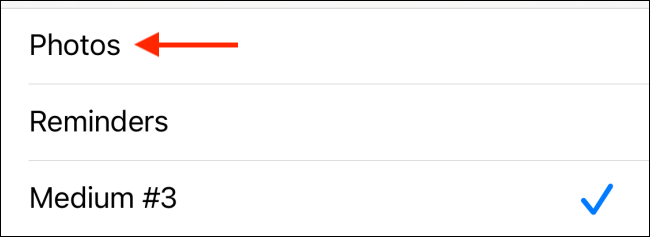
Ahora verá su foto (o fotos) en el widget. Puede mover el widget a cualquier lugar de la pantalla de inicio. Ahora, simplemente deslícese hacia arriba desde la barra de Inicio o presione el botón Inicio para salir del modo de edición.
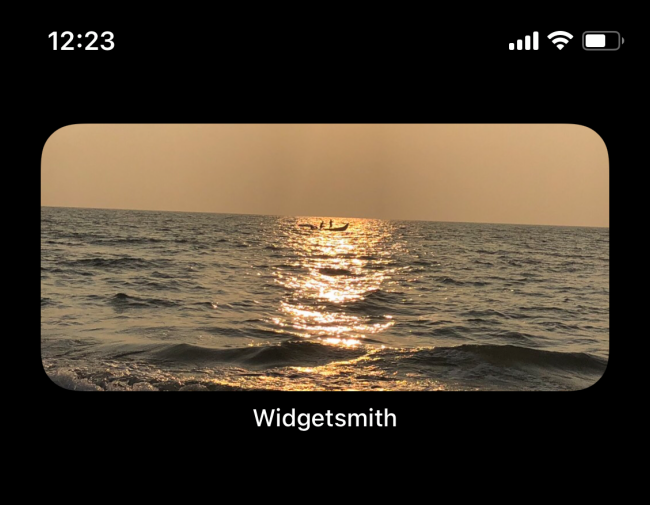
Y eso es. ¡Acaba de agregar algunas fotos a la pantalla de inicio del iPhone!
Puede repetir este proceso para crear varios widgets, de varios tamaños. ¡Incluso puedes apilar un par de widgets de fotos uno encima del otro!


