![]()
Hemos sido claros: los usuarios de Mac deberían deshacerse de Chrome para Safari . Ofrece una duración de batería mucho mejor, un mejor rendimiento y los filtros de contenido son mucho mejores que los bloqueadores de anuncios.
Safari es mejor que Chrome en todos los sentidos, salvo uno: Safari carece de favicons. Lo que es extraño: estos pequeños íconos son una excelente manera de identificar qué pestañas son cuáles. Tal vez Apple piense que son feos, o tal vez simplemente no quieran saturar la interfaz de usuario, pero por alguna razón, Safari no ofrece favicons listos para usar.
Entra Faviconographer . Este programa de terceros hace una cosa: agregar favicons a Safari. No es perfecto, pero funciona y, a diferencia de otras soluciones para esto, ni siquiera necesita deshabilitar la Protección de identidad del sistema .
La instalación es simple: simplemente descargue Faviconographer , abra el archivo DMG y luego arrastre el ícono a su carpeta de Aplicaciones.
![]()
La primera vez que inicie el programa, deberá cambiar algunos permisos para que Faviconographer pueda controlar su computadora mediante las funciones de accesibilidad .
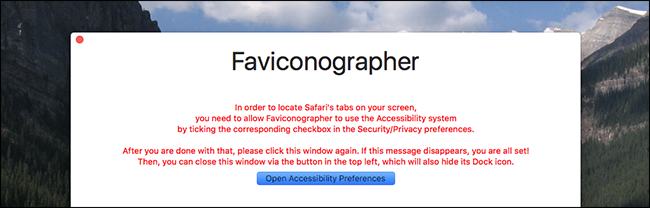
Haga clic en el botón para dirigirse al panel correspondiente en Preferencias del sistema, haga clic en el candado en la parte inferior izquierda para permitir cambios y luego asegúrese de que la opción «Faviconographer» esté habilitada en la lista.
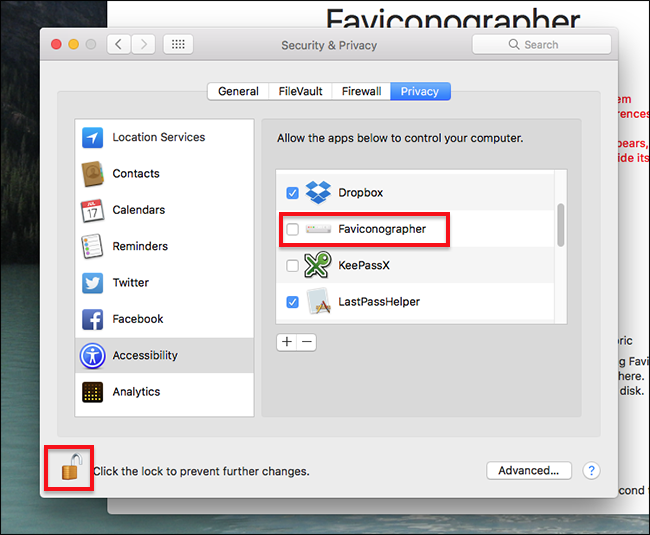
Y así, Faviconographer está configurado. Abra Safari y debería ver los favicons.
![]()
Las cosas se ponen un poco raras cuando mueves o cambias el tamaño de la ventana: los íconos se retrasan un poco. Y no verá los iconos en absoluto cuando Safari no sea la ventana activa. Así que sí, no es perfecto, pero es mejor que nada y es muy ligero en los recursos del sistema.
No hay mucho en cuanto a configuraciones.
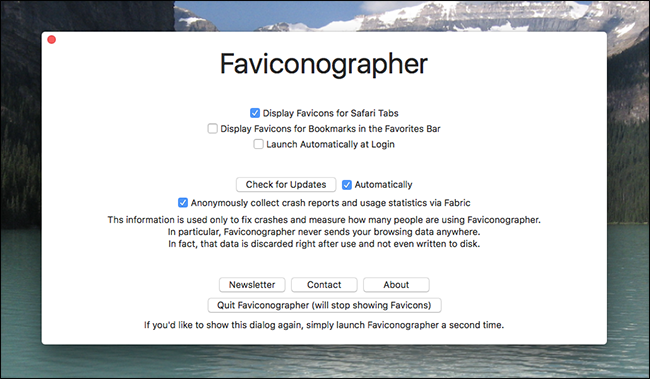
Puede mostrar los íconos de página de las pestañas (habilitados de forma predeterminada) y también puede agregarlos a su barra de favoritos si usa esa función. También hay una casilla de verificación para iniciar la aplicación automáticamente cuando inicia sesión.
Tenga en cuenta también que no hay un icono de barra de menú para este programa. Si desea cambiar la configuración o salir de la aplicación, simplemente vuelva a iniciarla; esto abre la ventana de configuración nuevamente.


