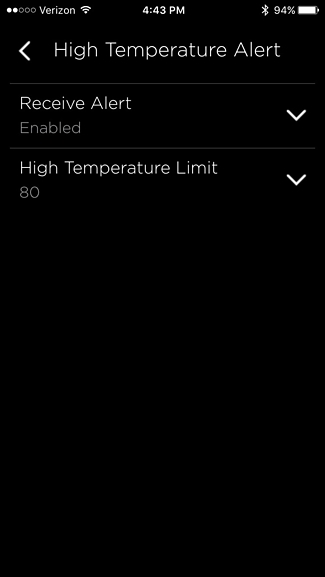
Si bien SmartThings tiene su propia línea de sensores y dispositivos, puede conectarlos con todo tipo de dispositivos de terceros, lo que le brinda un control unificado desde una sola aplicación.
Hay un pequeño puñado de sensores y dispositivos de la marca SmartThings disponibles para conectarse a su concentrador SmartThings, como sensores de movimiento, sensores de fugas de agua, sensores de apertura / cierre e incluso una cámara de transmisión, pero SmartThings no se limita solo a esos dispositivos. De hecho, puede agregar una tonelada de dispositivos de terceros diferentes a SmartThings y hacer que interactúen con sus otros sensores y dispositivos.
Philips Hue , Belkin WeMo e incluso termostatos inteligentes como el Ecobee3 son solo algunos de los dispositivos inteligentes más populares que puede controlar con SmartThings, y le mostraremos cómo agregarlos a su configuración usando Philips Hue como ejemplo. Una vez que agregue sus luces Philips Hue, podrá hacer cosas como hacer que se enciendan cuando se activa un sensor SmartThings.
Para comenzar, abra la aplicación SmartThings, que mostrará la pantalla Smart Home Monitor. Toque la pestaña «Mi casa» en la parte inferior.
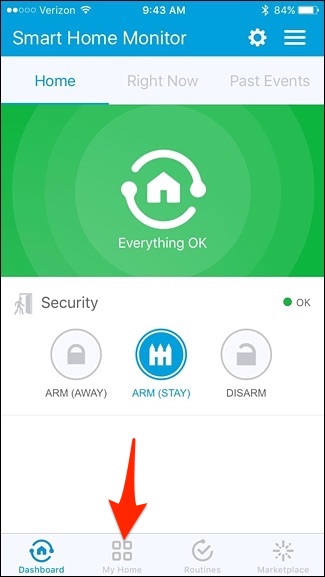
A continuación, toque el icono «+» en la esquina superior derecha de la pantalla.
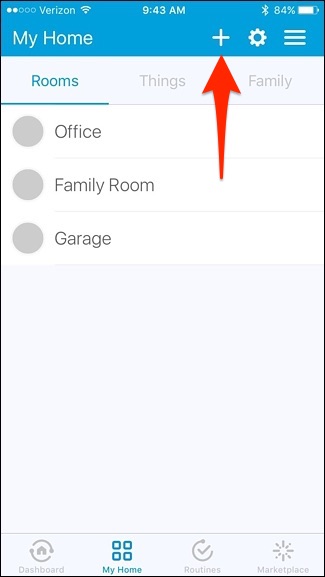
Seleccione «Agregar una cosa» cuando aparezca la ventana emergente en la parte inferior.
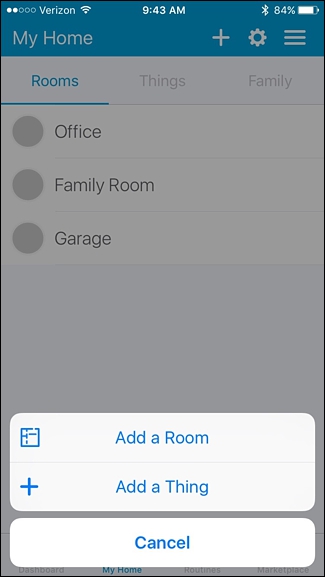
Seleccione la categoría que se relaciona con el producto que está agregando a su configuración de SmartThings. En este caso, elegimos “Luces e interruptores”.
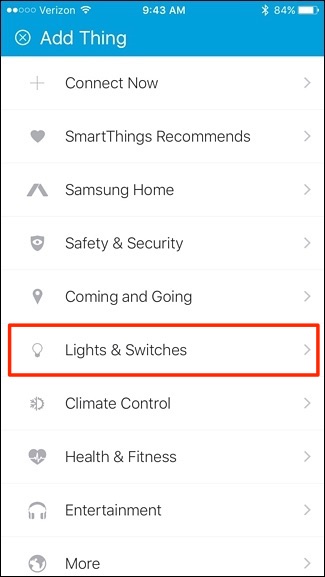
Toque «Bombillas».
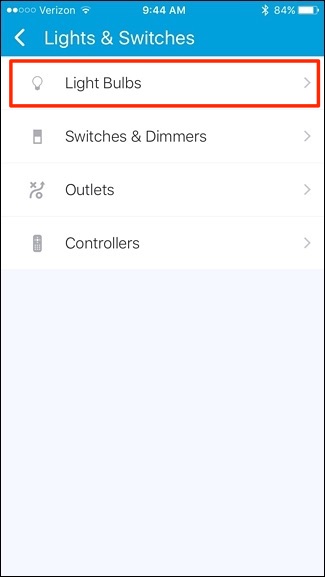
Seleccione «Philips» de la lista.
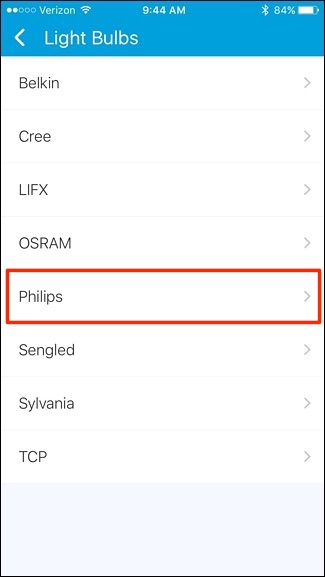
Agregaremos bombillas de luz Hue regulares a nuestra configuración, así que toque «Bombilla de luz Philips hue».
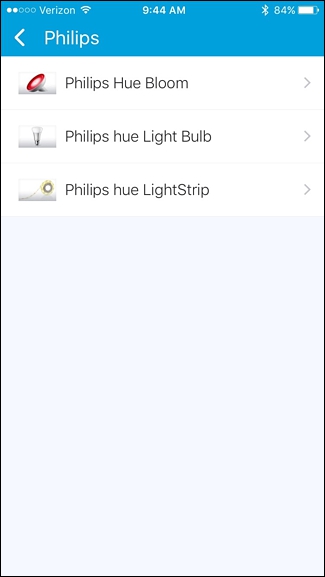
Toca «Conectar ahora».
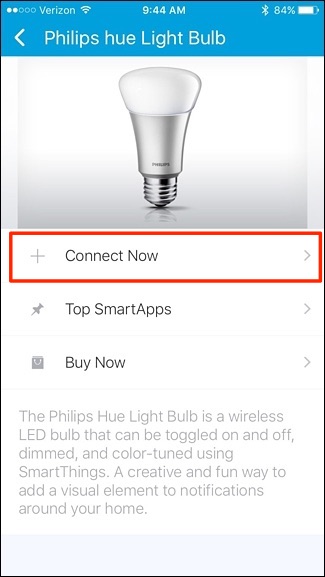
La aplicación buscará su Hue Bridge y una vez que lo encuentre (indicado por «1 encontrado»), toque «Seleccionar Hue Bridge».
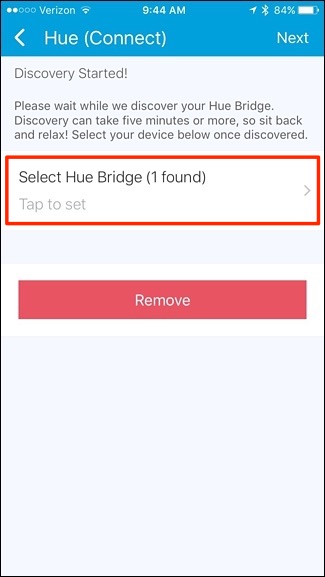
Toque el Puente Hue que aparece en la lista para seleccionarlo y luego toque «Listo» en la esquina superior derecha.
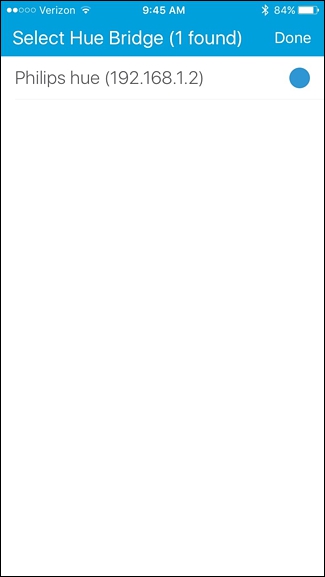
Volverá a la pantalla anterior, donde tocará «Siguiente» en la esquina superior derecha.
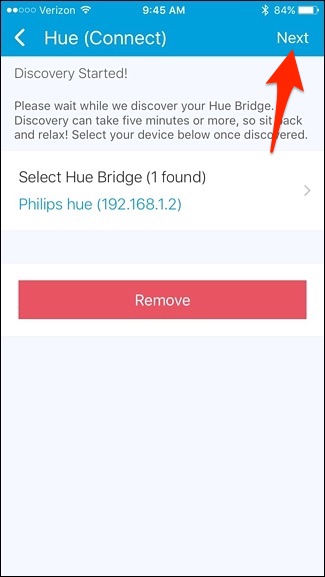
A continuación, deberá presionar el botón en su Hue Bridge, que pone el concentrador en modo de emparejamiento para que la aplicación SmartThings pueda comunicarse con él.
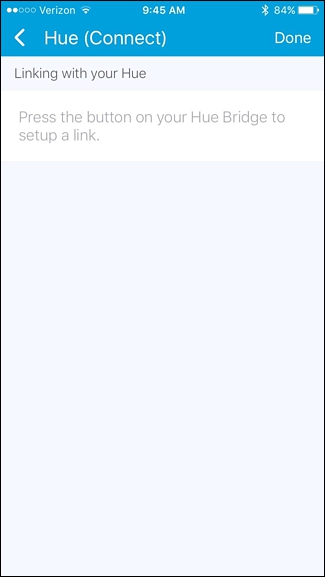
Aparecerá un mensaje que dice que la conexión fue exitosa. Toque «Siguiente».
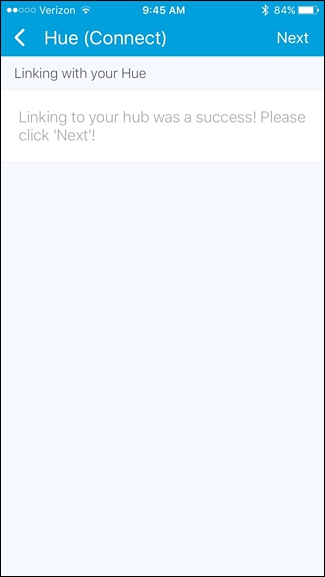
Después de eso, seleccione las bombillas Hue que desea agregar a SmartThings tocando «Seleccionar bombillas Hue».
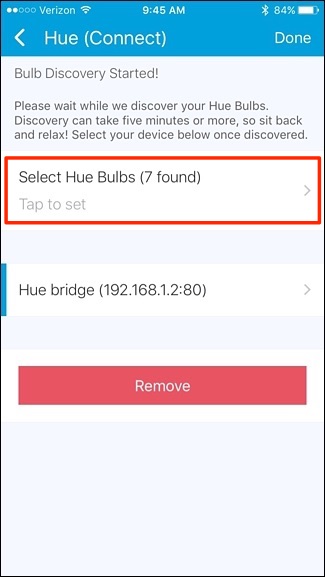
Puede seleccionar solo algunas de las bombillas que son todas. Toque en «Listo» cuando haya seleccionado las bombillas que desee.

Tap “Done” again when you’re taken back to the previous screen.

From there, you’ll be taken back to the “My Home” screen. Tap on the “Things” tab at the top.

Your Philips Hue light bulbs will appear in the list alongside your other SmartThings sensors and devices. You can turn on and off individual bulbs by tapping on the toggle buttons off to the right-hand side.

Of course, you can do more than just turn on and off your Hue lights from the SmartThings app. In fact, one of the biggest benefits of adding third-party devices to your SmartThings setup (like Philips Hue) is that you can do things like turn on your lights when a SmartThings motion sensor is activated. That’s just a brief example, but the more devices you add to your setup, the more you can do with home automation.