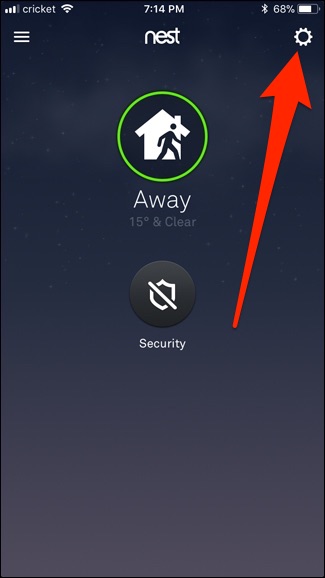
Android 7.0 Nougat hizo algunas mejoras bastante importantes en las notificaciones , pero hay una característica que no se ha reconocido. Ahora, puede manipular fácilmente la capacidad de una aplicación para generar notificaciones directamente desde el tono de notificación.
Una de las mejores características de Android siempre han sido las notificaciones. Pero a medida que ha pasado el tiempo y el sistema operativo ha crecido, los desarrolladores esencialmente han aprendido a «abusar» del sistema de notificación (ya sea intencional o no), por lo que Google comenzó a dar a los usuarios más control sobre qué aplicaciones podrían generar notificaciones en Lollipop. Desafortunadamente, ese proceso todavía tenía varios toques de profundidad y, por lo tanto, más trabajo del que muchos usuarios estaban dispuestos a realizar, especialmente para múltiples aplicaciones.
Idealmente, podría silenciar o desactivar las notificaciones de la configuración de la aplicación infractora, y debería intentarlo primero. Sin embargo, si la aplicación no ofrece las opciones que desea, Nougat ofrece una segunda línea de defensa. En 7.0, Google agregó controles de notificación rápida a los que se puede acceder directamente desde la sombra, así como controles más avanzados en algunos lugares diferentes. A continuación, le indicamos cómo controlar esas notificaciones de una vez por todas.
Nuevos controles de notificación en sombra de Nougat
Entonces, digamos que una aplicación es particularmente molesta. La próxima vez que le envíe una notificación, búsquela en la sombra y manténgala presionada.
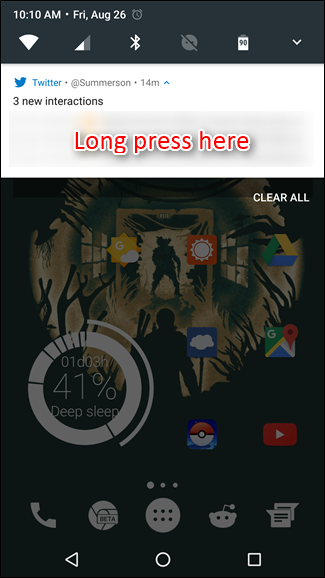
Esto abrirá un nuevo menú que le dará tres opciones: Mostrar notificaciones en silencio, Bloquear todas las notificaciones o No silenciar ni bloquear (esta es la opción predeterminada). Si desea continuar recibiendo notificaciones de esta aplicación en particular, pero no necesariamente desea recibir alertas cada vez, la primera opción es perfecta. Si nunca quiere ver otra notificación de la aplicación, use la opción «bloquear».
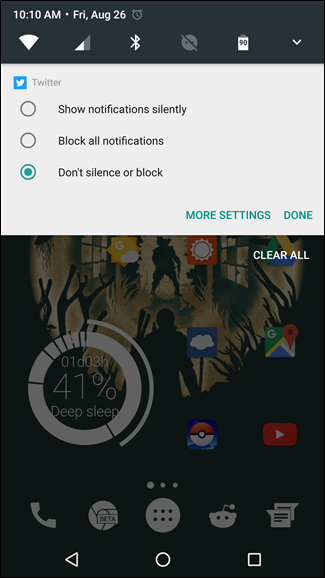
Si eso es suficiente para ti, entonces ya terminaste aquí. Pero también hay un botón «Más configuraciones» en la parte inferior, que lo lleva directamente a la configuración de notificaciones más avanzada de esa aplicación. Aquí es donde puede bloquear todas las notificaciones generadas por la aplicación, mostrarlas en silencio, controlar lo que aparece en la pantalla de bloqueo o permitir que la aplicación anule la configuración de No molestar. También vale la pena mencionar que si elige mostrar las notificaciones en silencio, no puede decirle que anule la configuración de No molestar (porque, ya sabe, no puede anular si no emite un sonido).
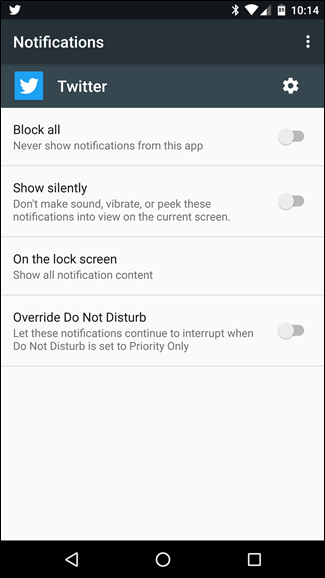
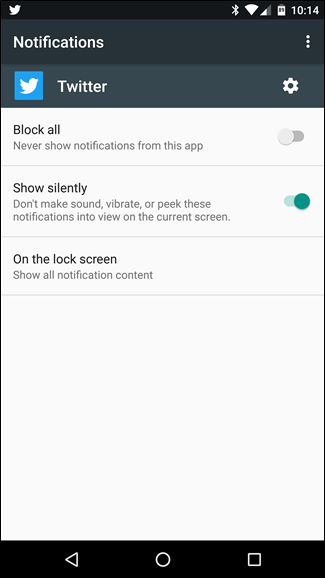
Eso es todo, simple, pero súper efectivo.
Vaya aún más granular con la configuración de notificación experimental de Nougat
¿Quieres aún más control? Hombre, eres codicioso. Afortunadamente, Google tiene controles aún más granulares para que usted juegue, simplemente están escondidos en el secreto System UI Tuner.
Para habilitar este menú oculto, baje el tono de notificación dos veces, luego mantenga presionado el ícono del engranaje. Cuando lo suelte, girará y aparecerá una pequeña llave inglesa junto a él. Ahora habrá una nueva entrada llamada «Sintonizador de IU del sistema» en la parte inferior del menú Configuración.
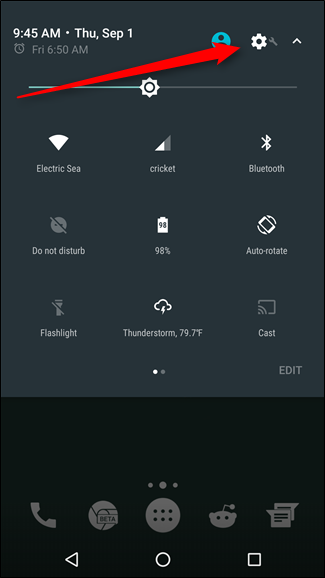
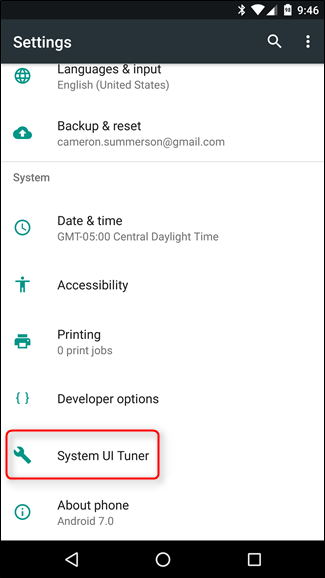
Continúe y salte al sintonizador de interfaz de usuario del sistema, luego toque la opción «Otro».
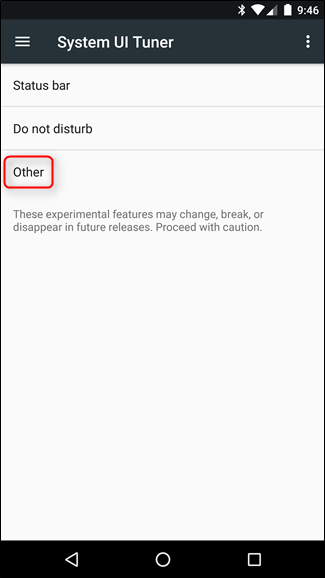
La segunda opción de este menú es «Controles de notificación de energía». Continúe y grabe eso, luego habilite la función girando la pequeña palanca.
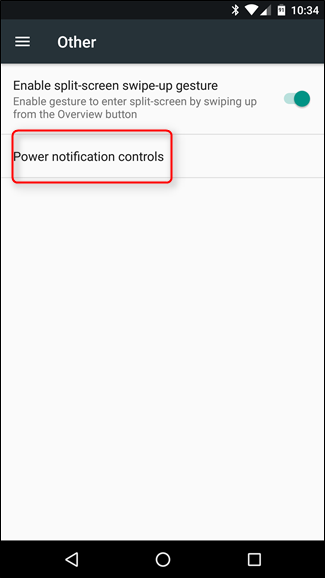
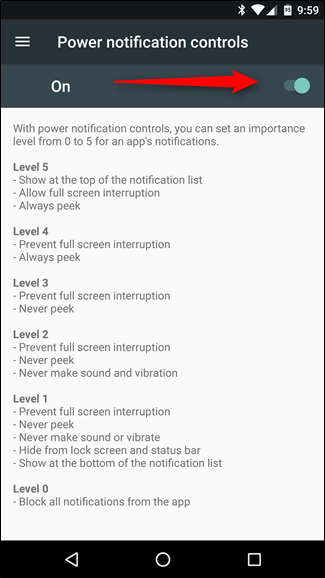
Estos controles están desglosados por niveles, siendo cinco los más indulgentes y el bloqueo cero de todas las notificaciones:
Nivel 5
- Mostrar en la parte superior de la lista de notificaciones
- Siempre interrupción de pantalla completa
- Siempre mira
Nivel 4
- Evita la interrupción de la pantalla completa
- Siempre mirar
Nivel 3
- Evita la interrupción de la pantalla completa
- Nunca mirar
Nivel 2
- Evita la interrupción de la pantalla completa
- Nunca mirar
- Nunca hagas sonidos ni vibres
Nivel 1
- Evita la interrupción de la pantalla completa
- Nunca mirar
- Nunca hagas sonidos ni vibres
- Ocultar de la pantalla de bloqueo y la barra de estado
- Mostrar en la parte inferior de la lista de notificaciones
Nivel 0
- Bloquear todas las notificaciones de esta aplicación
Como dije, es super granular.
Bien, ahora que ha habilitado la función y sabe lo que hace cada nivel, ¿cómo lo usa realmente? Bueno, hay una nueva opción en la configuración de cada aplicación. Así que dirígete a Configuración> Aplicaciones y elige una. En la pantalla principal de «Información de la aplicación» de la aplicación, toque la opción «Notificaciones».
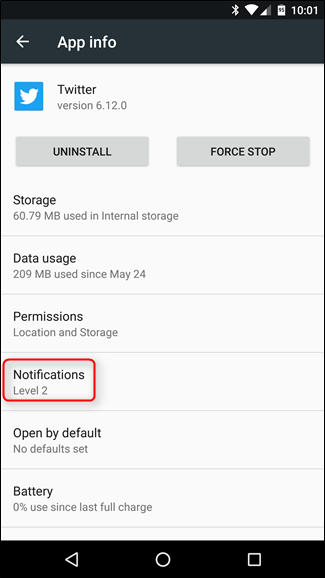
En este menú, verá un control deslizante: aquí es donde entran en juego los niveles anteriores. Actualmente tengo Twitter en el Nivel 2, porque no quiero que me interrumpan, pero aún me gusta ver que tengo nuevas notificaciones. A medida que recorre los distintos niveles, aparecerán nuevas opciones en la parte inferior. Por ejemplo, en el nivel 0, no hay otras opciones. ¿Por qué? Porque eso bloquea todas las notificaciones. No hay necesidad de más opciones.
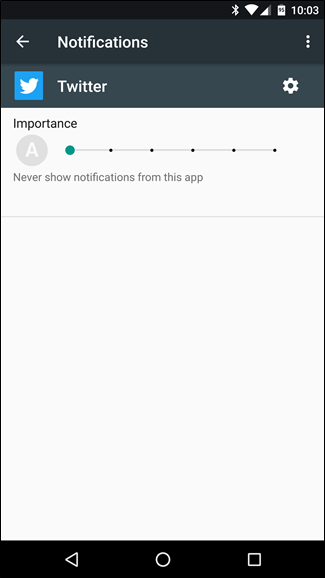
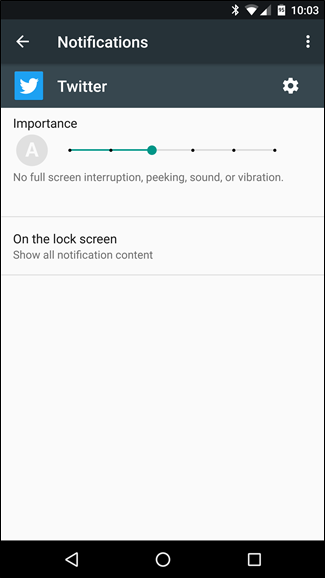
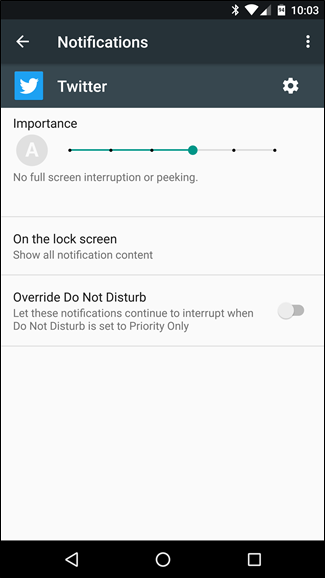
En el nivel 2, sin embargo, puede controlar la notificación de la pantalla de bloqueo. Sin embargo, suba al nivel 3 y estará disponible la opción de anular No molestar.
Esto es lo mejor de los controles de notificación de energía: no tiene que configurarlo para cada aplicación que haya instalado. De hecho, esto es realmente bueno para las aplicaciones que desea bloquear por completo o para aquellas a las que le gustaría dar prioridad. Todos los demás seguirán funcionando con el nivel predeterminado. También vale la pena mencionar que una vez que habilite los Controles de notificación de energía, será la opción predeterminada en el futuro. Entonces, si mantiene presionada una notificación para cambiar su configuración, ahora tendrá el control deslizante Obtener en lugar del menú de tres opciones más simple.
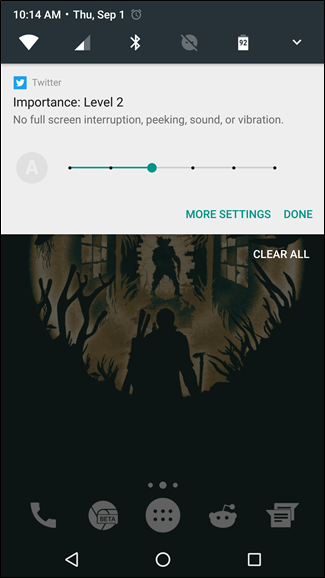
Realmente, esto se reduce a la elección. Si bien muchos usuarios estarán completamente de acuerdo con las opciones de notificación de acciones, algunos querrán un control mucho más granular sobre ciertas aplicaciones. Afortunadamente, Nougat te ofrece un montón de opciones.


